Jak vzdáleně odstraňovat poruchy počítače Windows s přítelem bez jakéhokoliv extra softwaru

Systém Windows nabízí několik vestavěných nástrojů pro vzdálenou pomoc prostřednictvím Internetu. Tyto nástroje vám umožňují vzdálené ovládání počítače jiné osoby, abyste jim pomohli při odstraňování problémů při telefonování s nimi.
S VZTAHUJÍCÍM: Nejlepší nástroje pro snadné provádění vzdálené technické podpory
Pokud oba používáte systém Windows 10 , můžete použít vestavěnou aplikaci Quick Assist. Pokud jeden z uživatelů používá systém Windows 7 nebo 8, můžete použít starší systém Windows Remote Assistance. Vzdálená pomoc systému Windows je stále součástí systému Windows 10, pouze v případě, že ji potřebujete.
Všimněte si, že obě funkce vyžadují, aby druhá osoba iniciovala připojení. Nemůžete se jen vzdáleně připojovat, kdykoli chcete - váš rodinný příslušník nebo přítel musí sedět u počítače, aby vám poskytl přístup, když se připojujete. Budete potřebovat jiné řešení vzdálené plochy, pokud se chcete připojit kdykoli chcete, aniž byste potřebovali pomoc jiné osoby.
Pokud obojí máte systém Windows 10: Použijte nástroj Quick Assist
SOUVISEJÍCÍ: Co je nového v systému Windows 10 Aktualizace výročí
Nová funkce "Quick Assist" systému Windows 10 je pravděpodobně nejjednodušší způsob, jak se dostat do provozu, takže pokud používáte systém Windows 10 s aktualizací Anniversary Update, doporučujeme tuto možnost
Jak začít pomáhat někomu
Nejprve otevřete aplikaci Quick Assist vyhledáním nabídky Start pro "Quick Assist" a spuštěním zkratky Quick Assist. Můžete také přejít na položku Start> Windows Accessories> Quick Assist.
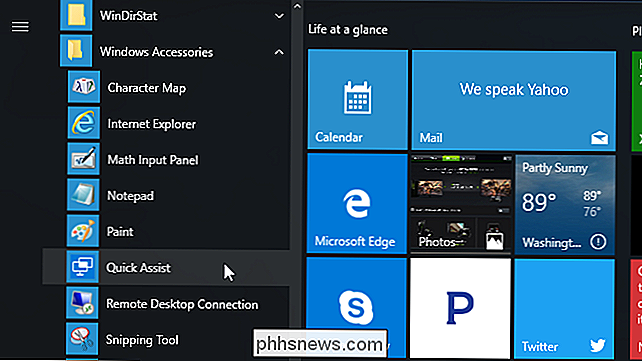
Předpokládejme, že chcete pomoci někomu jinému pomocí vzdáleného přístupu k počítači, klikněte na "Give Assistance".
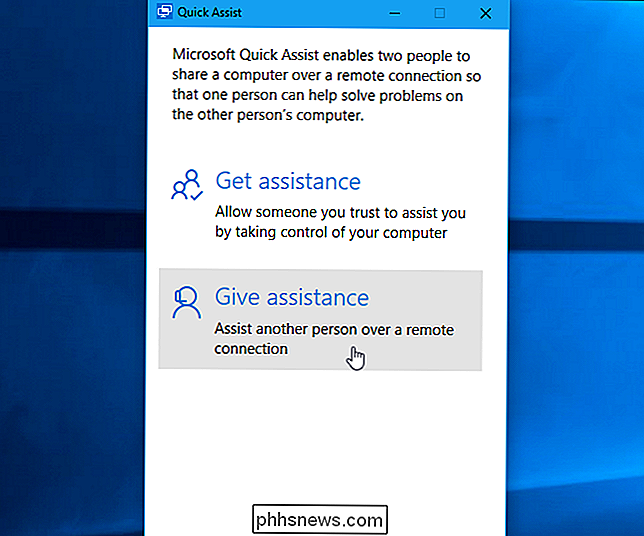
Poté se budete muset přihlásit pomocí účtu Microsoft . Poté, co vy dostanete, obdržíte bezpečnostní kód, který vyprší za deset minut.
Pokud vyprší váš kód, můžete vždy znovu kliknout na tlačítko "Poskytnout pomoc", abyste získali nový, který bude platný dalších deset minut.
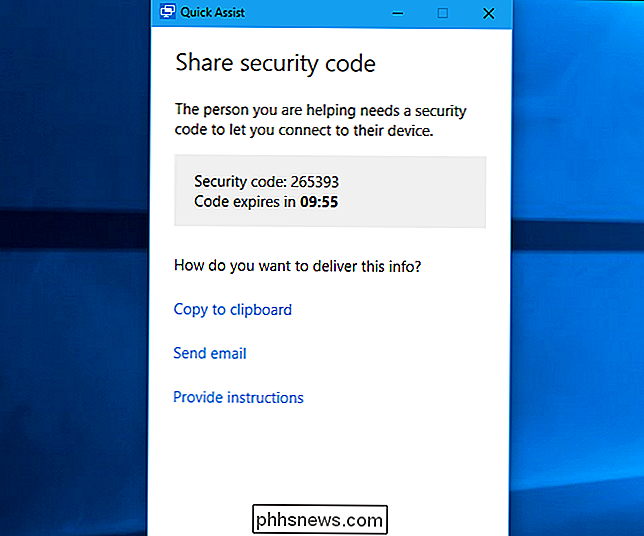
Co dělá další osoba
Poté budete muset mluvit svého přítele nebo člena rodiny tím, že otevřete aplikaci Quick Assist na svém PC. Můžete to udělat přes e-mail, textovou zprávu nebo telefon.
Potřebují otevřít nabídku Start, do vyhledávacího pole zadejte text "Quick Assist" a spustíte aplikaci Quick Assist, která se zobrazí. Nebo můžete navigovat na položky Start> Windows Accessories> Quick Assist
Poté budete muset kliknout na tlačítko "Get Assistance" v okně Quick Assist, které se zobrazí.
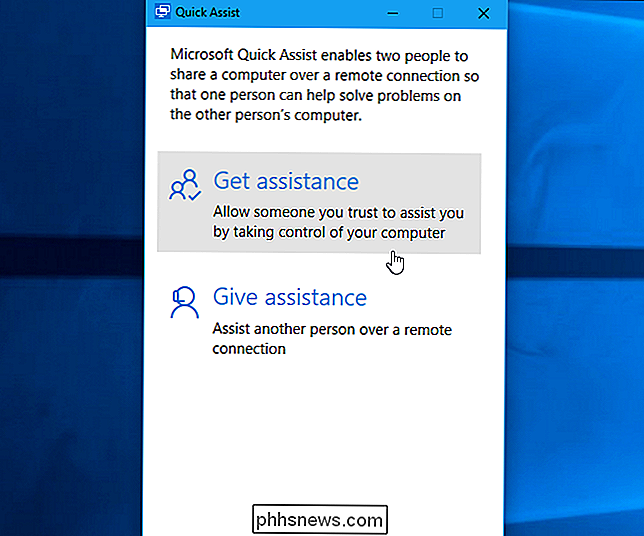
V tomto okamžiku se zobrazí výzva k zadání bezpečnostní kód, který jste obdrželi. Musí tento kód zadat do deseti minut od okamžiku, kdy jej obdržíte, nebo kód vyprší.
Druhá osoba se pak zobrazí výzva k potvrzení a musí souhlasit, že vám umožní přístup k počítači.
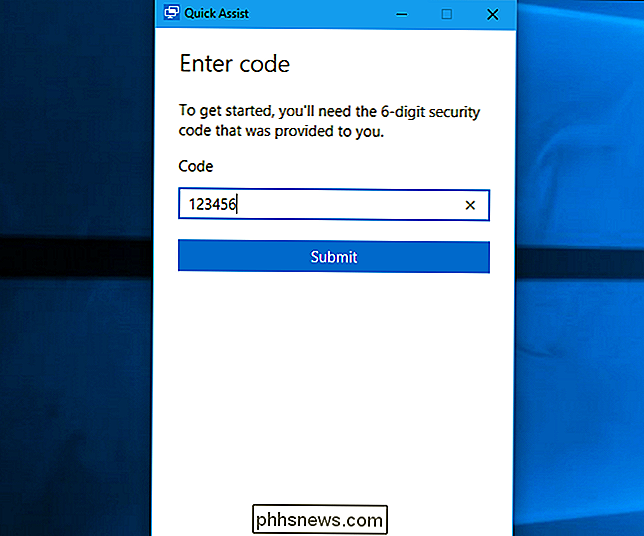
Nyní jste připojeni
Připojení bude nyní vytvořeno. Podle dialogu Rychlé asistence může trvat několik minut, než se zařízení připojí, takže možná budete muset být trpěliví.
Jakmile to uvidíte, uvidíte, že pracovní plocha druhé osoby se objeví v okně vašeho počítače. Budete mít plný přístup k celému počítači, jako byste seděli před ním, abyste mohli spustit libovolné programy nebo přistupovat ke všem možným souborům. Budete mít všechna oprávnění, která vlastní majitel počítače, takže nebudete muset měnit žádná nastavení systému. Můžete vyřešit problémy s počítačem, změnit nastavení, zkontrolovat škodlivý software, instalovat software nebo dělat něco jiného, co byste udělali, kdybyste seděli před počítačem.
V pravém horním rohu okna se zobrazí ikony , které vám umožňují anotovat (kreslit na obrazovce), změnit velikost okna, vzdáleně restartovat počítač, otevřít správce úloh nebo pozastavit nebo ukončit připojení Quick Assist.
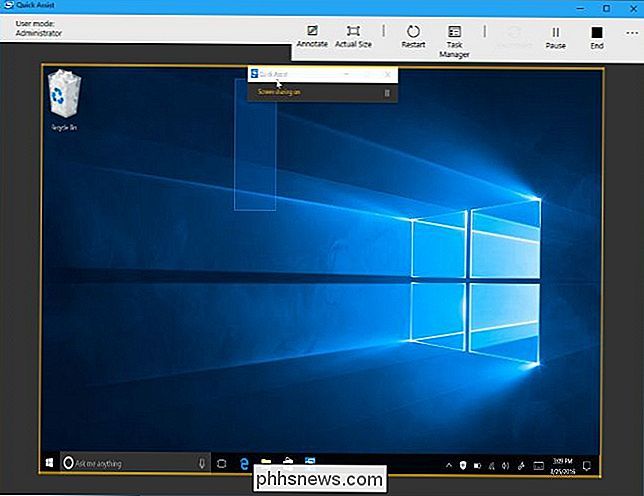
použijte to, abyste mohli vidět, co děláte, a postupujte dál. Ikona anotace v pravém horním rohu okna umožňuje kreslit anotace na obrazovce, abyste mohli komunikovat s ostatními.
Každá osoba může spojení kdykoli ukončit jednoduchým zavřením aplikace z lišty "Quick Assist" v horní části obrazovky.
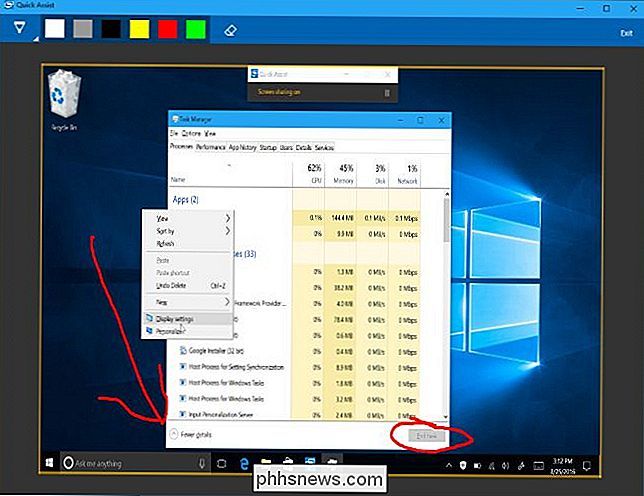
Dávejte pozor při úpravě síťových nastavení. Některé změny nastavení sítě mohou ukončit připojení a vyžadovat opětovné iniciování spojení Quick Assist s pomocí druhé osoby.
Volba "Remote reboot" je navržena tak, aby restartovala vzdálený počítač a okamžitě obnovila relaci Quick Assist bez dalších vstup. To však nemusí vždy fungovat správně. Buďte připraveni hovořit s jinou osobou tím, že se přihlásíte zpět do svého počítače a znovu iniciujete relaci Quick Assist, pokud se vyskytne problém, a to se nestane automaticky.
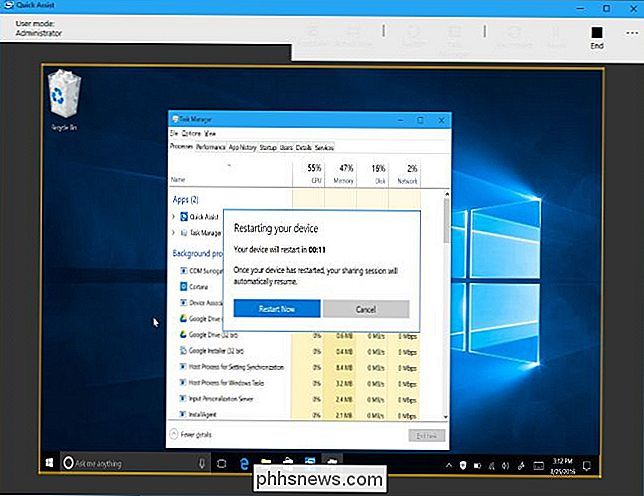
Pokud jeden nebo oba máte systém Windows 7 nebo 8: Asistence
Pokud se některý z vás ještě nepodrobil aktualizaci systému Windows 10, nebudete moci systém Quick Assist používat. Naštěstí můžete použít starší, ale přesto užitečný nástroj Windows Remote Assistance, který je součástí systému Windows 7, 8 a 10.
Jak pozvat někoho na pomoc
Pokud chcete, aby vás někdo pozval k přístupu k počítači, budete je muset projít následujícími kroky. Pokud se pokoušíte dát někomu jinému přístup k počítači, proveďte následující kroky.
Nejprve otevřete aplikaci Vzdálená pomoc systému Windows. Najdete ji otevřením nabídky Start a vyhledáním "Vzdálená pomoc" a spuštěním aplikace "Vzdálená pomoc systému Windows".
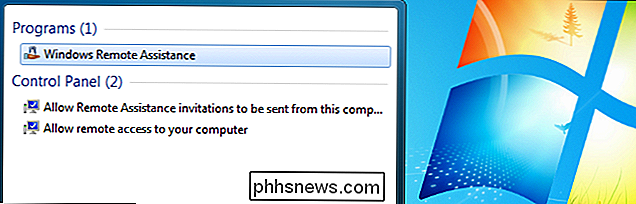
V systému Windows 10 je nástroj Vzdálená pomoc systému Windows skrytý. Můžete ji stále najít otevřením nabídky Start, vyhledáním funkce "Vzdálená pomoc" a klepnutím na tlačítko "Pozvat někoho, kdo se připojuje k počítači a pomůže vám nebo nabídnout někoho pomoc".
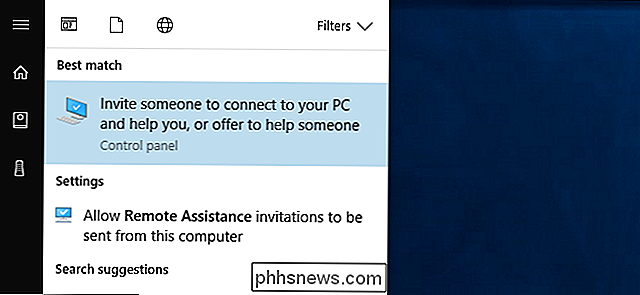
Za předpokladu, že chcete získat pomoc s počítačem klikněte na tlačítko "Pozvat někoho, komu důvěřujete, aby vám pomohl."
Pokud byly na vašem počítači zakázány pozvánky na vzdálenou pomoc, zobrazí se chybová zpráva. Stačí kliknout na tlačítko "Opravit" a nástroj pro odstraňování problémů vám nabídne možnost Vzdálená pomoc.
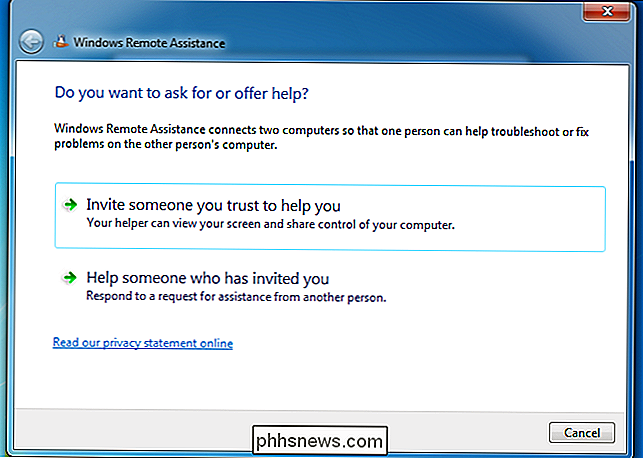
Existuje několik různých způsobů, jak někoho pozvat. Soubor pozvánky můžete vždy vytvořit kliknutím na možnost Uložit tuto pozvánku jako soubor a odeslat ji například pomocí e-mailového nástroje, jako je Gmail nebo Outlook.com. Pokud máte nainstalovaný e-mailový program, můžete klepnutím na tlačítko "Použití e-mailu odeslat pozvánku".
Také můžete používat službu Easy Connect. Chcete-li tuto funkci používat, musíte vy i váš pomocník mít k dispozici službu Easy Connect. To vyžaduje síťové funkce typu peer-to-peer a nemusí být k dispozici v určitých sítích.
"Používáte Easy Connect" je nejjednodušší volba, pokud je dostupná.
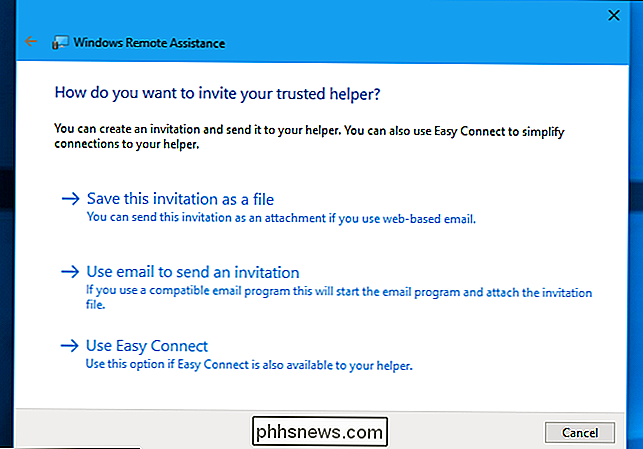
Pokud zvolíte Easy Connect, dostanete Heslo. Toto heslo musíte poskytnout druhé osobě a mohou je použít k připojení k počítači. (Toto heslo je platné pouze pro připojení k počítači v době, kdy je toto okno otevřené a změní se při každém restartu služby Vzdálená pomoc Windows.)
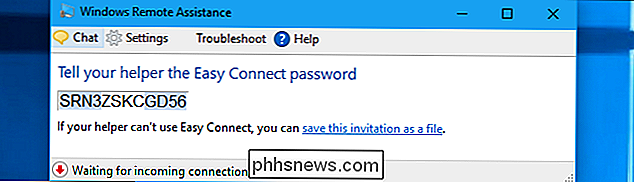
Pokud druhá osoba nemůže z nějakého důvodu použít službu Easy Connect, můžete klepnout na tlačítko " uložte tuto pozvánku jako soubor. "
Budete vyzváni k uložení souboru pozvánky a zadání hesla. Poslat soubor pozvánky jiné osobě, jakou se vám líbí - například pomocí Gmailu, Outlook.com, Yahoo! Mail nebo jakýkoli jiný program, který používáte.
Uveďte také heslo. Ty jsou z nějakého důvodu odděleny. Pokud například mluvíte s někým z telefonu, možná budete chtít poslat e-mailem soubor s pozvánkami a poté jim sdělit heslo v telefonu, abyste zajistili, že se nikdo, kdo zachytí e-mail, nemůže připojit k vašemu počítači.
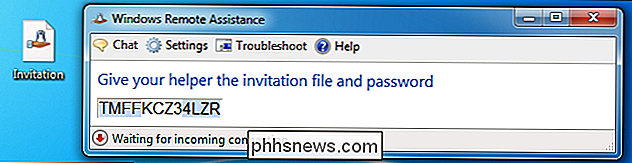
Jak další osoba se může připojit
Osoba, která se připojuje k počítači, bude muset na svém počítači otevřít aplikaci Windows Remote Assistance a kliknout na možnost "Pomozte někomu, kdo vás pozval".
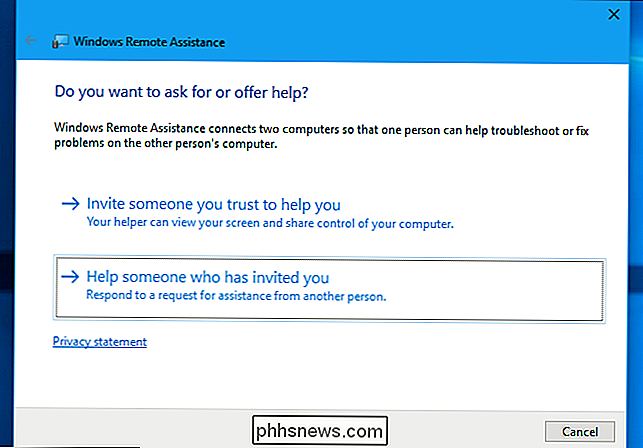
Osoba, která se připojuje, klepnutí na tlačítko Použití služby Snadné připojení nebo Použití souboru pozvánek v závislosti na tom, zda mají soubor pozvánky nebo pouze heslo pro snadné připojení. Je-li k dispozici, je nejjednodušší volba Easy Connect.
Pokud osoba, která se připojuje, obdržela soubor s pozvánkami, mohou také dvojklikem a zadat heslo pro připojení.
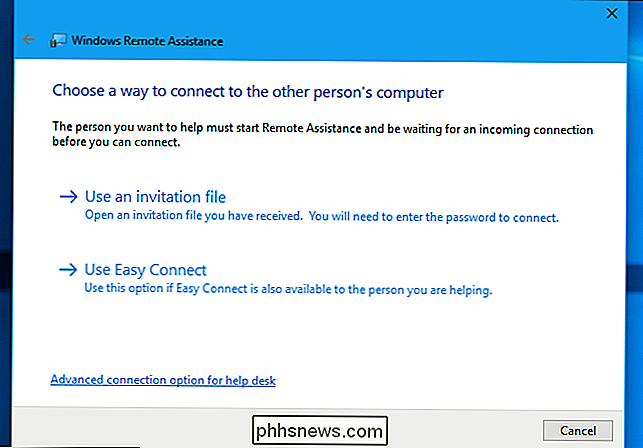
V závislosti na tom, zda používáte službu Easy Connect nebo nikoli, osoba, která se připojuje, bude muset poskytnout soubor pozvánky a pak heslo zobrazené na jiném počítači nebo jen heslo
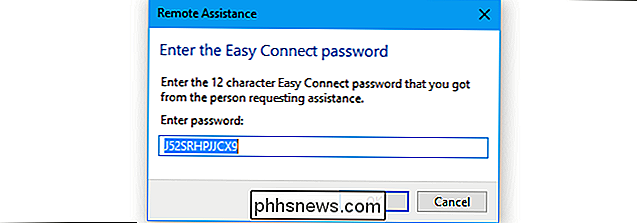
Jste nyní připojeni
Osoba sedící před počítačem obdrží poslední výzvu s dotazem, zda chce povolit připojení . Po tom, kdo je připojen, bude moci zobrazit jejich obrazovku. Tato osoba může buď sledovat a poskytovat instrukce, nebo klepnutím na tlačítko "Řízení žádosti" požadujete možnost ovládat vzdálený počítač.
Osoba sedící na PC může stále sledovat a sledovat vše, co se děje. V každém okamžiku mohou zavřít okno Vzdálená pomoc k ukončení připojení.
K dispozici je také tlačítko "Chat", které můžete klepnout na panel nástrojů, což umožní oběma lidem, aby si chatovali navzájem, zatímco služba Vzdálená pomoc
Při úpravě některých síťových nastavení buďte opatrní, protože to může způsobit odpojení nástroje Vzdálená pomoc a možná budete muset znovu nastavit připojení.
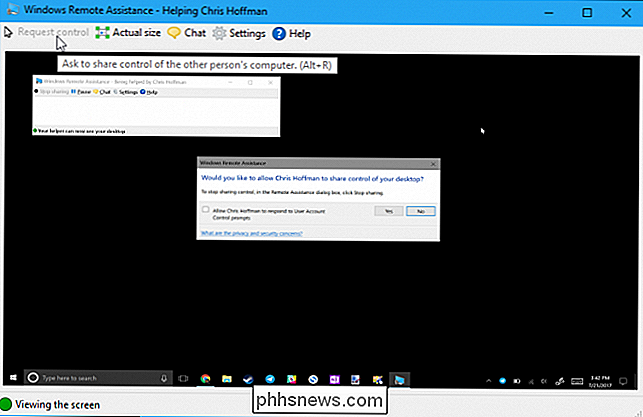

Jak naplánovat skenování v programu Windows Defender
Program Windows Defender provádí automaticky skenování na pozadí během nečinných okamžiků počítače, ale nezahrnuje snadný způsob naplánování úplného skenování. Existuje způsob, jak to udělat, i když. Počínaje Windows 8, Windows Defender přišel jako vestavěná antivirová aplikace a nahradil samostatný Microsoft Security Essentials, který předcházel.

Kde bych měl prodat své věci? eBay vs. Craigslist vs. Amazon
Takže jste vybalili nový lesklý iPad (nebo notebook, fotoaparát nebo jiný gadget) a je čas se zbavit starého. Proč neudělat pár peněz v procesu? Zde je problém: existuje tolik míst, kde můžete své věci prodávat online! Většina lidí ví, že každá prodejna má své vlastní výhody a nevýhody, ale víte, že některé stránky mohou být lepší pro některé položky než jiné?



