Jak odstranit pozadí obrázku pomocí náhledu na makro

Pokud potřebujete odstranit pozadí obrazu na počítači Mac - tak, aby pozadí bylo průhledné - můžete použít něco jako Adobe Photoshop nebo GIMP . Problém je v tom, že aplikace Photoshop není levná a oba aplikace přicházejí s velkou výukovou křivkou. Naštěstí můžete pozadí pozadí s náhledem zdarma odstranit.
Možnost jedna: Použijte funkci Instant Alpha
Pokud má váš obrázek jednoduché pozadí, nejsnazší způsob, jak jej odstranit, je nástroj Instant Alpha. Otevřete obrázek a klikněte na ikonu sady nástrojů na pravém konci panelu nástrojů náhledu. Otevře se panel nástrojů pro úpravy s množstvím možností.
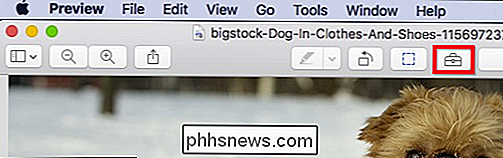
Nástroj Instant Alpha se podobá kouzelné hůlce a nachází se na levé straně panelu nástrojů pro úpravy.
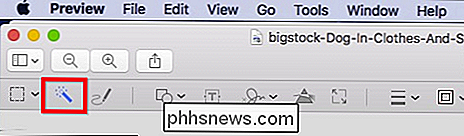
Když používáte funkci Instant Alpha, klikněte kdekoli na pozadí a přetáhněte ukazatel myši. Jak to uděláte, stále více pozadí pozadí bude zvýrazněno červeně.
Buďte opatrní s tímto nástrojem. Příliš mnoho Instant Alpha a oblast výběru mohou do vašeho snímku krmit. Chcete-li zvolit jen tak, aby se zvýraznily pouze detaily na pozadí.
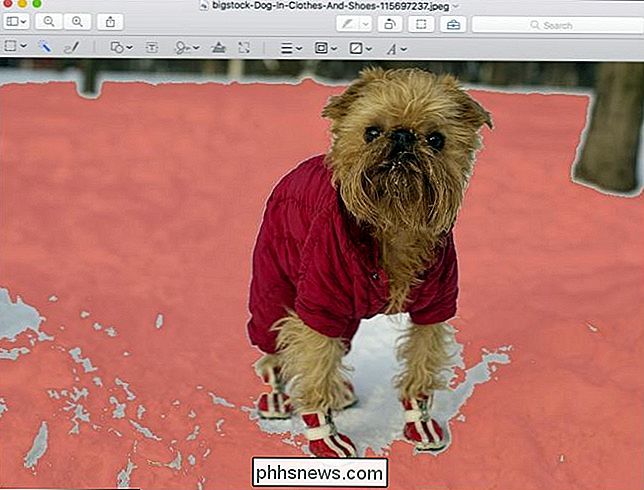
Jakmile jste připraveni, uvolněte tlačítko myši a vaše oblast bude vybrána.
Dalším stisknutím klávesy "Delete". Pokud je třeba obrázek nejprve převést na PNG, zobrazí se následující dialog. Chcete-li pokračovat, stačí kliknout na tlačítko "Převést".
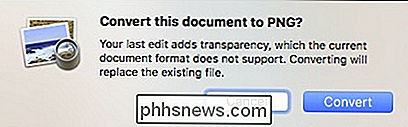
Jakmile to uděláte, zvýrazněné pozadí bude odstraněno.
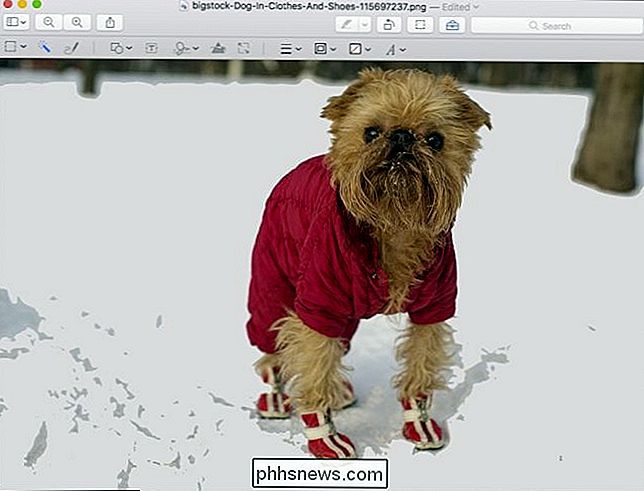
Instant Alpha můžete použít několikrát na více místech, abyste úplně vyčistili obrázek, i když je to velmi nepřesné. > To funguje nejlépe na počítačem generované grafice na rozdíl od fotografií, ale může projít skrz, jestliže vaše fotografie je dost jednoduché. Lze jej použít i ve spojení s nástroji pro výběr, které budeme popsat v další části.
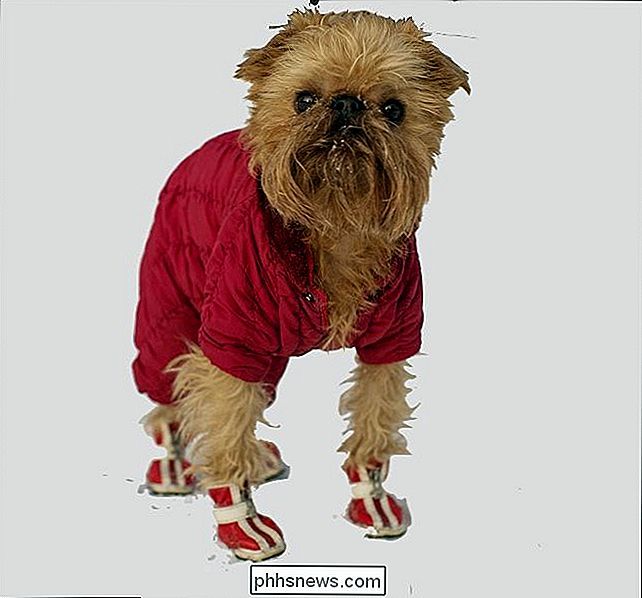
Možnost 2: Použití nástrojů pro výběr
Řekněme, že chcete něco přesnějšího, nebo vaše fotografie má složité pozadí to nefunguje dobře s Instant Alpha. Například, zde je perfektní oblíbený neteř strýce!
Dále klikněte na ikonu sady nástrojů na pravém konci panelu náhledu.

Otevře se panel nástrojů pro úpravy, ze kterého chcete kliknout na "Nástroje pro výběr "A potom" Smart Lasso "z výsledné rozbalovací nabídky.
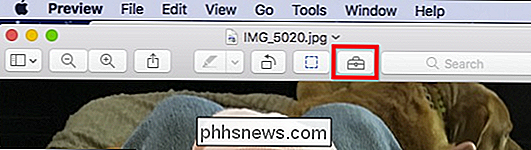
Chcete-li dosáhnout konzistentních výsledků, můžete také trochu přiblížit svůj předmět pomocí klávesové zkratky Command + Plus (pomocí příkazu + out).
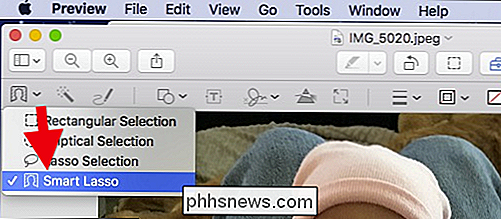
Udělejte si čas a pracujte v malých sekcích.
Přesuňte ukazatel myši podél okraje obrázku pomalu a přetáhněte ukazatel pryč od okraje a vytvořte oblast uzavřenou červeně, jak ukazuje následující obrázek
Uvolněte myš a potom budete ponecháni s vybranou oblastí, jak je vidět níže.
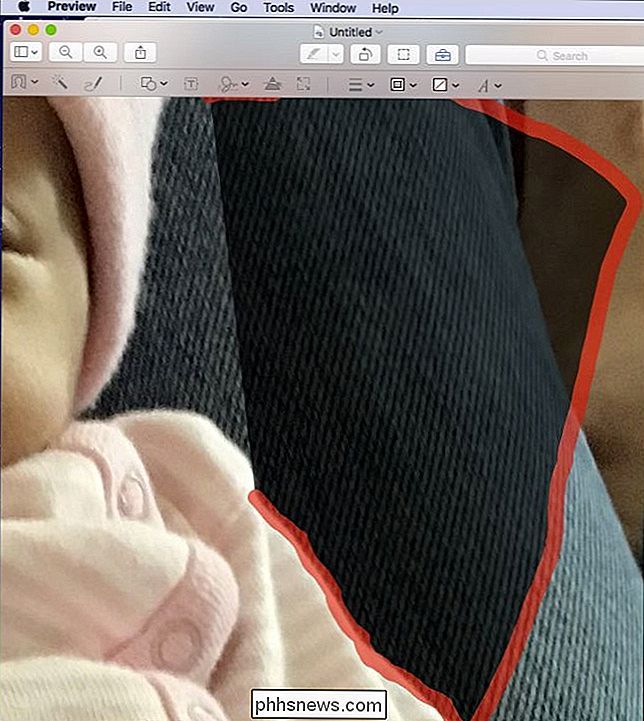
Dotkněte se klávesy "Odstranit" a přejděte na PNG, pokud budete vyzváni. Obraz vašeho pozadí bude nyní mít oblast, která byla odstraněna.
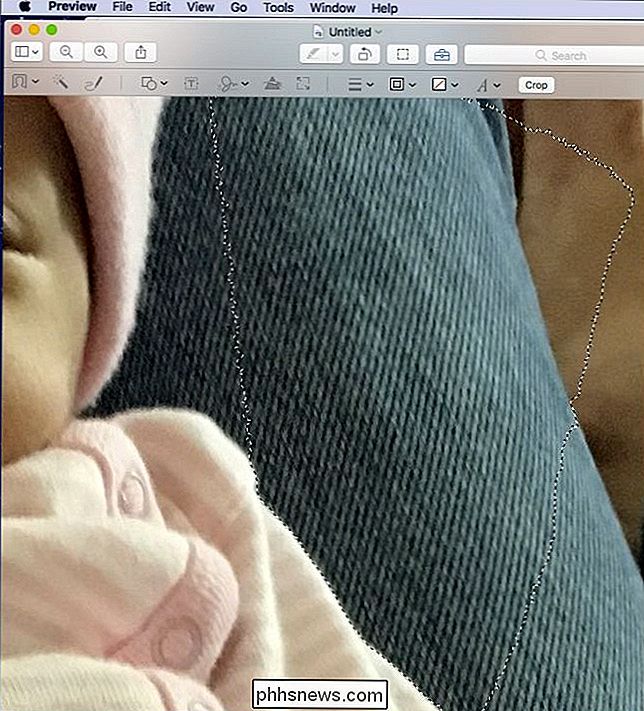
Pokud někdy uděláte chybu nebo se chcete pokusit získat přesnější výsledky, jednoduše použijte příkaz Zrušit, který je přístupný z nabídky "Upravit" stisknutím klávesy Command + Z na klávesnici.
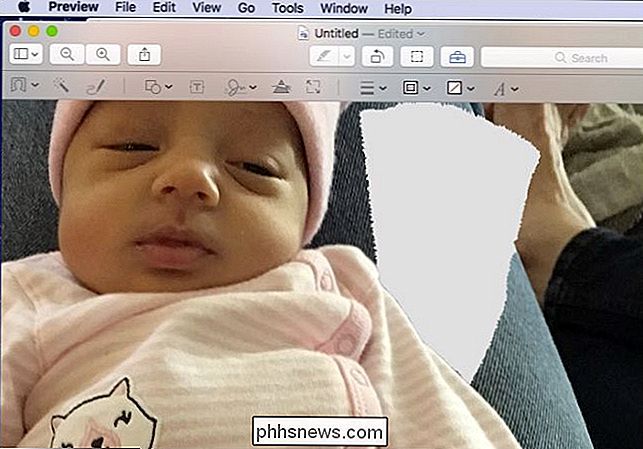
Jak postupujete kolem vašeho obrazu, zjistíte, že nástroj Smart Lasso může zanechávat pozadí pozadí. Chcete-li tyto oblasti vyčistit, můžete použít nástroj Lasso Selection, který se nachází v nabídce Nástroje pro výběr.
Jednoduše nakreslete Lasso kolem oblasti, kterou chcete vymazat, a stiskněte klávesu "Delete" ...
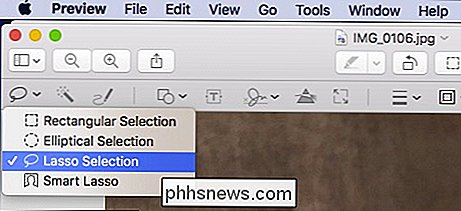
... a voila, okrajová oblast je odstraněna.
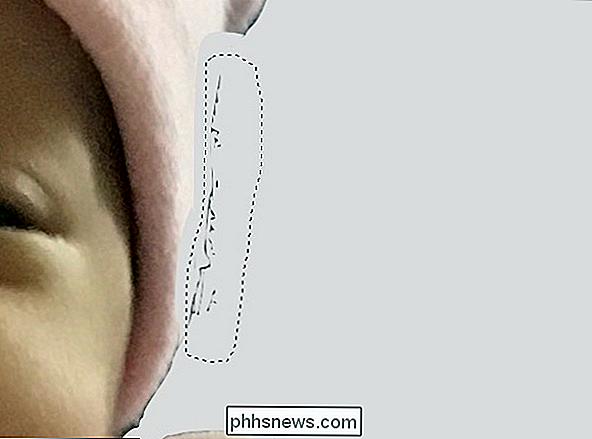
Dobře, ale co všechno další pozadí, které je ještě na obrázku? Použijte nástroj obdélníkového výběru, přiložte oblast, kterou chcete ovlivnit, a znovu stiskněte tlačítko "Odstranit".

Jak vidíte, naše fotografie se začínají objevovat.

Je důležité zdůraznit, že toto pravděpodobně vypadá docela zdlouhavě, a to může být, ale editace obrazu tímto způsobem je obtížný proces, vyžadující trpělivost a stabilní ruku.

Ale můžete dosáhnout poměrně dobrých výsledků v krátkém čase, ačkoli více opatrný jste, tím lépe to dopadne. Pokud používáte notebook a trackpad vypadá trochu příliš nepřesně, zkuste přepnout na myš.
Tato metoda funguje dobře, pokud je pozadí poměrně složité, skládající se z různých textur a barev bez velkého kontrastu.

Možnost třetí: Odstranit část obrazu pomocí Smart Lasso
Pokud chcete pouze odstranit malou část jako je obličej, z jeho pozadí, pak můžete použít nástroj Smart Lasso a funkci oříznutí.
Najděte nejprve obličej, který chcete extrahovat.
Vyberte nástroj Smart Lasso a pečlivě nakreslete

Uvolněte tlačítko myši a klepněte na tlačítko oříznutí, které se objeví na panelu nástrojů, nebo stiskněte klávesu Command + K na klávesnici.
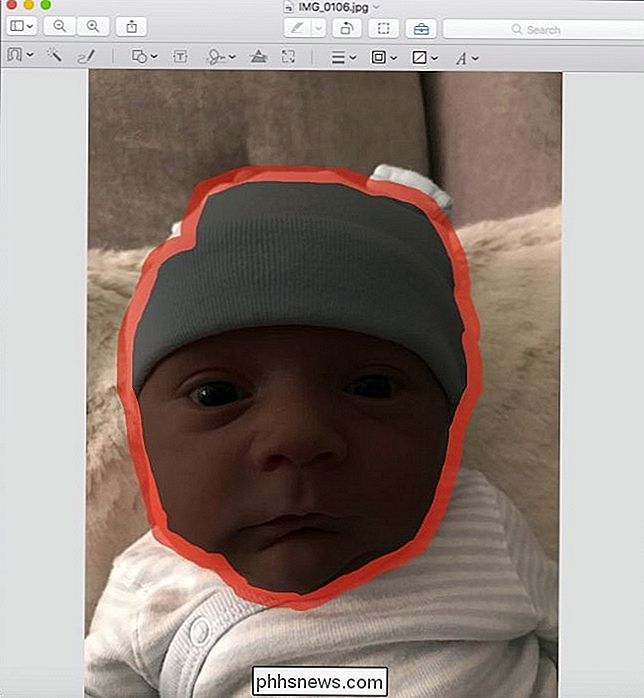
Znovu, pokud jste dosud převedli PNG, budete muset
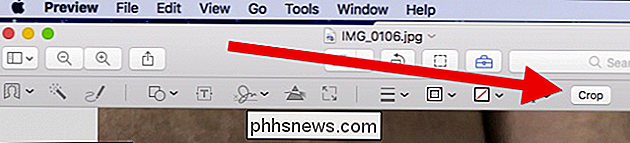
Nezapomeňte, že pokud nejprve neuspějete, stiskněte Command + Z a zkuste to znovu.
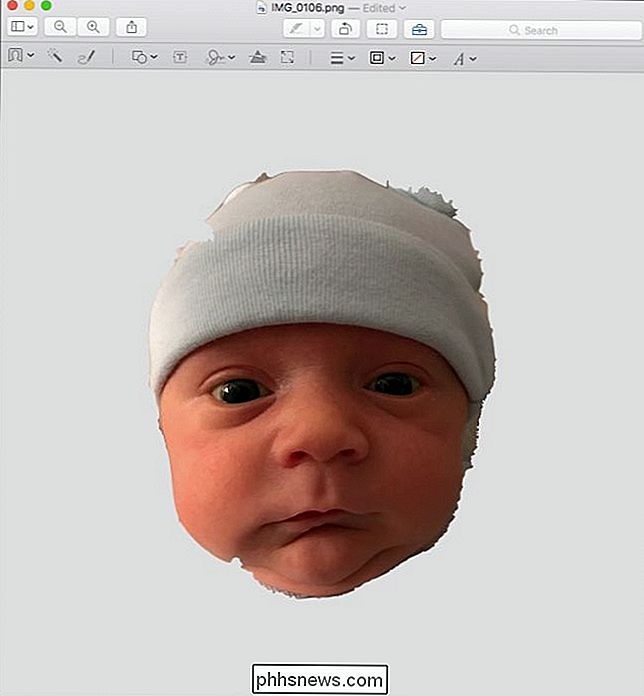
To je to, že jste nyní odstranili obličej z jeho pozadí (a těla) v jen pár minut. Pokud chcete, můžete vyčistit hrany snímku pomocí nástroje Smart Lasso a Lasso Selection, jak je popsáno v možnosti 2.
Jakmile odstraníte pozadí vašeho obrázku, můžete jej vložit na jiné pozadí. snadné vytvářet grafiku pro webové stránky, přání, prezentace a téměř vše, na co si myslíte, že vyžaduje transparentní obraz překrytý na vlastní pozadí.
Jakmile se dostanete na pověšení, zjistíte, že je to docela snadné a ve skutečnosti hodně zábavy. Pak můžete nechat vaši představivost běhat divoké!
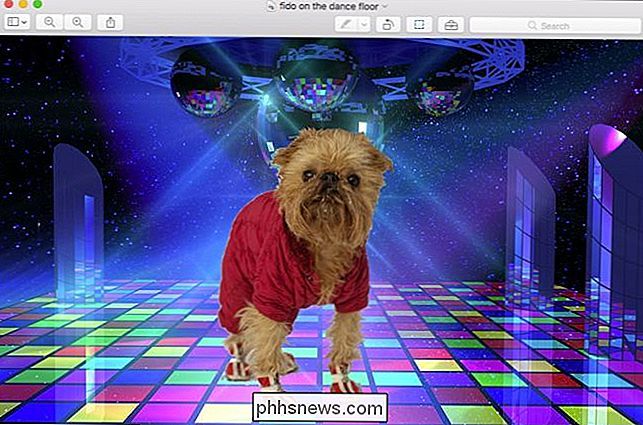
Image credit: Bigstock

Jak používat pravítka v aplikaci Microsoft Word
Pravítka slov umožňují ovládat okraje stránky a odsazení odstavců. Jsou skvělé pro přesné vykreslení obrázků, textu a dalších prvků. Pokud tisknete dokument, pravítka vám pomohou zajistit, že to, co vidíte na obrazovce, bude převedeno na to, co se dostanete na vytištěnou stránku. Problém je v tom, že pravítka nejsou ve výchozím nastavení ve Wordu viditelná .

Jak přidat hodnocení IMDB nebo Rotten Tomatoes na váš server Plex Media
Proč se spokojit s průměrnými ratingy na jiném dokonalém Plex Media Serveru? S jednoduchým trikem můžete přidávat hodnocení filmu IMDB nebo Rotten Tomatoes na Plex a těšit se z přesnějších filmových výsledků. Kde Plex získá hodnocení filmů (a proč byste měli vylepšit věci) Pokud jste se podívali na hvězdné hodnocení filmů ve vaší knihovně Plex, možná jste si všimli něco trochu zvláštního: je zde pozoruhodný počet 3/5 hvězdných filmů.



