Obnovení původního BIOSu a softwaru Chromebooku, pokud jste jej vymazali

Pokud jste se dotýkali Chromebooku - například k instalaci systému Windows do Chromebooku - pravděpodobně jste vyměnili jeho BIOS s volbou třetí strany. Zde je postup, jak vrátit všechny změny zpět a obrátit tento počítač Windows nebo Linux zpět do Chromebooku.
Pokud jste s tímto Chromebookem těžko neupravili, můžete ho obnovit továrním způsobem. Následující příručka je určena pro ty, kteří nainstalovali zcela jiný systém BIOS a operační systém.
První krok: Obnovení původního BIOSu Chromebooku
SOUVISEJÍCÍ: Jak nainstalovat systém Windows do Chromebooku
BIOS pomocí stejného skriptu, který jste použili k výměně BIOSu. Tento skript, pokud si vzpomenete na naši příručku, vytvoří záložní kopii systému BIOS a usnadní jeho obnovení. Tento skript však musí být spuštěn ze systému Linux s plným Bash shellem, takže tento krok nebudete provádět ze systému Windows.
Místo toho budete chtít zavést Chromebook do prostředí Linuxu. Použijeme Ubuntu jako příklad, ale ostatní distribuce Linuxu by měly fungovat dobře. Stáhněte si nástroj Ubuntu ISO a nástroj Rufus. Spusťte aplikaci Rufus, vyberte jednotku USB a vyberte "schéma oddílu GPT pro UEFI" a "FAT32". Klepněte na tlačítko napravo od "Vytvořit zaváděcí disk pomocí" a vyberte stáhnutý systém Ubuntu ISO. Když jste připraveni, klikněte na "Start".
Rufus se vás zeptá, zda chcete kopírovat snímek v režimu ISO nebo v režimu DD. Můžete zvolit výchozí režim "ISO image" a pokračovat.
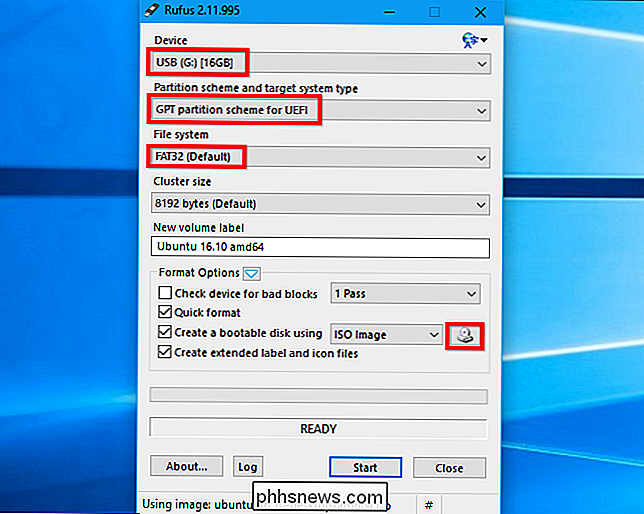
POZNÁMKA: Pokud jste přeinstalovali šroub BIOS pro ochranu proti zápisu Chromebooku, musíte jej před bliknutím původního systému BIOS odebrat. Pokud jste nechali ochranný klíč proti zápisu, můžete pokračovat.
Po dokončení připojení připojte jednotku USB k Chromebooku a restartujte. Systém BIOS by měl automaticky spouštět z jednotky USB. Pokud tomu tak není, stiskněte klávesu na začátku zaváděcího procesu, zvolte "Boot Manager" a vyberte jednotku USB. Zvolte "Vyzkoušejte Ubuntu bez instalace" a získejte živou pracovní plochu Ubuntu.
Klepněte na ikonu Wi-Fi v pravém horním rohu obrazovky a připojte se k síti Wi-Fi, až se dostanete k pracovní ploše. To umožní systému Linux přístup k internetu, který potřebuje ke stažení skriptu.
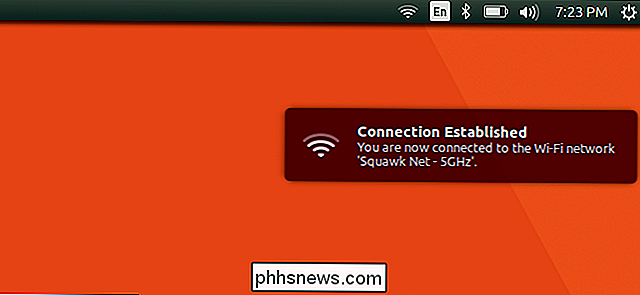
Nyní nyní spustíte stejný skript, který jste spustili dříve. Otevřete okno Terminálu v Ubuntu a vložte následující příkaz a poté stiskněte klávesu Enter.
cd ~; curl -L -O //mrchromebox.tech/firmware-util.sh; sudo bash firmware-util.sh
Tento příkaz se změní na domovský adresář, stáhne soubor skriptu //mrchromebox.tech/firmware-util.sh a spustí jej s oprávněním uživatele root. Další informace o tom, jak funguje skript , najdete na webové stránce vývojáře
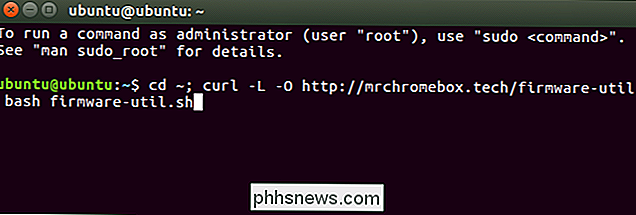
Skript se stáhne a spustí a zobrazí vám užitečné menu
Použijte "Restore Stock Firmware (full) "Možnost. Zadejte "9" a stiskněte "Enter" pro jeho spuštění.
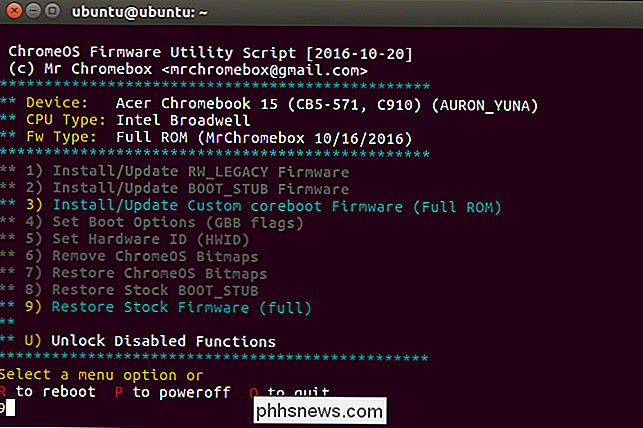
Odpovězte na otázky týkající se skriptu, připojte jednotku USB obsahující záložní soubor BIOS a nasměrujte její skript. Skript zálohuje zálohovací systém BIOS zpět do Chromebooku.
Pokud jste ztratili záložní kopii původního firmwaru systému BIOS, skript se může pokusit stáhnout a nainstalovat kopie z Internetu. Stačí říct skriptu, že nemáte soubor s firmwarovým zálohováním, když se zeptá. Stahování původního systému BIOS z Internetu funguje pouze v zařízeních s použitím architektury Haswell, Broadwell nebo Baytrail v současné době podle dokumentace skriptu.
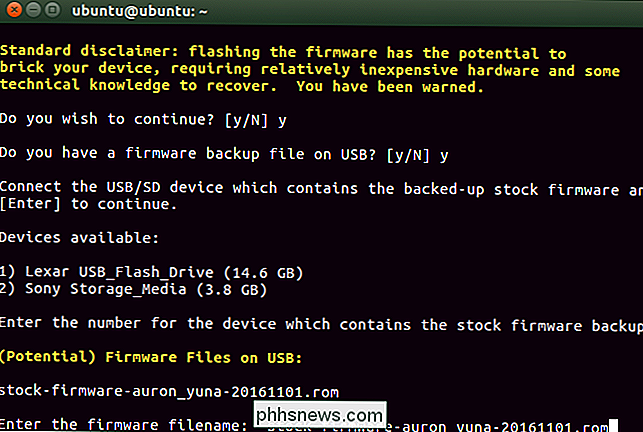
Proces by měl být úspěšně dokončen. Bude vám řečeno, že potřebujete obnovit OS Chrome pomocí média pro obnovení systému Chrome OS a znovu spustit tento skript a obnovit firemní příznaky bootování.
Chromebook můžete nyní vypnout.
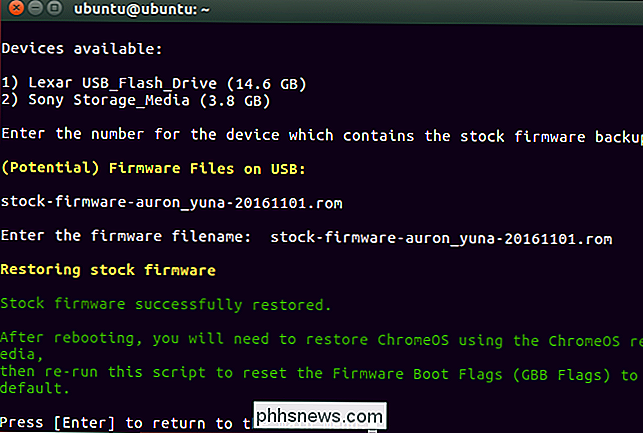
Krok 2: Obnovení Chrome OS
Nyní budete muset vytvořit operační systém Chrome OS pomocí média pro obnovu. Můžete to udělat na libovolném počítači - Windows, Mac, Linux nebo Chromebook - s nainstalovaným prohlížečem Chrome. Přejděte do Internetového obchodu Chrome a nainstalujte aplikaci Chromebook Recovery Utility Chrome, abyste mohli začít.
Spusťte aplikaci a připojte jednotku USB. Tato jednotka USB bude v rámci tohoto procesu vymazána. Můžete použít stejnou jednotku USB, kterou jste dříve používali pro Ubuntu, pokud se vám líbí - Ubuntu se z ní vymaže, ale pro tento proces nebudete potřebovat Ubuntu.
Najděte svůj model Chromebooku v aplikaci Chromebook Recovery Utility. Můžete si ji vybrat ze seznamu nebo jen zadat kódové jméno.
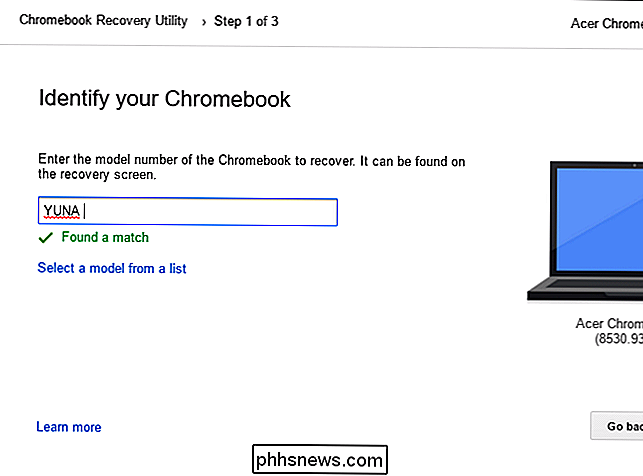
Pokud si nepamatujete model Chromebooku, můžete zapnout Chromebook a uvidíte číslo modelu zobrazené ve spodní části obrazovky obnovení.
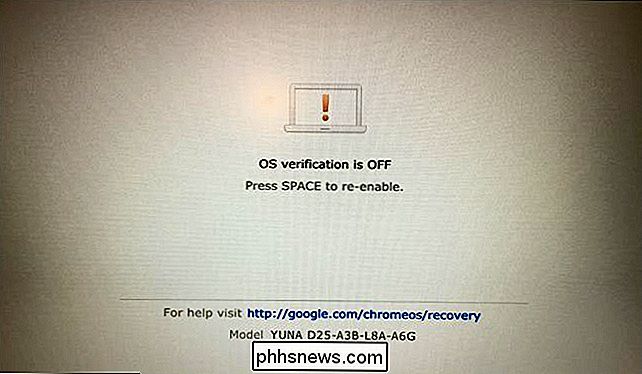
Projděte průvodce pomocí nástroje Chromebook Recovery Utility. Aplikace vymaže připojenou jednotku USB a umístí na ni médium pro obnovení systému Chrome OS. Pokud je váš Chromebook vybaven zásuvkou pro kartu SD, můžete tento nástroj použít také k umístění média pro obnovení na kartu SD.
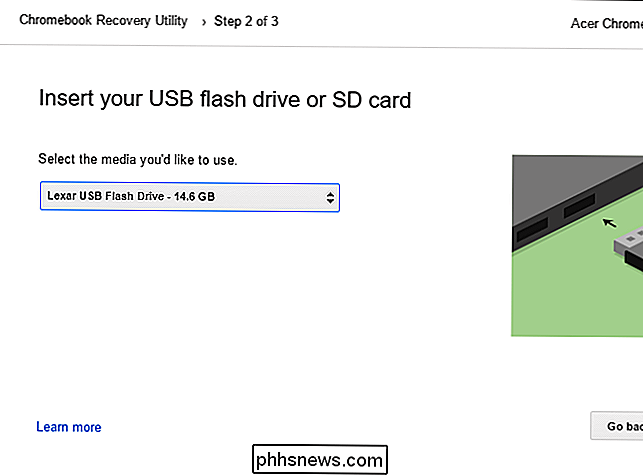
Když nástroj dokončí vytváření média pro obnovu, můžete z počítače vyjmout jednotku USB a připojit ji Chromebook.
Pokud je Chromebook stále vypnutý, stiskněte a podržte klávesy Esc a Obnovit (v klíči obnovení se nachází klávesa F3 na normální klávesnici). Stiskněte tlačítko Napájení, zatímco přidržíte tlačítka a pak uvolněte tlačítko napájení. Pokud se na obrazovce objeví zpráva, uvolněte klávesy Esc a Obnovit.
Chromebook se spustí do režimu obnovení a zobrazí se zpráva, ve které je uvedeno, že chcete vložit jednotku pro obnovení. Připojte jednotku USB, kterou jste vytvořili, do Chromebooku.
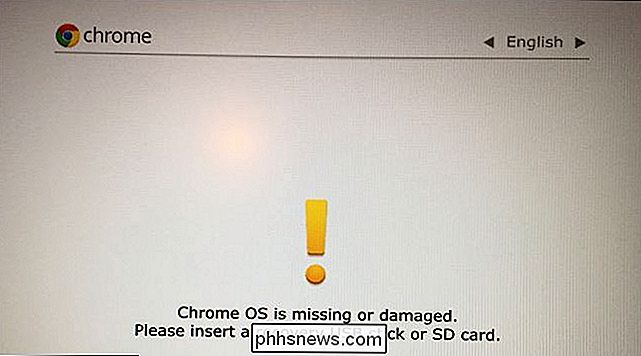
Chromebook automaticky detekuje médium pro obnovu a použije jej k obnovení vašeho zařízení. Ujistěte se, že je Chromebook připojen a povolte mu automatické obnovení operačního systému.
Pokud váš Chromebook automaticky nezjistí připojenou jednotku a nespustí proces obnovy, může dojít k chybě média pro obnovu. Před spuštěním jednotky pro obnovení budete pravděpodobně muset odebrat všechny ostatní karty SD, jednotky USB a zařízení USB. Ujistěte se, že máte připojenou jedinou jednotku USB, aby nedošlo k zaměňování systému.
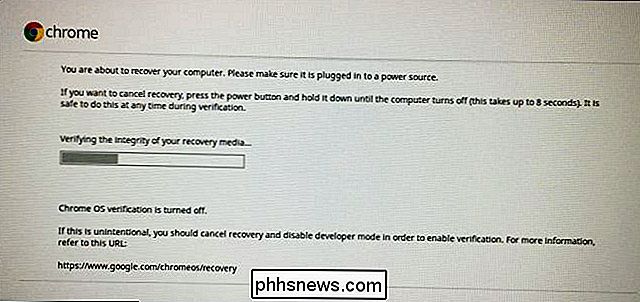
Po dokončení bude váš Chromebook požádat o odstranění média pro obnovení. Chromebook se poté automaticky restartuje.
Stiskněte klávesy Ctrl + D, chcete-li souhlasit s pokračováním v režimu vývojáře, když se zobrazí upozornění "Ověření OS je vypnuto". Nechcete znovu povolit ověření operačního systému!
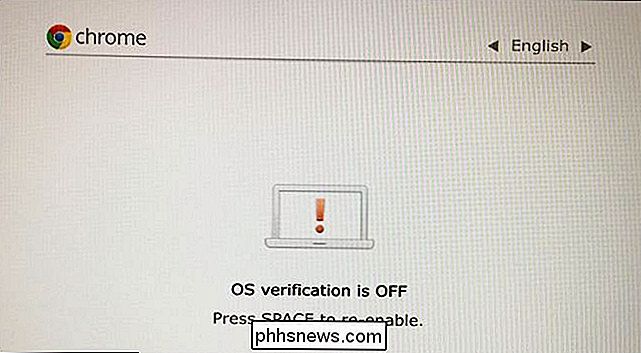
Zavést do systému Chrome OS, kde se zobrazí průvodce instalací operačního systému Chrome OS. Přihlaste se a nastavte systém Chrome OS normálně.
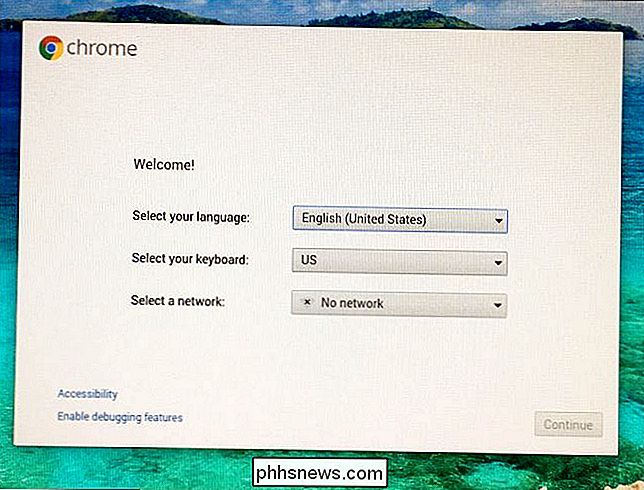
Krok třetí: Obnovení firemní vlajky
Jako výše uvedený skript je nutné obnovit výchozí nastavení firmwaru.
Z Chrome OS, stisknutím kláves Ctrl + Alt + T otevřete okno terminálu. Zadejteshella stisknutím klávesy Enter otevřete plný shell.
Vložte následující příkaz a stisknutím klávesy Enter stáhněte a spusťte programový skript naposledy:
cd ~; curl -L -O //mrchromebox.tech/firmware-util.sh; sudo bash firmware-util.sh
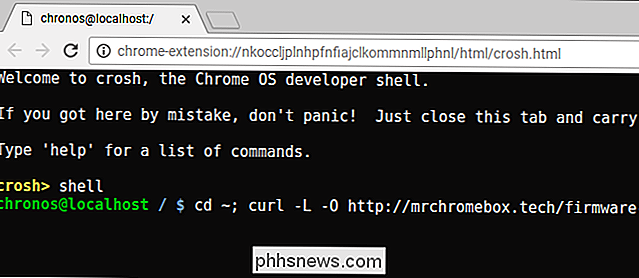
Když se objeví rozhraní skriptu, zvolte možnost "Nastavit možnosti bootování (GBB Flags)" zadáním "4" a stisknutím klávesy Enter.
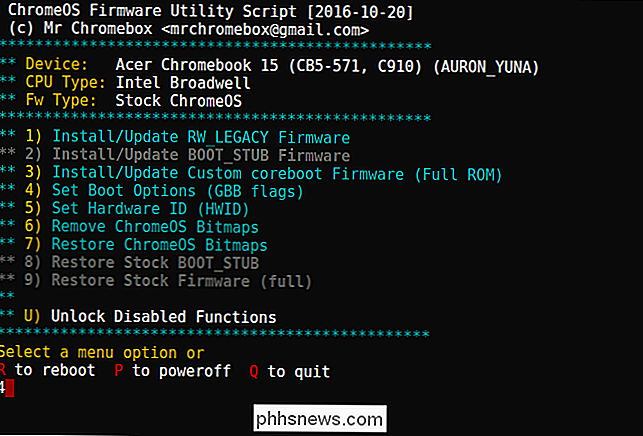
Řekněte skriptu, který chcete " "
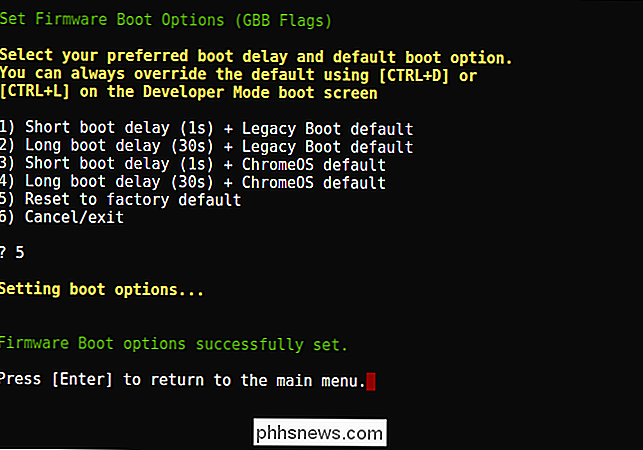
Krok 4: Zakázat vývojářský režim (volitelný)
V tomto okamžiku může nebo nemusí být deaktivován režim vývojáře
Režim vývojáře je speciální režim , který umožňuje upravit systémový software Chromebooku. Je to další způsob, jak říkat, že funkce "Ověření operačního systému" je vypnutá, což vám umožňuje manipulovat s operačním systémem. I když je režim vývojáře zapnutý, musíte stisknout klávesu Ctrl + D pro spuštění Chromebooku při každém spuštění.
Pokud nechcete zablokovat software Chromebooku, budete chtít zakázat vývojářský režim. Pokud máte v plánu nainstalovat Linux do Chromebooku pomocí něčeho, jako je Crouton, budete chtít nechat vývojářský režim zapnutý.
Pokud chcete deaktivovat režim vývojáře, restartujte Chromebook a stiskněte lištu " OFF ".
(Pokud nechcete deaktivovat vývojářský režim, stačí stisknout Ctrl + D při každém spuštění Chromebooku.)
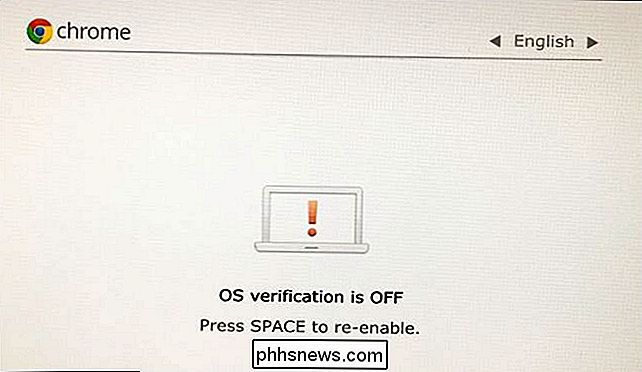
Stiskněte klávesu Enter, chcete-li potvrdit, že chcete zakázat režim vývojáře, když se Chromebook zeptá.
Váš Chromebook vymazá své interní jednotky a znovu povolí ověření operačního systému, což vám (nebo škodlivému softwaru) brání v úpravě systémové partition a operačního systému systémových souborů. Také nebudete muset stisknout klávesy Ctrl + D. Při spouštění budete muset znovu přihlásit do systému Chrome OS, protože vypnutí režimu vývojáře utírá vnitřní úložiště
Krok 5: Přeinstalujte Šroub ochrany proti zápisu systému BIOS (volitelné)
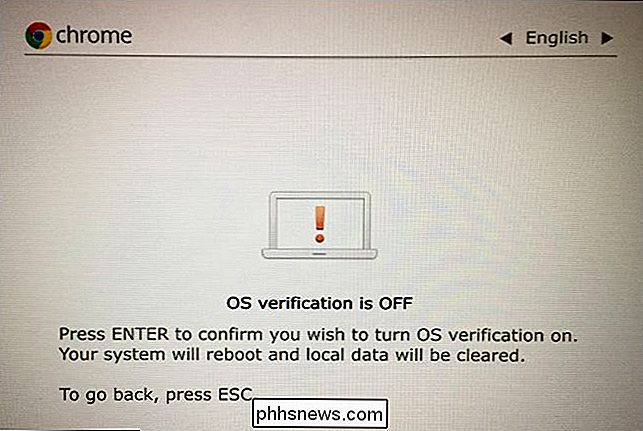
Možná budete chtít znovu zapnout ochranu zápisu v systému BIOS. To nevyžaduje, abyste zakázali režim vývojáře. Ve skutečnosti můžete blikat vše, co chcete, do systému BIOS, a poté znovu nainstalovat šroub, abyste chránili váš upravený systém BIOS před změnami.
Pokud jste zablokovali původní BIOS, můžete znovu nainstalovat šroub pro ochranu původního BIOSu před úpravou. Váš Chromebook se vrátí do stejného stavu, v jakém byl v okamžiku, kdy jste jej zakoupili, spustili původní BIOS a chránili ho před změnami.
Stačí udělat to samé, co jste udělali při odstranění šroubu. Nejprve vypněte Chromebook - neumívejte jej jen spát, ale zcela vypněte. Otočte Chromebook a odšroubujte jeho spodní část.
Vyhledejte šroubovací otvor, který jste předtím odšroubovali. Vyjměte přesně stejný šroub, který jste vyšroubovali dříve, a vraťte ho zpět do otvoru.

Jakmile je bezpečný, znovu připojte spodní část k Chromebooku a spouštějte jej zpět. Systém BIOS bude chráněn proti zápisu a budete používat operační systém Chrome OS. Váš Chromebook bude ve stejném stavu, v jakém byl v okamžiku, kdy jste jej zakoupili.


Jak se dostat do panelu starých programů pro odinstalování v systému Windows 10
Windows 10 stále obsahuje klasický panel Odinstalovat programy, nazývaný také okno "Programy a funkce". Ale je to ve výchozím nastavení pohřben, neboť Microsoft opravdu chce, abyste místo toho použili stránku Apps> Apps & Features v novém rozhraní pro nastavení. Zde je několik způsobů, jak můžete stále získat přístup ke starému panelu Odinstalovat programy.

Proč některé scény ve vašem oblíbeném filmu Jak vypadat Jerky
Pokud jste sledovali nedávné akční filmy, možná jste si všimli poněkud dezorientující křik na video. Ne, není to kvůli neklidné vačce a nadměrným skokům. Mnoho moderních (a některých starších) filmů má efekt nazvaný "strobing", díky němuž akční scény vypadají méně tekoucí než ostatní. Dnes budeme vysvětlovat, proč se to stane.



