Jak obrátit číslovaný seznam nebo seznam s odrážkami v aplikaci Microsoft Word

Vytvořili jste opravdu dlouhý seznam položek v aplikaci Word a nyní zjistíte, že je potřeba změnit pořadí. Ručně přesunete jednotlivé položky? Naštěstí ne. Ukážeme vám trik pro obrácení seznamu v aplikaci Word, který pracuje na číslovaných a odrážkových seznamech.
Když mluvíme o obrácení seznamu, myslíme, že poslední položka se stane první, druhá až poslední položka se stane druhou , atd. Pro náš příklad použijeme krátký seznam položek zobrazených na výše uvedeném obrázku. Pravděpodobně je stejně snadné ručně změnit nebo upravit pořadí výše uvedeného seznamu, ale tento trik pracuje se seznamy libovolné délky - náš seznam čtyř položek je jen jednoduchým příkladem. Pokud máte seznam desítek nebo dokonce stovek položek, je to obrovský spořič času.
Jak obrátit číslovaný seznam
Chcete-li obrátit očíslovaný seznam v aplikaci Word, vyberte seznam v dokumentu aplikace Word a stiskněte klávesu Ctrl + C to zkopírujte.
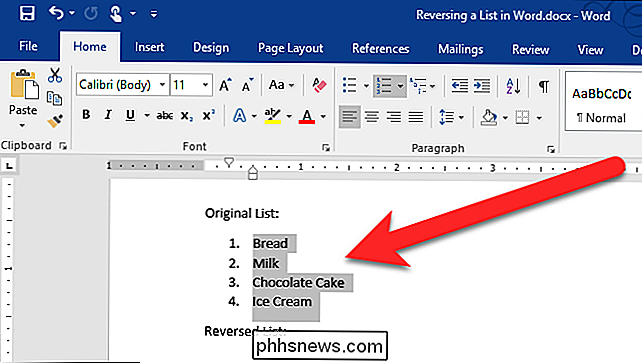
Umístěte kurzor do souboru Word, kde chcete umístit znovu uspořádaný seznam, klepněte na šipku dolů na tlačítko "Vložit" a v rozevírací nabídce vyberte položku "Vložit speciální".
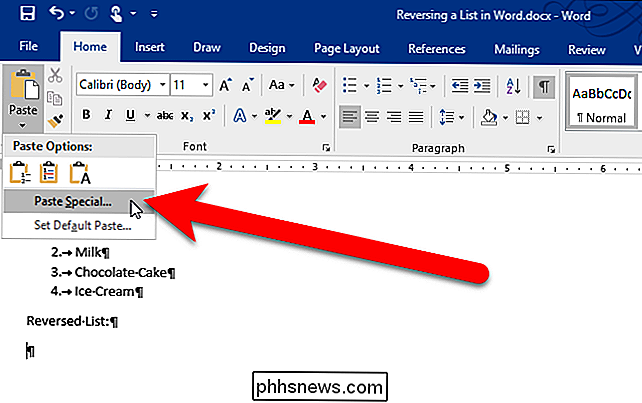
V dialogovém okně Paste Special (Zvláštní vkládání) vyberte v poli As a vyberte "Unformatted Text" a klikněte na tlačítko OK.
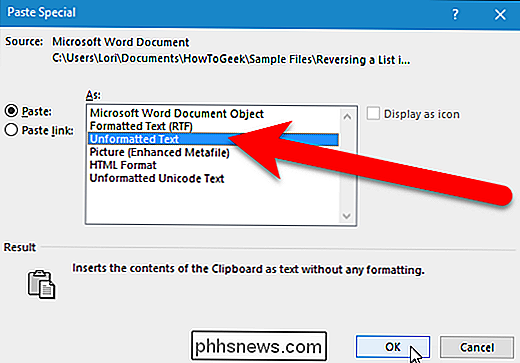
Text je vložen do dokumentu bez formátování, takže seznam již není očíslovaný. Čísla jsou pouze textem a každé číslo a položka jsou odděleny kartou. (Dočasně jsme zapnuli znaky bez tisku, takže mezi čísly a položkami na obrázku níže naleznete znaky tabulátoru (šipky vpravo).)
Nyní převedeme tento seznam na tabulku, abychom můžete jej zoradit, takže vyberte text, který jste právě vložili, a klikněte na kartu "Vložit".
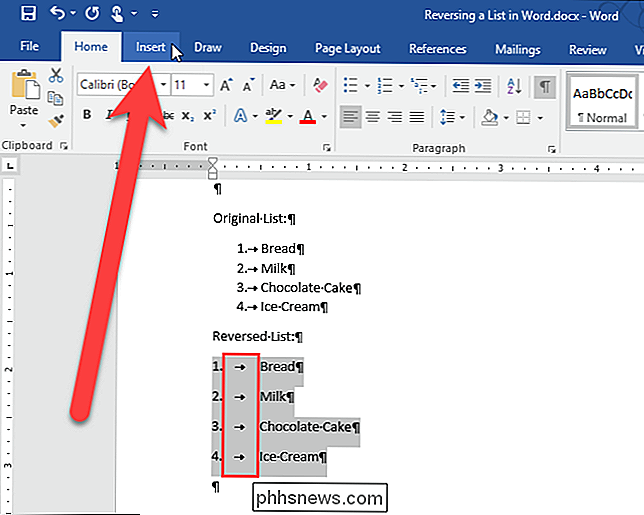
Klepněte na tlačítko Tabulka v sekci Tabulky av rozevírací nabídce vyberte možnost Převod textu na tabulku. > Zobrazí se dialogové okno Převést text do tabulky. Chcete-li přijmout výchozí nastavení, klepněte na tlačítko OK.
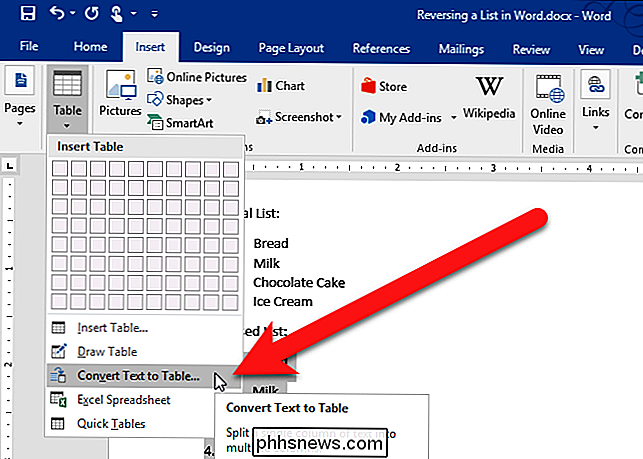
Tabulka je ve výchozím nastavení vybrána po vložení. Chcete-li položky uspořádat, zoradíme je podle prvního sloupce. Chcete-li to provést, ponechte vybraný stůl a klikněte na kartu "Domů".
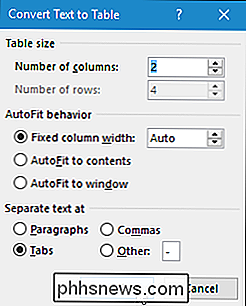
Klepněte na tlačítko "Seřadit" v sekci Odstavec.
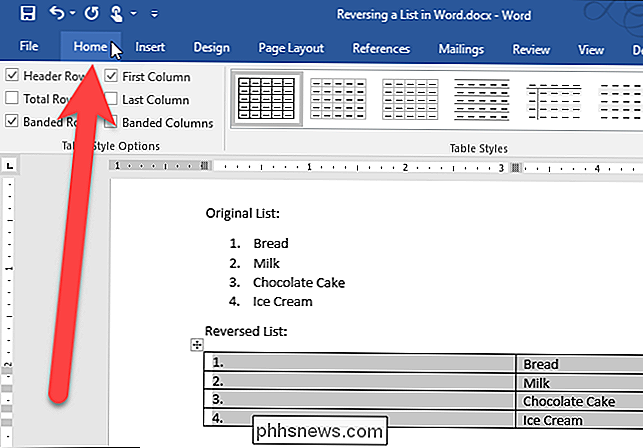
V dialogovém okně Třídit podle, zkontrolujte, zda je vybrána možnost "Sloupec 1" z rozevíracího seznamu a vpravo je vybrána možnost "Descending". Klikněte na tlačítko OK.
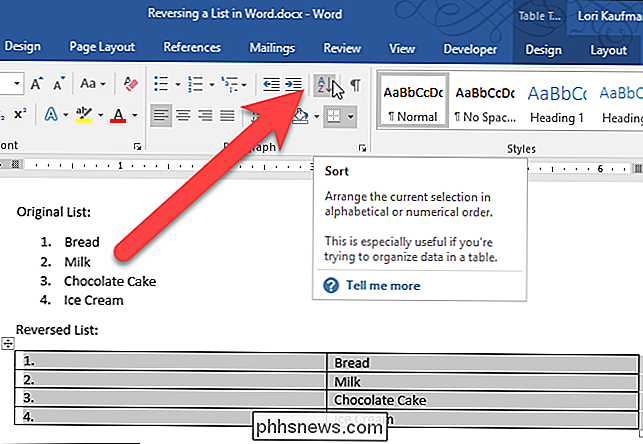
Řádky v tabulce jsou obráceny, jak je uvedeno níže. Vyberte první sloupec tabulky, klikněte pravým tlačítkem na něj a v rozbalovací nabídce vyberte "Odstranit sloupce".
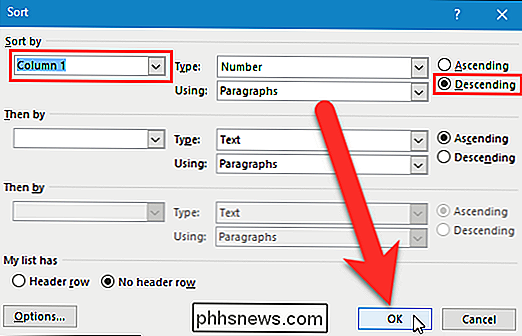
Nyní převedeme tabulku s jedním sloupcem zpět na text. Vyberte tabulku a klikněte na kartu "Rozvržení".
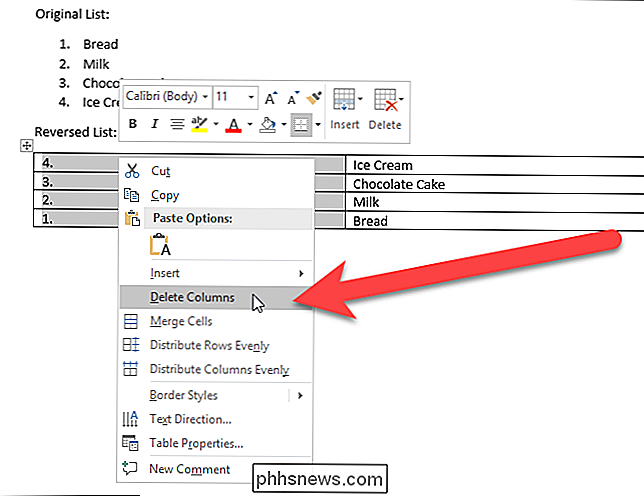
V části Údaje klikněte na "Převést na text".
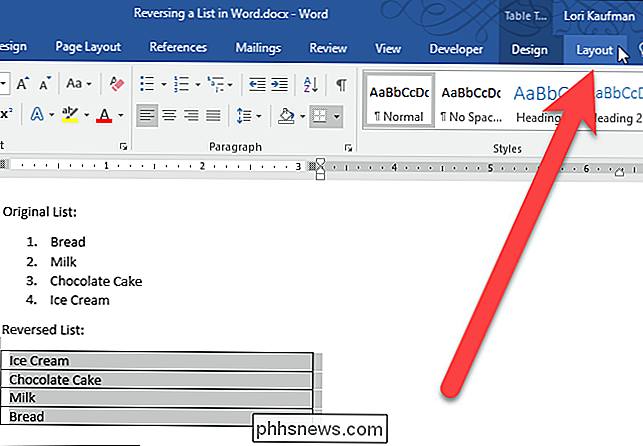
Chcete-li přijmout výchozí nastavení, klepněte na tlačítko "OK". Protože existuje pouze jeden sloupec, nezáleží na tom, zda je vybrán znak Oddělený text.
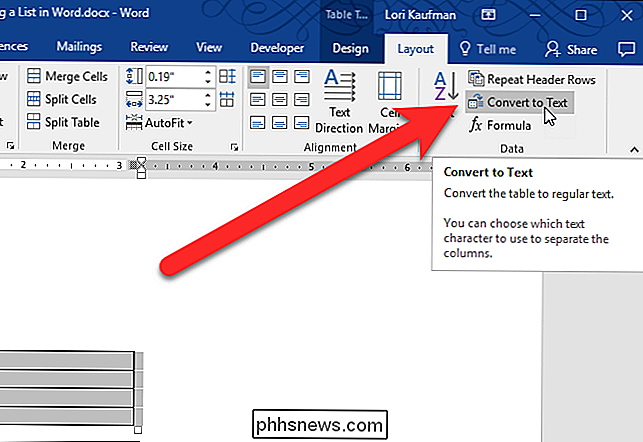
Po převedení tabulky na text by měl být text automaticky vybrán. Nyní, když je pořadí položek obráceno, můžete je znovu číslovat kliknutím na kartu "Domů" a klepnutím na tlačítko "Číslování" v sekci Odstavec
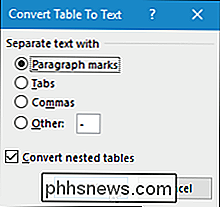
Váš očíslovaný seznam je nyní obrácen
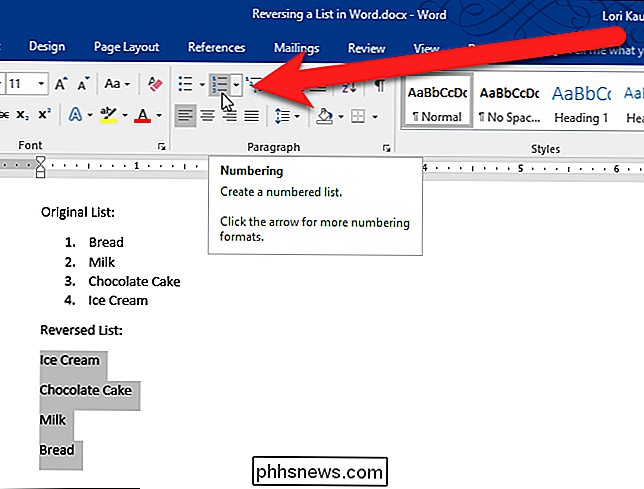
Jak převrátit seznam s odrážkami
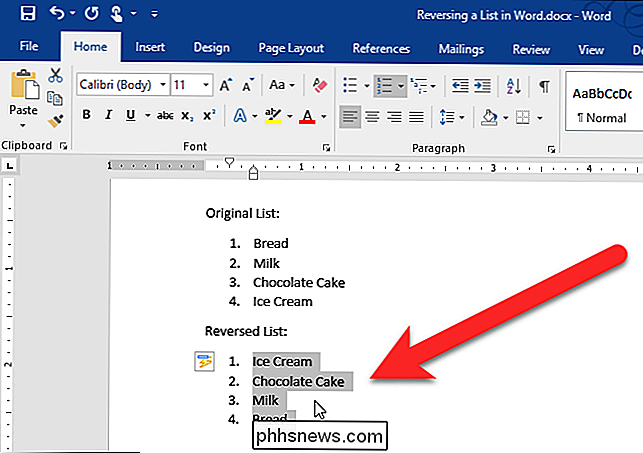
Vrácení seznamu s odrážkami je také snadné. Jediné, co musíte udělat, je změnit seznam s odrážkami na číslovaný seznam zvýrazněním seznamu a klepnutím na tlačítko "Číslování" v části Odstavec na kartě Domů. Poté postupujte podle výše uvedených kroků k obrácení očíslovaného seznamu. Jakmile je seznam zrušen, použijte odrážky na položky, nikoli číslování.

Jak učinit obrazovku Apple Watch Stay Dlouho
Hodinky tváře Apple Watch se zobrazí, když zvednete zápěstí a skrývá se znovu, když spustíte zápěstí. Můžete také probudit obrazovku klepnutím na ni, která ve výchozím nastavení zobrazuje obličej hodinky po dobu 15 sekund, ale to může být prodlouženo na 70 sekund. Pokud používáte hodinky jako jednoduchou baterku, nebo pokud potřebujete můžete se podívat na něco na vašem hodinkách déle než 15 sekund, tento nový čas probuzení může být užitečný.

Jak skrýt osobní údaje na obrazovce přihlášení Windows 10
Pokud se přihlásíte do systému Windows s účtem Microsoft, na obrazovce Windows 10 se zobrazí název a e-mailová adresa poslední uživatel, který se přihlásil. Je to pohodlné, ale pokud používáte počítač na veřejnosti nebo ho necháte bez dozoru, možná nebudete chtít, aby lidé mohli vidět ty osobní údaje.



