Jak poslat ručně psané a digitální dotykové zprávy v systému iOS 10

Žijeme ve velmi high-tech světě. Procházeli jsme se našimi hlavami skloněnými k našim telefonům, které klepaly na obrazovkách. Ale my jsme ztratili umění rukopisu? Ne úplně. iOS 10 učinil ještě jeden krok směrem k začlenění rukopisu do našich každodenních komunikací
SOUVISEJÍCÍ: Jak poslat digitální dotykovou zprávu s vaším Apple Watch
Aplikaci Zprávy v iOS 10 můžete použít k odeslání ručně psaných zpráv přátelům a rodině. Funkce digitálního dotyku, která byla přidána do aplikace Apple Watch, je k dispozici také v aplikaci Zprávy.
Chcete-li začít, otevřete aplikaci Zprávy na vašem iPhone.
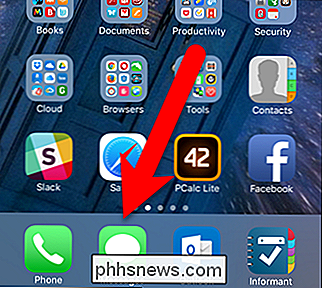
Odeslání ručně psané zprávy
Chcete-li odeslat ručně psanou zprávu, otevřete konverzaci v aplikaci Zprávy a otočte telefon bočně, abyste mohli vstoupit do režimu na šířku. Zobrazí se ručně psaná schránka. V obecných zprávách jsou k dispozici vestavěné zprávy v konzole. Přejděte prstem doleva na konzervovaných zprávách, abyste mohli procházet a zobrazovat další zprávy. Chcete-li použít konzervovanou zprávu, jednoduše klepněte na ni.
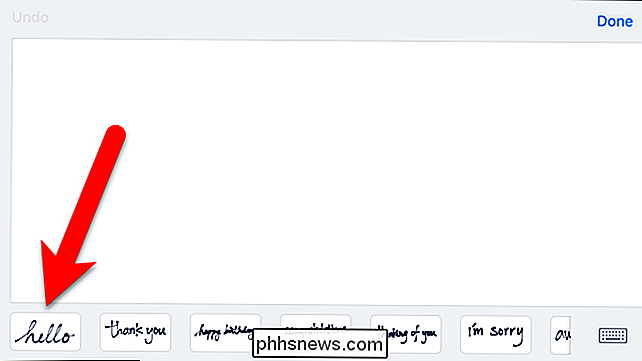
Vybraná zpráva se vloží do rukopisu. Pokud změníte názor a chcete zvolit jinou zprávu, klepnutím na tlačítko Vymazat v levém horním rohu vymažte zprávu a pak můžete zvolit jinou zprávu. Klepnutím na tlačítko Hotovo se vrátíte do konverzace.
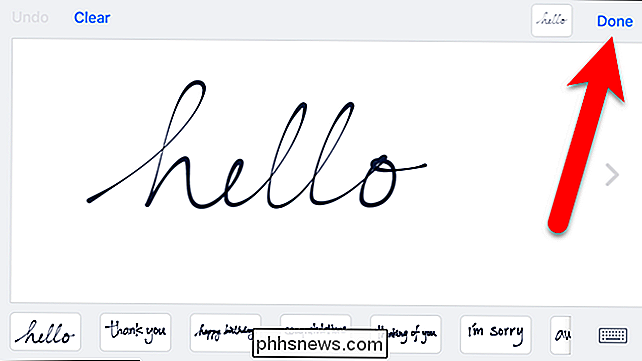
Zpráva o konzultaci se přidá do pole v konverzaci. Můžete přidat poznámku ke zprávě nebo klepnout na modré a bílé tlačítko se šipkou nahoru pro odeslání ručně psané zprávy.
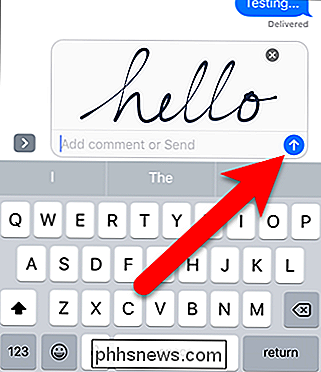
Příjemce vidí ručně psanou zprávu v konverzaci na svém iPhone.
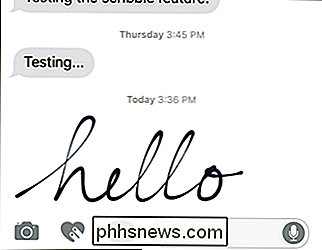
Můžete také odeslat vlastní ručně psané zprávy . Použijte prst nebo stylus k napsání zprávy do rukopisu. Klepnutím na tlačítko "Undo" vymažete poslední část zprávy, kterou jste napsali. Vraťte zpět tolikrát, kolikrát budete potřebovat. Bohužel neexistuje tlačítko "Vymazat vše" při psaní vlastní zprávy, aby se vaše zpráva vymazala, opakovaně klepněte na tlačítko "Undo". Po dokončení psaní zprávy klepněte na "Hotovo".
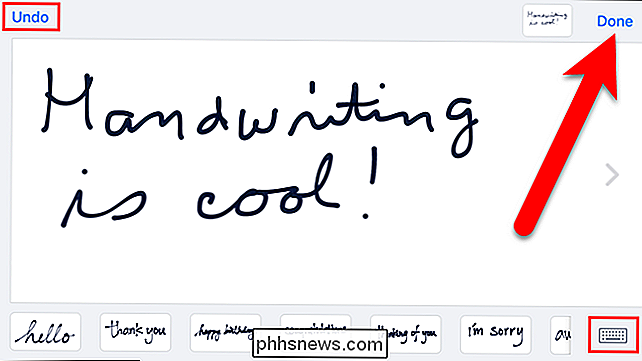
Pokud změníte názor a chcete napsat zprávu, klepněte na ikonu klávesnice v pravém dolním rohu pole rukopisu. Zobrazí se vylepšená klávesnice pro režim na šířku. Chcete-li se vrátit do režimu rukopisu, klepněte na tlačítko rukopisu v pravém dolním rohu klávesnice.
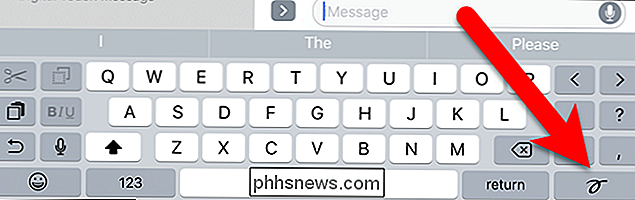
Jakmile jste napsali svou vlastní zprávu, zobrazí se v rámečku konverzace. Pokud chcete, můžete přidat komentář. Klepnutím na tlačítko Odeslat zprávu odešlete.
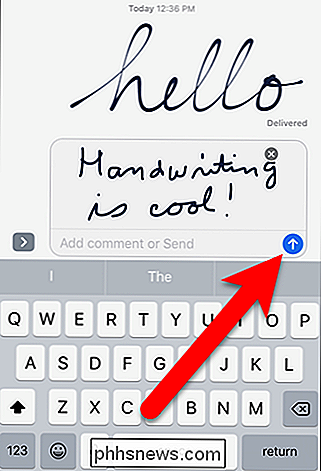
Vlastní zpráva se zobrazí v konverzaci stejně jako zpráva v konzoli.
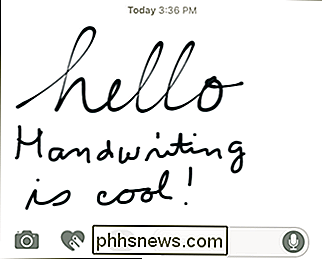
Jak poslat digitální dotykovou zprávu
Funkce digitálního dotyku, která se debutovala v aplikaci Apple Watch nyní k dispozici v aplikaci iOS 10 v iPhone jako součást aplikace Zprávy. Digitální dotyková obrazovka umožňuje odeslat ručně kreslený náčrtek, haptické klepání nebo čtení srdce.
Chcete-li odeslat digitální dotykovou zprávu, otevřete aplikaci Zprávy a klepněte na konverzace. Potom klepněte na ikonu srdce se dvěma prsty nalevo od textového pole iMessage
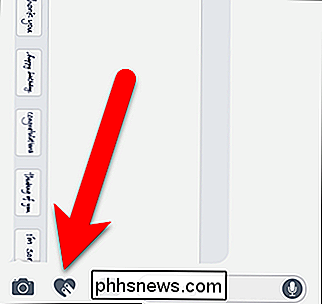
POZNÁMKA: Je-li klávesnice aktivní, nemusí se zobrazit ikony nalevo od textového pole iMessage. Chcete-li zobrazit tyto ikony, klepněte na ikonu šipky vpravo.
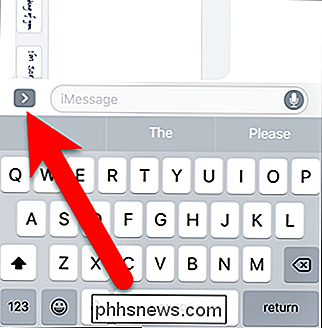
Zobrazí se digitální dotykový panel. Pro náš příklad budeme poslat náčrt kamarádovi v červené barvě. Farebný kruh vlevo označuje aktuálně vybranou barvu zprávy. Protože chceme poslat naši zprávu červeně, klepneme na barevný kruh, abychom změnili barvu.
POZNÁMKA: Klepnutím na ikonu fotoaparátu můžete také odeslat digitální dotykovou zprávu. barevné kruhy se zobrazí vlevo. Chcete-li zprávu poslat červeně, klepneme na červený kruh.
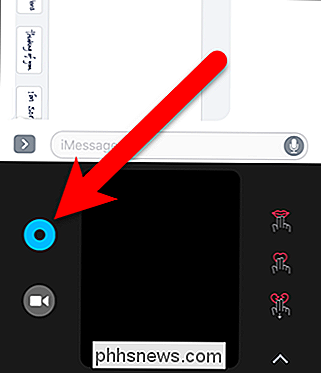
Vpravo jsou tři ikony pro tři ze šesti typů digitálních dotykových zpráv, které můžete odeslat. Pokud počkáte na několik sekund ...
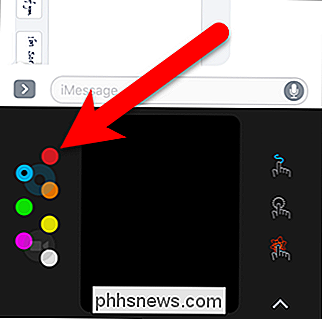
... zobrazí se tři různé ikony zobrazující další tři druhy digitálních dotykových zpráv, které můžete odeslat. Protože posíláme náčrtek, klepneme na ikonu s modrým rozkmitáním.
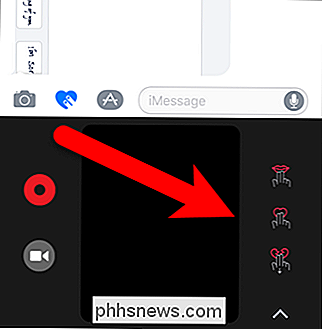
Když vyberete typ digitální dotykové zprávy, v dialogovém okně se zobrazí seznam všech typů digitální dotykové zprávy a jejich odeslání. Klepnutím na "X" v levém horním rohu zavřete dialogové okno.
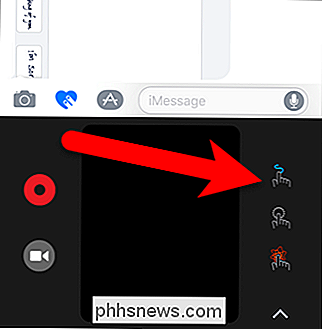
Napište zprávu do černé schránky. Můžete psát různé části zprávy v různých barvách. Klepnutím na barevný kruh v horní části obrazovky změňte barvu. Pokud se vám nelíbí to, co jste nakreslili, klepnutím na tlačítko "X" v levém horním rohu vymažte zprávu. Pak můžete napsat novou zprávu. Klepnutím na modré tlačítko Odeslat v pravém dolním rohu odesíláte zprávu.
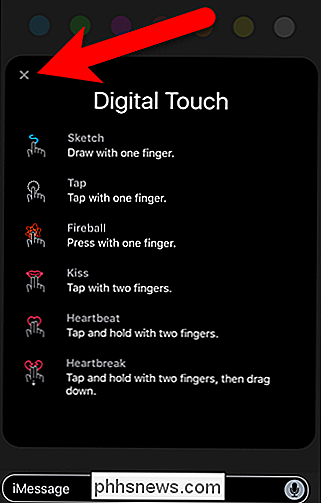
Zpráva je nakreslena v černé schránce v konverzaci. Digitální dotykové zprávy zmizí po krátké době, pokud se nerozhodnete je udržet. Chcete-li zachovat digitální dotykovou zprávu, kterou jste odeslali, klepněte na "Uchovat" pod pravým dolním rohem černé zprávy. Chcete-li skrýt digitální dotykový panel, klepněte znovu na ikonu digitálního dotyku.
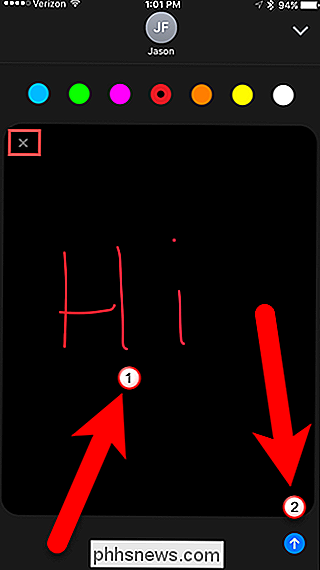
Pokud jste si nechali zprávu, kterou jste odeslali, zobrazí se zpráva "Kept" s časem, datem nebo datem (podle toho, .
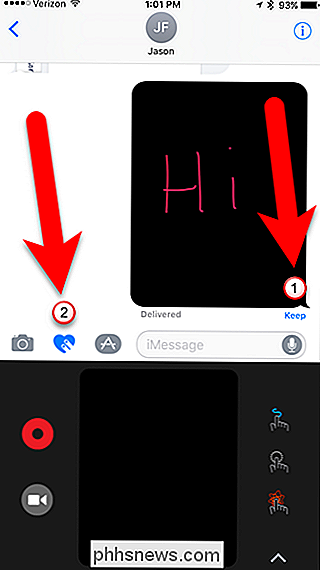
Když je zpráva doručena příjemci, je také čerpána v černé schránce.
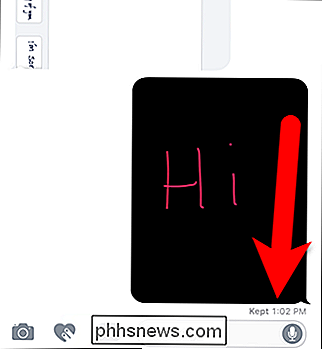
Zobrazuje se zpráva "Expires in" pod černou schránkou a udává čas zbývající před zmizením zprávy. K dispozici bude odkaz "Keep", který můžete klepnout na to, aby se zpráva v konverzaci udržovala, stejně jako si můžete zvolit, zda chcete uchovávat digitální dotykové zprávy, které posíláte.
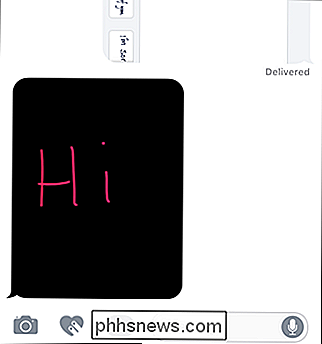
Ručně psané a digitální dotykové zprávy mají být odeslány jiným lidem pomocí iMessage na iPhone. Můžete je však odeslat i osobám s telefony Android. Přijdou jako obrázky v MMS bez animace. Poprvé jsme se pokoušeli zaslat digitální dotykovou zprávu do telefonu Android, všichni obdrželi obrázek byl obyčejný černý box. Ale poté byla přijata každá digitální dotyková zpráva jako obrázek, který zobrazuje černý rámeček již načtenou digitální dotykovou zprávu.
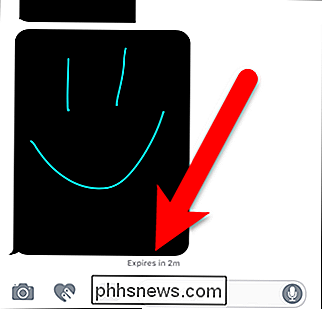

Jak nainstalovat, spravovat a používat iMessage Apps
Nejen že byl iMessage nejvíce aktualizovanou aplikací v vydání iOS 10, ale dostal víc než jen facelift. Nyní je v aplikaci iMessage zastrčený celý ekosystém aplikací, který na vás čeká, abyste se do ní zapojili. Aplikace? V iMessage? SOUVISEJÍCÍ: Nejlepší nové funkce v systému iOS 10 (a jak je používat) Jakmile je iMessage jednou jednoduchou malou záležitostí.

Vložte Emoji rychleji se zkratkami pro nahrazení textu ve formátu iOS
Emoji jsou zábavné, ale pokud jste jako většina lidí, používáte několik z nich mnohem častěji než ostatní . Namísto přepínání na klávesnici Emoji pokaždé, proč nenastavit zkratku pro nahrazení textu, abyste mohli jednoduše zadejte Emoji, který chcete používat? Existuje mnoho způsobů, jak rychle psát klávesnici iOS a text nahrazení je jedním z nejlepších.



