Nastavení Authy pro ověření dvou faktorů (a synchronizace kódů mezi zařízeními)

Silné hesla již nestačí: doporučujeme použití dvoufaktorové autentizace vždy, když je to možné. V ideálním případě to znamená použití aplikace, která generuje ověřovací kódy v telefonu nebo token fyzického hardwaru. Dáváme přednost Authy, pokud jde o autentizační aplikace - je kompatibilní se všemi stránkami, které používají Google Authenticator, ale je výkonnější a pohodlnější.
Proč byste měli generovat kódy s Authy (a ne SMS)
máte heslo k účtu a další ověřovací metodu. Takže i kdyby někdo zjistil váš e-mail, Facebook nebo jiné heslo, potřebovali by další kód pro přihlášení.
SMS je jedním z nejběžnějších způsobů, jak získat tyto kódy, ale SMS je neodmyslitelně nejistý. Je příliš snadné zachytit SMS zprávy, což znamená, že někdo s know-how by mohl dostat nejen vaše heslo, ale také vaše dvoufaktorové kódy, takže vaše účty jsou zranitelné.
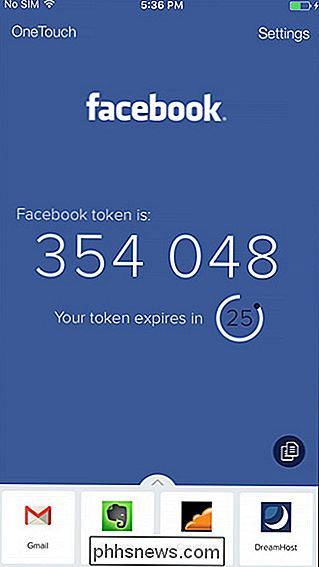
Proto doporučujeme používat autentizační aplikaci. Místo toho, že při pokusu o přihlášení odesíláte kód, tyto aplikace neustále generují nové kódy, které jsou platné pouze po dobu přibližně 30 sekund. Když se přihlásíte do účtu a budete vyzváni k zadání kódu, můžete otevřít aplikaci Authentcation, získat nejnovější kód a vložit jej.
Google Authenticator je jedna z nejčastěji doporučovaných aplikací pro tyto kódy, a je to v pořádku - je to trochu příliš základní. Když získáte nový telefon, vaše kódy Google Authenticator nemohou přijít s vámi. Budete muset znovu nastavit všechny účty. Pokud jste ztratili svůj předchozí telefon, možná budete potřebovat své obnovovací kódy pro obnovení přístupu k vašemu účtu a zakázat autentizaci.
Authy nabízí vyleštěnější aplikaci, která zabraňuje těmto potížím. Služba Authy umožňuje zálohovat vaše dvoufaktorové ověřovací kódy do cloudu a do vašich dalších zařízení zašifrovaných pomocí poskytnutého hesla. Tuto zálohu můžete obnovit do nového telefonu nebo pokud telefon není poblíž, místo toho použijte počítač nebo tablet.
Zde je nejdůležitější část: Služba Authy je plně kompatibilní se službou Google Authenticator. Kdykoli vás webová stránka nasměruje ke kontrole QR kódu se službou Google Authenticator k nastavení dvoufaktorové autentizace, můžete skenovat stejný kód a nastavit dvoufaktorovou autentizaci v Authy. To znamená, že můžete použít aplikaci Authy všude, kde je Google Authenticator akceptován - například pomocí účtů Google, Microsoft a Amazon. Některé weby nabízejí i Autou specifickou integraci, takže to opravdu funguje všude.
Jak používat Authy
Authy je jednoduchá a zdarma. Uživatelé Androidu si je mohou stáhnout ze služby Google Play, zatímco uživatelé iPhone a iPad jej mohou dostat z App Store společnosti Apple.
Jakmile aplikaci nainstalujete, zadejte své číslo mobilního telefonu a e-mailovou adresu. Bude vám zaslán kód PIN, který zadáte, abyste potvrdili, že máte přístup k tomuto telefonnímu číslu.
Služba Authy je nyní povolena. Potřebujete pouze navštívit stránku nastavení dvoufaktorových ověření ve službě vašeho účtu a vytáhnout QR kód, jako kdybyste nastavili novou aplikaci Google Authenticator. Po dokončení klepněte na tlačítko "Přidat" v zásuvce v dolní části obrazovky Authy a skenujte kód QR. Účet bude přidán do kategorie Aut.
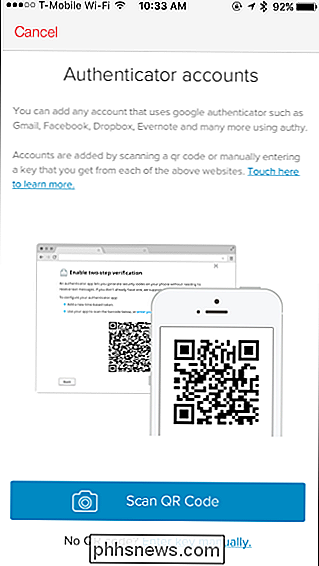
Potřebujete-li kód, otevřete aplikaci Authy a klepněte na účet, pro který potřebujete kód. Zadejte kód do služby. Zde je také tlačítko pro rychlé kopírování v případě, že chcete vložit kód do jiné aplikace ve vašem zařízení.
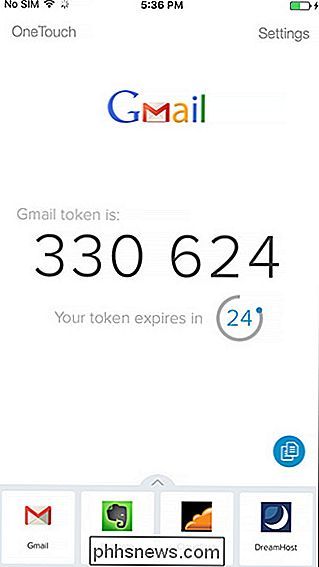
Chcete-li zabránit tomu, aby lidé s vaším telefonem snadno získali přístup k vašim kódům i poté, co jste se přihlásili, můžete povolit jako ochranný kód PIN (nebo dotykové ID na iPhone) z Nastavení> Můj účet> Ochrana PIN.
Jak zálohovat a synchronizovat své vlastní kódy
Authy může automaticky vytvářet šifrované zálohy dat vašeho účtu a ukládat je na serverech společnosti. Data jsou zašifrována heslem, které zadáte.
Nemusíte to povolit, pokud nechcete! Pokud chcete používat Authy pouze na jednom zařízení a neukládat nic v cloudu, pokračujte a tuto funkci přeskočte. Služba Authy uloží vaše kódy pouze ve vašem zařízení, stejně jako standardní aplikace Google Authenticator. Kódy však nebudete moci obnovit, pokud ztratíte telefon. Budete muset znovu nastavit vše od začátku. Doporučujeme používat Authy , protože těchto funkcí.
Otevřete Authy a klepněte na Nastavení> Účty. V horní části obrazovky zkontrolujte, zda je zapnutá funkce "Zálohování ověřovatele". Pomocí odkazu na heslo můžete zadat heslo, které potřebujete k dešifrování záloh. Toto heslo budete potřebovat pro přístup ke svým kódům, když se přihlásíte do nového zařízení.
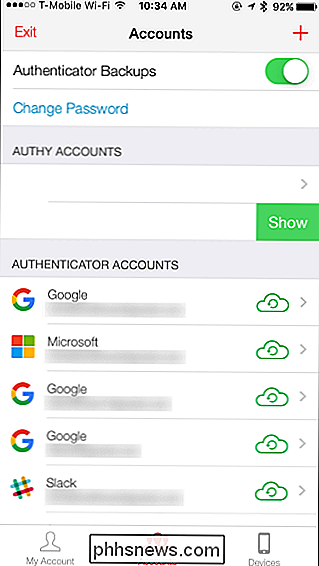
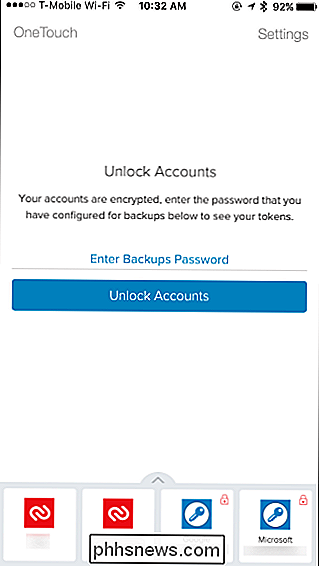
Authy může synchronizovat vaše kódy i na více zařízeních. Authy nabízí například aplikaci Chrome, která vám umožní přístup k vašim kódům na libovolném počítači. K dispozici je také aplikace MacOS ve verzi beta a aplikace Windows se brzy objeví na stránkách Authy's downloads. Nebo možná budete chtít synchronizovat vaše kódy mezi telefonem a tabletem. Je to na vás.
Chcete-li do účtu přidat další zařízení, přejděte do části Nastavení> Zařízení v pravom. Povolte přepínač "Povolit vícenásobné zařízení".
Nyní se pokuste přihlásit do Authy s jiným zařízením - například pomocí aplikace Authy Chrome nebo aplikace Authy pro mobilní zařízení v jiném zařízení. Zadejte své telefonní číslo a poté budete vyzváni k ověření pomocí SMS zprávy, telefonního hovoru nebo prostřednictvím výzvy v aplikaci Authy na zařízení, se kterým jste již přihlásili.
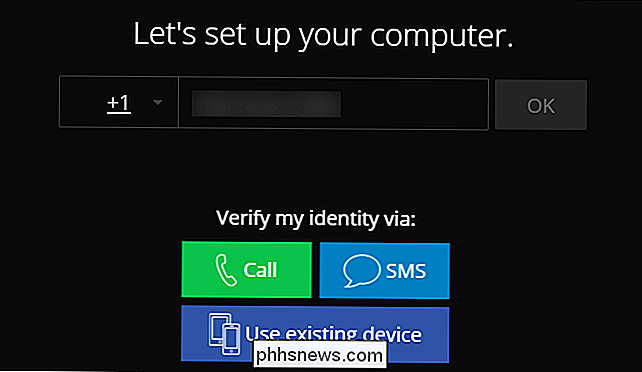
Pokud ověříte, zařízení, které přihlašujete, získá přístup k vašim účtům. Nebudete však okamžitě získat přístup ke svým kódům. Pokud jste nastavili zálohovací heslo pro šifrování kódů v cloudu, u každého z kódů, které máte v aplikaci Authy, najdete ikonu zámku. Budete muset zadat heslo pro zálohování, abyste skutečně získali přístup k kódům.
Pamatujte, že heslo se vztahuje pouze na účty typu Google Authenticator. Účty používající vlastní dvoufaktorovou schéma ověřování Authy budou po přihlášení dostupné, bez ohledu na to, zda znáte heslo záloh. Vlastní dvoufaktorová schéma autentizace Authy opravdu kontroluje, zda máte přístup k telefonnímu číslu.
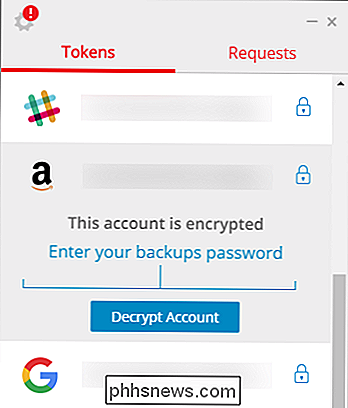
Jakékoli změny, které provedete ve svých kódech - například přidání nebo odebrání účtu - budou nyní synchronizovány s vašimi dalšími zařízeními. Seznam zařízení se také zobrazí na obrazovce Nastavení> Zařízení v aplikaci Authy a můžete odstranit všechna zařízení, která se vám líbí.
Jakmile přidáte všechna zařízení, která chcete, přejděte zpět do Nastavení> Zařízení v režimu Authy a zakázat možnost "Povolit více zařízení". Funkce synchronizace s více zařízeními bude fungovat normálně, prostě nebudete moci přidávat nová zařízení. To je dobrá věc, protože přidávání zařízení používá SMS - což, jak jsme již diskutovali, je nejistá. Tuto možnost chcete zapnout pouze tehdy, pokud přidáváte nové zařízení. Pak ji deaktivujte.
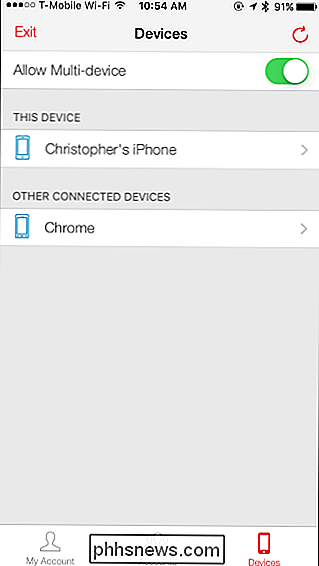
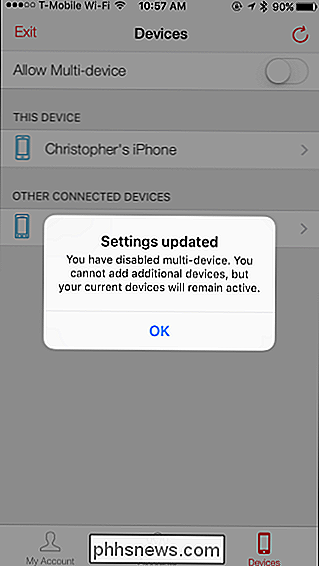
Pokud však zakážete více zařízení a potřebujete se přihlásit k novému zařízení - například jste měli pravdu v telefonu a telefon byl ztracen, poškozen nebo ukraden - nebudete moci tak učinit. Zobrazí se zpráva, že multifunkční zařízení je deaktivováno a je nutné jej znovu aktivovat.
Pokud jste měli pouze Authy na jednom zařízení a nemáte přístup k tomuto zařízení, nebudete moci přístup ke svým kódům. Authy má formulář pro obnovení účtu, který budete muset použít, a může trvat 24 hodin před tím, než dostanete odpověď. Tímto odstraníte všechna zařízení z účtu a umožníte vám začít znovu. Pokud jste však zálohovali data, budete moci poskytnout heslo pro zálohování a kód znovu získat.
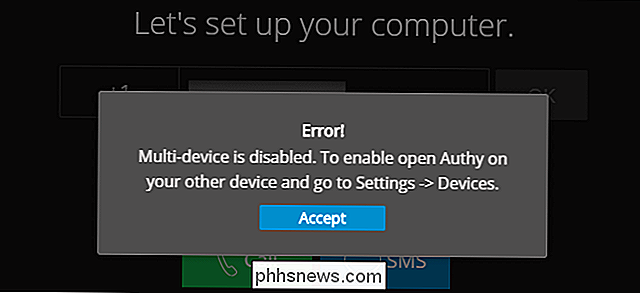
Auty oficiálně doporučuje přidat do vašeho účtu Authy dvě (nebo více) zařízení a pak zakázat funkci "Povolit více zařízení ". Nikdo nebude moci získat přístup k vašemu účtu, dokud znovu nepovolíte více zařízení. Pokud ztratíte přístup k jednomu zařízení, můžete vždy znovu povolit více zařízení a přidat nové zařízení.
Pokud však máte pouze jedno zařízení, možná budete chtít přemýšlet dvakrát, než zakážete funkci více zařízení. To způsobí, že přístup k vašemu zálohování kódu bude obtížnější, pokud někdy ztratíte přístup k vašemu jedinému zařízení.
Další technické podrobnosti si přečtěte v oficiálních příspěvcích blogu Authy o funkci více zařízení a způsobu zálohování.

Jak, kdy a proč nastavit připojení jako měřeno v systému Windows 10
Systém Windows 10 je určen pro počítače s neomezeným připojením k Internetu a obvykle používá tolik z vašich stahování a nahrávání šířky pásma jak to chce, aniž by se ptala. Nastavení připojení jako měřeného zařízení vám dává zpět kontrolu a je to důležité pro některé typy připojení. To budete vždy chtít provést na připojení s datovými čipy, mobilními hotspoty, satelitními připojeními přes internet, telefonickými připojeními a Něco dalšího.

Jak skrýt aplikace, které jste si zakoupili v obchodě Apple App Store a Google Play
Apple iOS, Android společnosti Google a systém Windows 10 společnosti Microsoft vedou seznam aplikací, které jste zakoupili a stáhli jejich obchody - i když už tyto aplikace nemáte nainstalované. Tento seznam bude časem přeplněn, zejména pokud stahujete a vyzkoušíte spoustu bezplatných aplikací. Tento seznam můžete vyčistit alespoň v systémech iOS a Android.



