Jak nastavit domovskou stránku Google

Domovská stránka Google je novým účastníkem na trhu s hlasovými asistenty, kde Amazonská ozvěna vládla jako neomezený vítěz téměř dva roky. Zde je návod, jak nastavit vaše domovské zařízení Google a začít s hlasovými příkazy zcela zdarma.
Co je domovská stránka Google a proč bych ji chtěl mít?

Domovská stránka Google je v podstatě verze Google Amazon Echo. Umožňuje vám udělat téměř stejné věci, které můžete dělat pomocí hlasového asistenta Android, ale bez toho, abyste vytáhli telefon, abyste ho mohli používat. Místo toho je to samostatné zařízení, které sedí na vašem stole, stolem nebo postranním stolem a je vždy připraveno jít, kdykoli chcete položit otázku nebo vydat hlasový příkaz.
Pokud ještě nemáte Amazon Echo chtějí vidět, o čem je všechnu povzbudit, získání domovské stránky Google je alternativou, na kterou se můžete podívat, zejména proto, že stojí jen 129 dolarů, zatímco Echo je ceněna za 179 dolarů.
Za předpokladu, Echo je pravděpodobně lepší volbou právě teď, protože podporuje více zařízení smarthome, ale domovská stránka Google má několik exkluzivních vlastních funkcí, jako je přístup do hromadné knihovny znalostí společnosti Google nebo možnost ovládat zařízení Chromecast (což Amazon nemůže dělat).
Jak nastavit domovskou stránku Google
Nastavení domovské stránky Google trvá jen pár minut, po kterém budete vyloučeni z závodů. Jakmile připojíte zařízení, automaticky se spustí a odtud budete muset stáhnout domovskou aplikaci Google do telefonu, který je k dispozici pro iOS a Android.
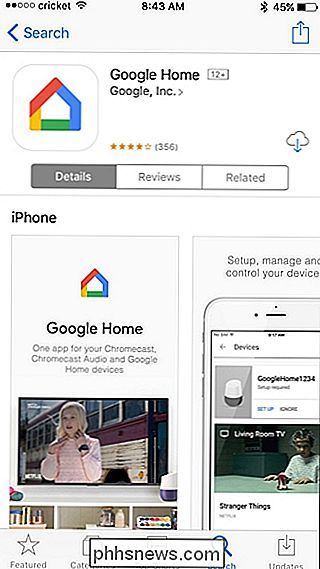
Otevřete aplikaci a klepněte na tlačítko "Přijmout" v pravém dolním rohu obrazovky.
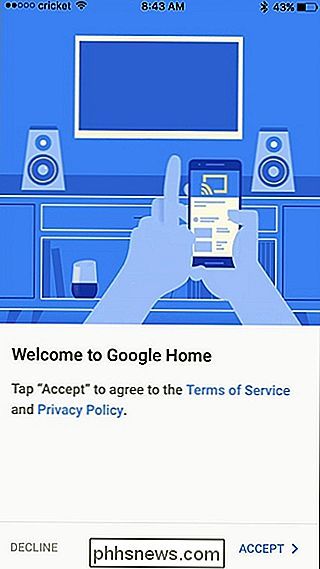
Aplikace vás bude informovat, že váš dům Google byl nalezen. Stiskněte tlačítko "Pokračovat", chcete-li zahájit proces nastavení.
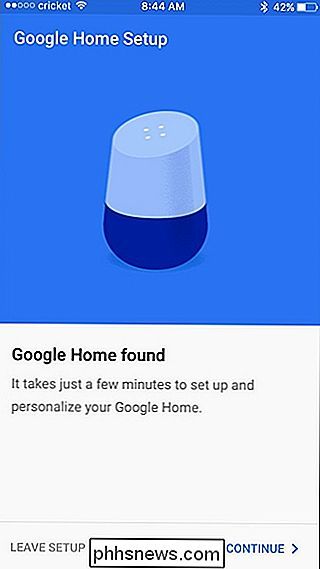
Když se aplikace připojí k domovské stránce Google, zařízení přehraje testovací zvuk a potvrdí, že je připojen. Klepnutím na tlačítko "Přehrát testovací zvuk" spustíte tento proces.
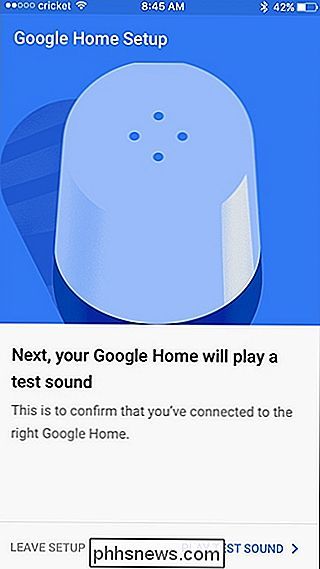
Pokud jste uslyšeli, že domácí zařízení Google vydává zvuk, klepněte na tlačítko "I heard the sound" v pravém dolním rohu. Pokud tomu tak není, vyberte možnost Zkuste znovu.
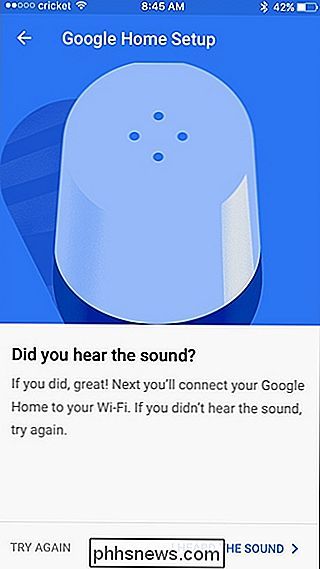
Na další obrazovce vyberete, ve které místnosti se nachází vaše domácí zařízení Google. Jednoduše klepněte na "Vybrat pokoj" a vyberte pokoj. Až to uděláte, v dolní části klikněte na tlačítko "Pokračovat".
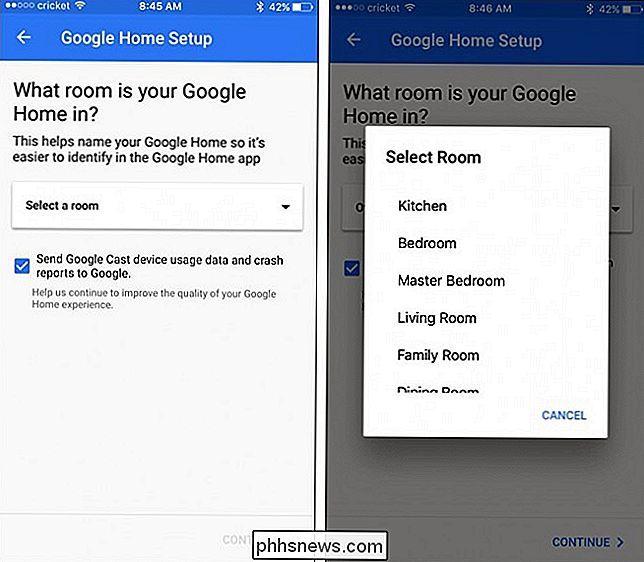
Dále propojíte domovskou stránku Google se sítí Wi-Fi. Klepněte na "Vybrat síť Wi-Fi" a vyberte vaše ze seznamu.
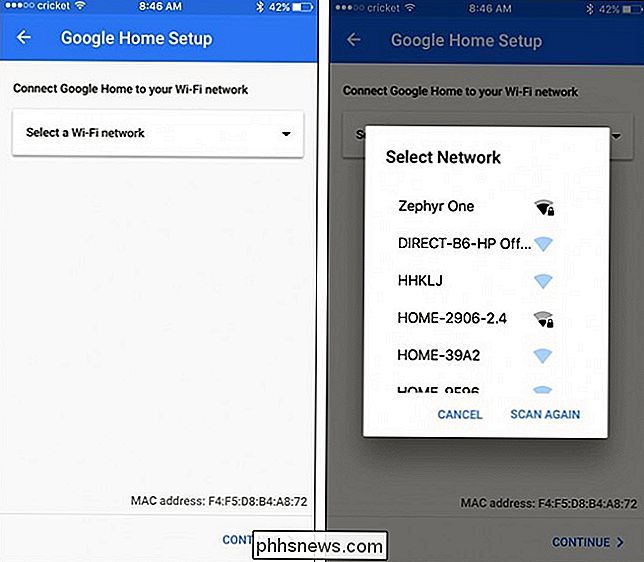
Zadejte heslo do sítě Wi-Fi a v dolní části klikněte na tlačítko "Pokračovat."
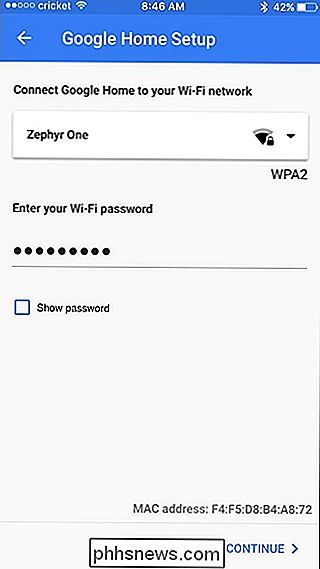
Jakmile je připojen k síti Wi-Fi , klepněte na položku Přihlásit se.
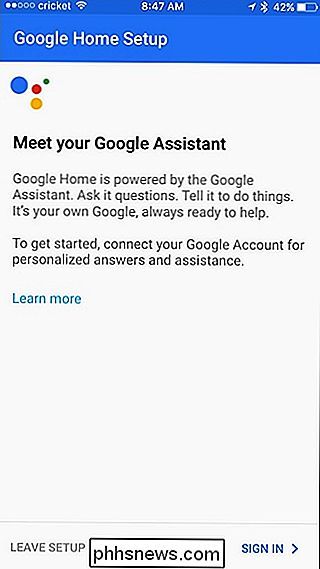
Pokud jste již v telefonu přihlášeni do jiných aplikací Google, měl by se automaticky zobrazit váš účet Google. Klepněte na "Pokračovat jako [vaše jméno]". Pokud tomu tak není, budete se muset přihlásit do svého účtu Google, než budete pokračovat.
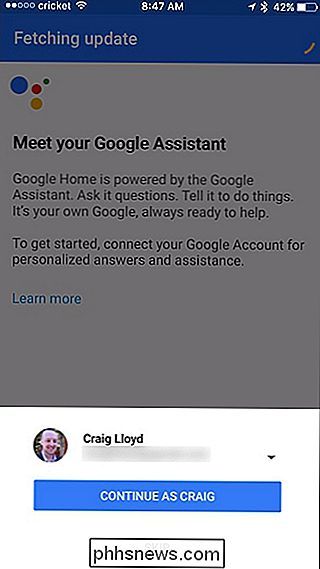
Na další obrazovce budete dotázáni, zda služba Google Home může přistupovat k vašim osobním informacím, jako je kalendář, poznámky, informace o letech a tak na. To umožňuje domovské službě Google poskytovat vám lepší výsledky s určitými hlasovými příkazy (například se ptát, co máte dnes na svém programu). Mějte na paměti, že k těmto informacím může přistupovat někdo v rozhovoru. V dolní části vyberte možnost "Povolit" nebo "Přeskočit".
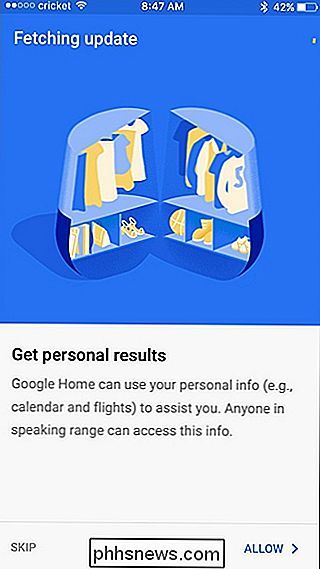
Dalším krokem je nastavení vaší polohy a povolení společnosti Google k přístupu k ní. Aplikace se pokusí určit vaši polohu, ale pokud je nějakým způsobem vypnutá, můžete stisknout ikonu tužky vpravo a zadat do vaší polohy ručně. Jakmile skončíte, klepněte na tlačítko "Nastavit polohu" dolů.
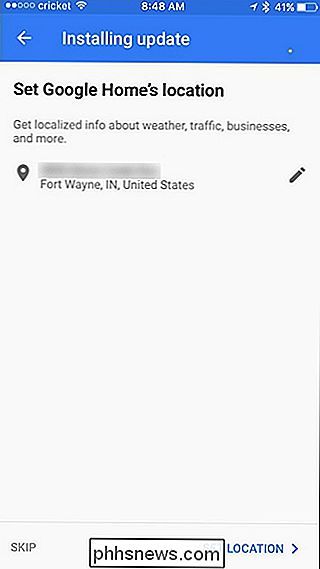
Na další obrazovce můžete zvolit, zda chcete nebo nemáte dostávat e-mailová oznámení o nejnovějších zprávách a informacích o domovské stránce Google. Pomocí přepínače na pravé straně a následným stisknutím tlačítka "Pokračovat".
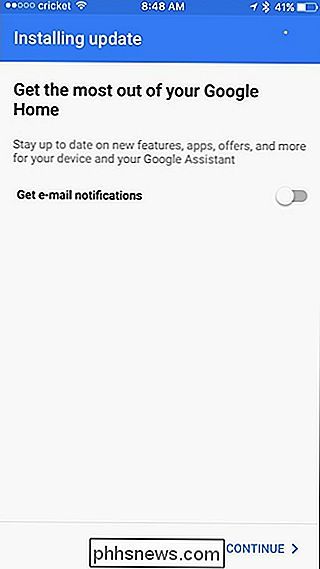
Dále vyberete, který poskytovatel přenosu hudby chcete používat s domovskou stránkou Google. Hudba Google Play a hudba YouTube jsou samozřejmě volitelná, ale můžete také odkazovat na Spotify nebo Pandora. Pokud jste hotovi, pokračujte stisknutím tlačítka "Pokračovat".
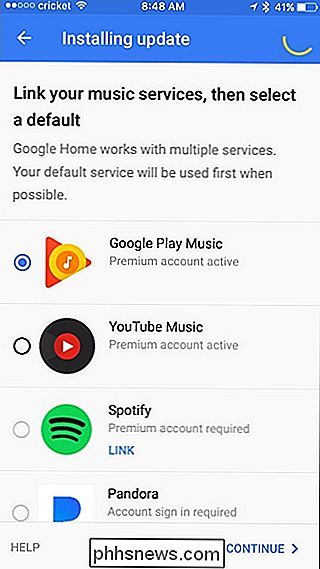
Poté můžete dostat zprávu, že vaše Domovská stránka Google se stále aktualizuje, a proto chvíli počkejte a počkejte, až skončí.
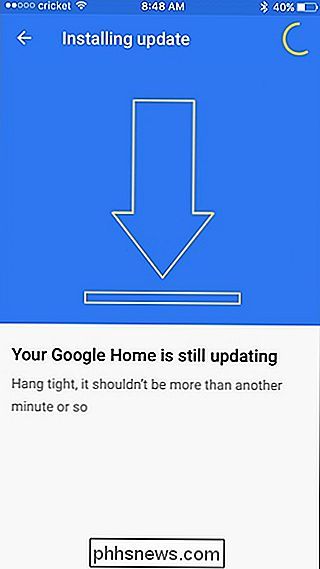
Po dokončení aktualizace se bude muset restartovat. Klepněte na tlačítko "Restartovat" v pravém dolním rohu.
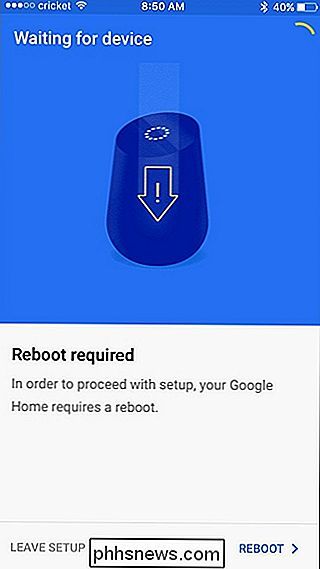
Po restartování aplikace bude říkat, že nastavení je dokončeno. Stiskněte tlačítko "Pokračovat", chcete-li se přesunout na výukový program nebo zvolit "Přeskočit tutoriál".
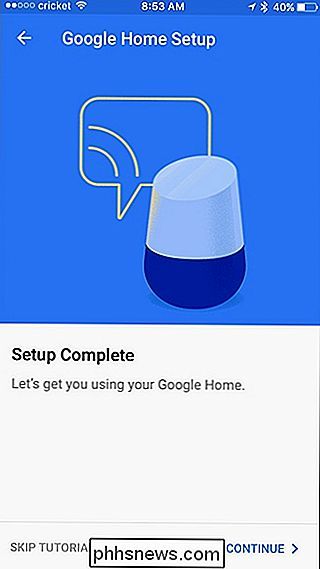
Výukový program se skládá pouze z několika hlasových příkazů, které můžete použít, a ukáže vám, jak je používat. Stiskněte tlačítko "Dokončit výuku" na poslední obrazovce a ukončete ji.
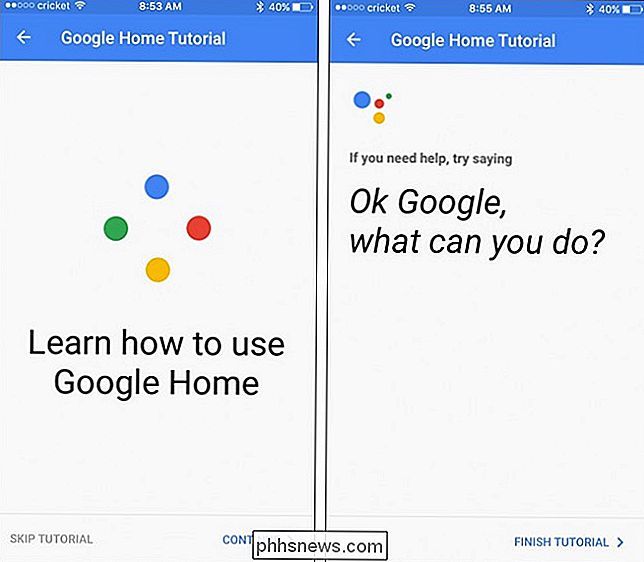
Potom se dostanete na obrazovku nastavení služby Domovská stránka Google (kde by bylo vhodné prozkoumat a zjistit, co můžete přizpůsobit). Klepnutím na šipku zpět v levém horním rohu se dostanete k obrazovce zařízení "Zařízení", kde se vaše domovská stránka Google zobrazí v seznamu.
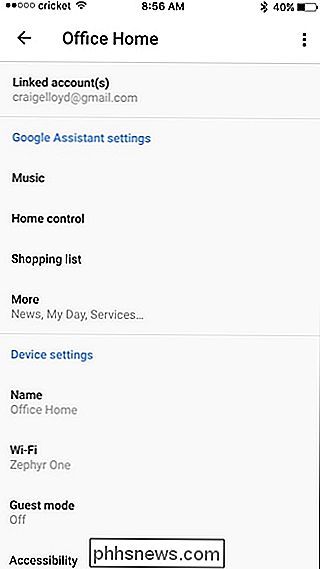
V tomto okamžiku je domovská stránka Google připravena a můžete začít používat to. Jednoduše řekněte "Ok Google" a Domovská stránka Google začne poslouchat. Poté je svět vaším ústřicem.

Jak změnit složku Safari Download
Ve výchozím nastavení, když stahujete něco pomocí Safari, bude uložen do hlavní složky Mac ve složce Downloads. Pokud byste raději uložili soubory někde jinde, můžete změnit výchozí složku pro ukládání. Zde je návod. Otevřete Safari a klikněte na nabídku "Safari" a klikněte na "Preferences". Na kartě General v okně preferencí klepněte na rozbalovací nabídku "File download location" potom klikněte na tlačítko "Ostatní".

Jak zvýraznit a přetáhnout bez držení tlačítka myši dolů v systému Windows
Používáte-li touchpad nebo trackpad, nebo pokud máte při používání myši artritidu nebo jiné problémy, může být obtížné držet primární tlačítko myši a pohybovat se současně s myší, abyste mohli vybrat text a přesunout položky. V systému Windows je však vestavěná funkce ClickLock, která umožňuje krátké přidržení primárním tlačítkem myši, pohybem myši vyberte text nebo přemístěte položku a poté znovu klepněte na tlačítko myši a ukončete výběr nebo přemístěte.


