Jak nastavit naplánované pauzy ve službě Google Wifi

Štítky ve službě Google Wifi jsou velmi užitečné nástroje pro rychlou správu mnoha zařízení v síti, ale nová funkce nazvaná Naplánované pauzy vám umožňuje nastavte časy pro automatické pozastavení činnosti sítě pro určité skupiny
SOUVISEJÍCÍ: Jak vytvářet a používat rodinné štítky na Google Wifi
Tento druh věcí je fantastický pro ujištění, že děti nejsou Nepokoušejí se po několika hodinách proklouznout na své tablety a pomáhat jim v noci udržet je od svých zařízení. Samozřejmě, že to není tak užitečné pro telefony s datovými spoji, ale bohužel s tím nic nemůžeme udělat.
Přesto je snadné nastavit se, takže pokud se ocitnete každou noc při každém stisknutí tlačítka "pauza" byste měli ušetřit nějaký čas - nemluvě o tom, že nebudete muset vzpomenout na nic.
Poznámka: Abyste mohli používat Plánované pauzy, budete muset nastavit rodinný štítek. můžete spustit aplikaci Wifi a přejet přes pravou záložku.
V nabídce Nastavení klepněte na Rodinné Wi-Fi. Pak zvolte "Plánování.
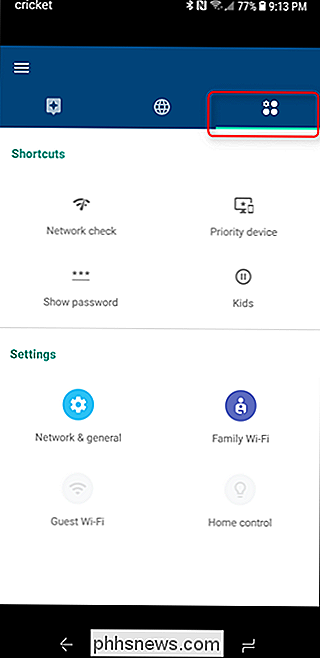
Jelikož je to s největší pravděpodobností při prvním použití této funkce, nebude v této nabídce nic. Klepněte na ikonu malého kalendáře v pravém dolním rohu. Ukáže se malý návod.
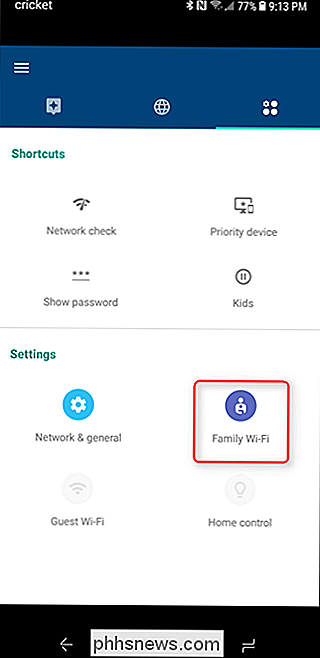
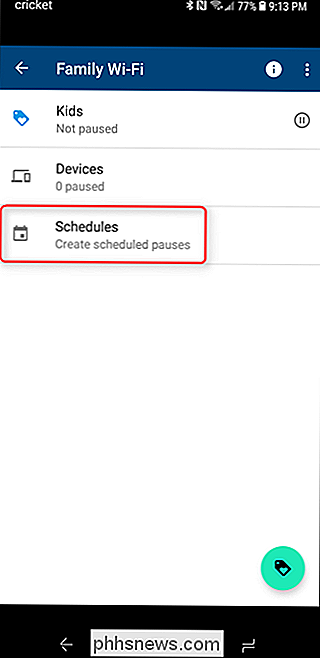
Klepněte na tlačítko nastavení ve spodním rohu a poté vytvořte plán. Můžete použít jednu z předem nakonfigurovaných možností, ale neváhejte klepnout na tlačítko "Vytvořit vlastní", abyste vytvořili vlastní. Pro úplnost použijeme tuto možnost.
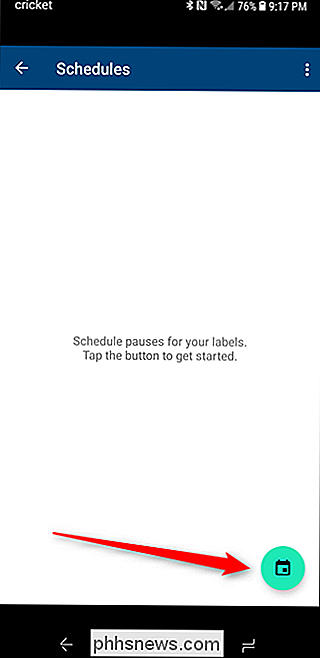
První věc, kterou budete chtít udělat, je dát svůj plán jméno. Pojďme s "Noc". Rád se snažím, aby to bylo jednoduché.
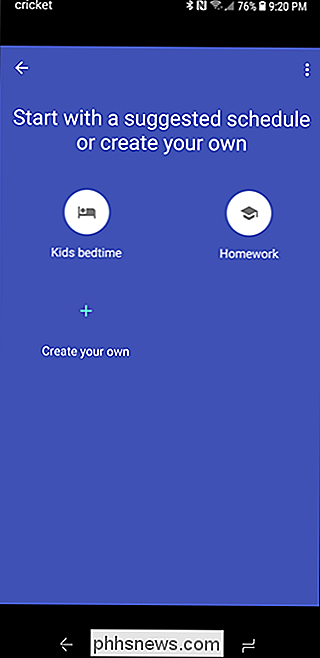
S nastaveným názvem klepněte na tlačítko Další a poté vyberte štítek, na který chcete tento plán použít. Klepněte znovu na tlačítko Další.
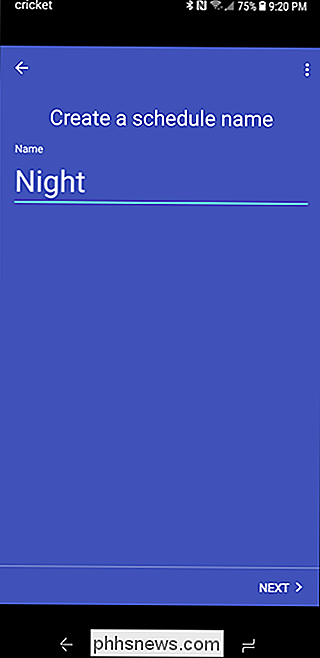
Na další obrazovce vyberáte počáteční a koncové časy. Po dokončení klepněte na tlačítko "Další".
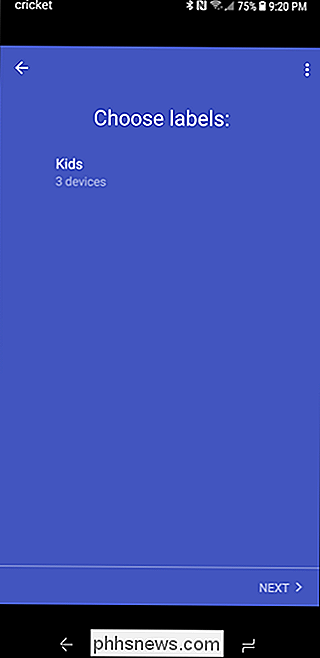
Nakonec nastavte denní přiřazení. Klepněte na "Další" naposledy. Váš plán bude trvat několik vteřin a bude stačit klepnout na "Hotovo".
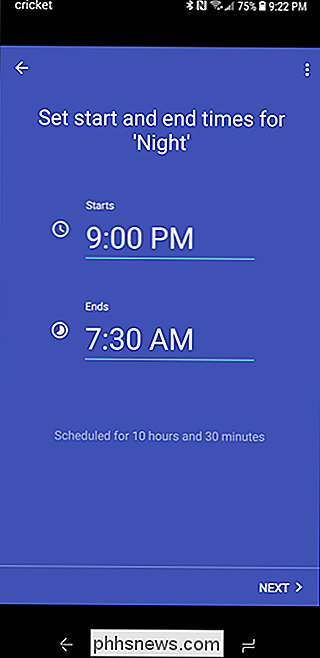
Pokud někdy budete muset upravit svůj plán nebo chcete zastavit jeho automatické spuštění, stačí jít zpět do rodiny Wi-Fi zvolte "Plán" a vyberte plán, který chcete upravit.
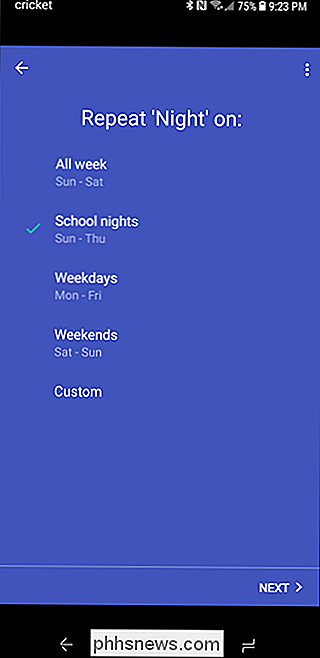
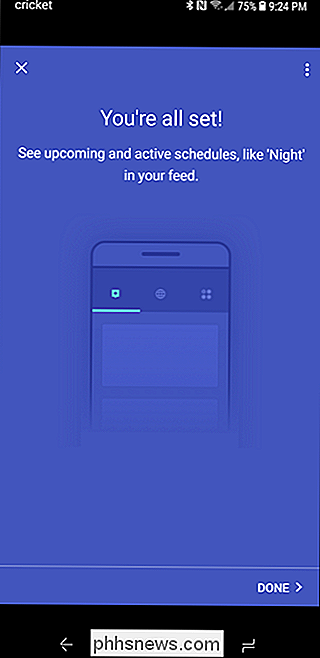
Můžete jej upravit klepnutím na ikonu tužky v pravém horním rohu nebo klepnutím na přepínací tlačítko
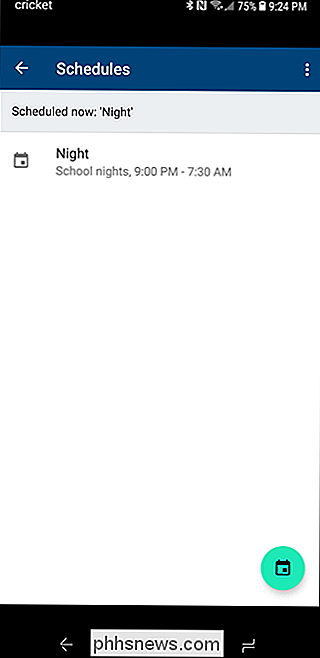
Bam, to je vše tam je.
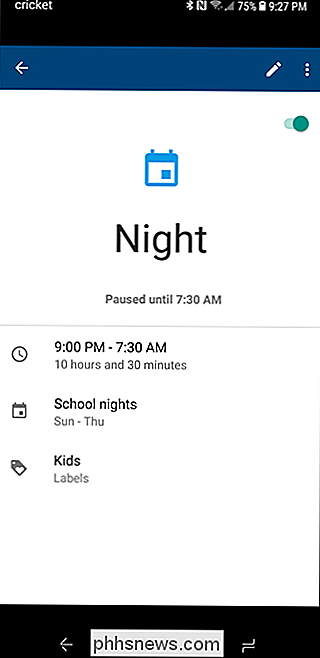

Jak povolit barevné filtry pro lepší čtení obrazovky v systému Windows 10
Systém Windows 10 nyní obsahuje barevné filtry, funkce usnadnění přístupu, která mění barvu všeho na obrazovce. Aplikují se na systémové úrovni a pracují stejným způsobem jako noční světlo, takže pracují s libovolnou aplikací. Filtry mohou obrátit obrazovku černé a bílé barvy, obrátit barvy, pomoci s citlivostí na světlo a usnadnit rozlišování barev pro osoby s barevnou slepotou.

Nedávno demo od výrobců hracích strojů Unreal, Epic, zvýšilo obočí pro své fotorealistické světelné efekty. Tato technika je velkým krokem vpřed pro sledování paprsků. Ale co to znamená? Co Ray Tracing Does Jednoduše řečeno, sledování paprsků je metoda, kterou grafický stroj používá k výpočtu, jak virtuální zdroje světla ovlivňují položky v jejich prostředí.



