Jak nastavit svůj vlastní Diskordový server

Diskord je vynikající, bezplatná aplikace pro chat, která byla postavena pro hráče, ale je užitečná pro každého. Dodává se s textovým chatováním ve stylu Slack, skupinovými hlasovými kanály a množstvím nástrojů pro správu vašich uživatelů. Je to skvělý nástroj pro získání společné komunikace nebo pro rozhovor s přáteli při hraní her. Zde je návod, jak nastavit svůj vlastní server.
Co je to diskord?
Diskord je spíše jako Slack s některými dalšími funkcemi, které jsou navrženy tak, aby pomohly hráčům ... ale upřímně je to skvělý chatový program všude kolem. Pravidelné kanály textového chatu fungují hodně jako klasické chatovací místnosti ve stylu IRC. Kdokoliv (s povolením) může vstoupit do místnosti a mluvit nebo použít příkazy lomítka. Společnost Discord také nabízí hlasové kanály, které mohou členové serveru přenést do diskuse s ostatními členy pomocí headsetu. Například byste mohli nastavit server pro vaše kamarády a poté vytvořit hlasový chatový kanál pro Overwatch , Destiny a Minecraft . Hop do příslušného kanálu a můžete mluvit s každým, kdo hraje tuto hru, aniž by narušil vaše přátele, kteří jsou v jiné hře. Nepokoušejte se pozvat nebo vytvářet nový skupinový rozhovor při každém hraní.
V současné době je zdarma nastavit server Discord a neexistují žádné omezení počtu uživatelů, kanálů nebo dokonce serverů, které můžete vytvořit. (Diskord má informace o tom, jak to dělá peníze zde.) Existují již tisíce stávajících serverů Discord pro všechny druhy komunit a skupin, které můžete prohlížet zde (poznámka: někteří mohou být NSFW). Ať už chcete chatovat s přáteli během hraní Overwatch , nebo chcete-li vytvořit komunitu tisíců lidí kolem vašeho koníčka extrémního žehlení, můžete vytvořit server pro vaše potřeby.
Jak vytvořit diskordový server
Budeme demonstrovat na desktopové verzi aplikace Diskord, ale kroky by měly být z velké části stejné na mobilních zařízeních. Chcete-li vytvořit svůj vlastní server, otevřete aplikaci Discord (pokud ji nemáte, stáhněte si ji zde) a vytvořte si účet, pokud ještě nemáte. Klepněte na ikonu plus v kruhu ve sloupci výběru serveru na levé straně obrazovky
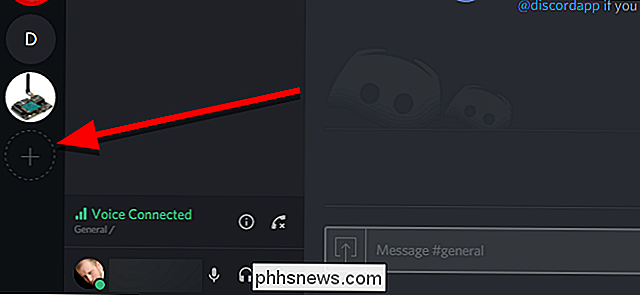
Klepněte na tlačítko "Vytvořit server" vlevo
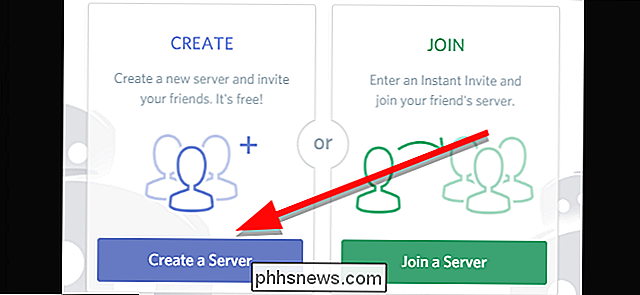
Zadejte název serveru pod názvem serveru
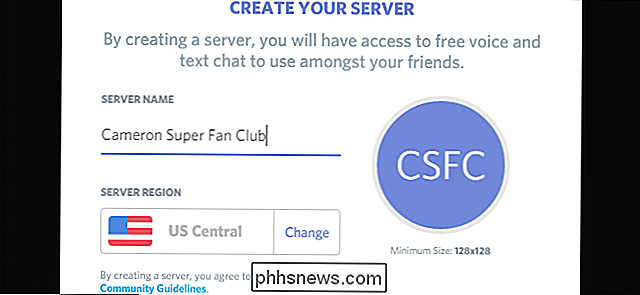
Volitelně klepněte na kruh vpravo, chcete-li nahrát miniaturní obrázek, který reprezentuje váš server. Pokud se připojíte k několika serverům, bude to primární způsob, jakým je mezi nimi rozlišujete, takže si vyberte něco jedinečného, které identifikuje váš server na první pohled.
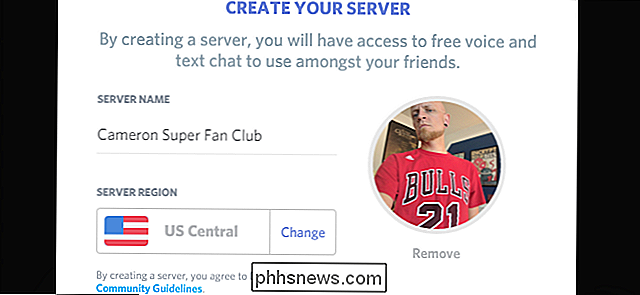
Jakmile jste provedli všechna vaše rozhodnutí, klikněte na tlačítko Vytvořit v dolní části okna.
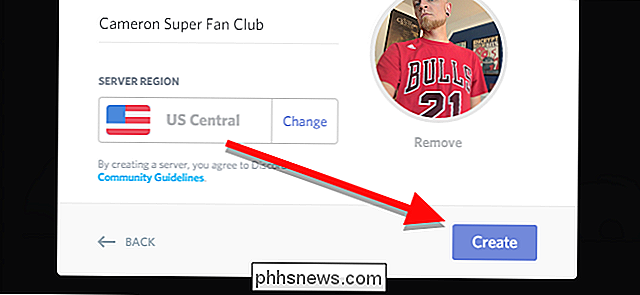
To je vše! Jen pár krátkých kliknutí a máte svůj vlastní server Discord.
Nyní, když jste vytvořili svůj server, budete chtít, abyste se cítili jako doma. Začněte pozvat přátele, aby se k vám připojili. Umístěte ukazatel myši na libovolný textový nebo hlasový kanál a klikněte na ikonu Vytvořit okamžitý pozvánku.
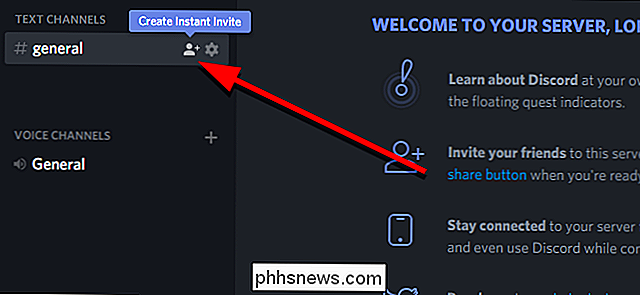
V zobrazeném okně získáte dočasný odkaz. Zkopírujte to a sdílejte jej všem, kteří chcete přidat na server. Pokud ještě nemají účet Discord, budou vyzváni k vytvoření účtu, když se zaregistrují. Ve výchozím nastavení uplynou tyto pozvánky po jednom dni. Pokud kliknete na ikonu ozubeného kola, můžete změnit dobu, po kterou vyprší platnost, a dokonce omezit, kolik uživatelů může odkaz používat.
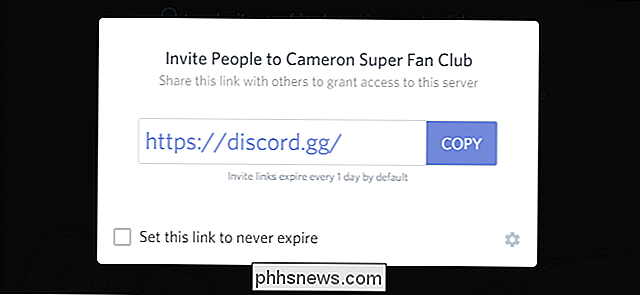
Můžete také přidat všechny kanály textového a hlasového rozhovoru, které potřebujete, klepnutím na znaménko plus vedle každá sekce ve sloupci kanálů na levé straně aplikace
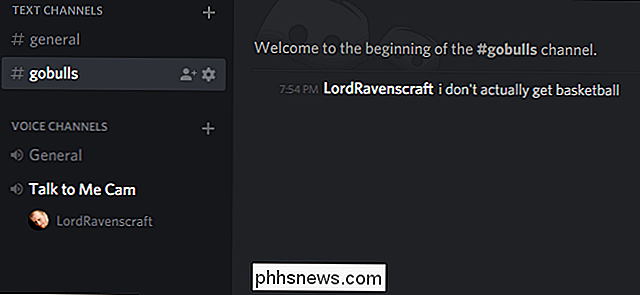
Discord má mnohem více, než můžeme nabídnout v jednom článku, ale s vlastním serverem jste připraveni začít chatovat se svým týmem kdekoli a funguje to nejlépe pro vás.

Jak vypnout oznámení o veřejném Wi-Fi v systému Android
Pokud jste mimo dům, služba Android vás upozorní, pokud se nacházíte blízko otevřené sítě Wi-Fi. To je užitečné, když se chcete přihlásit na internet v kavárně. Je to rozzuřující, když projdete každou hotspot po dálnici. Pokud se vám to líbí, můžete je vypnout. Tato funkce je vypálena do systému Android, ale může to vypadat trochu jinak v závislosti na výrobci vašeho telefonu.

Chcete-li si koupit kameru Wi-Fi s napájením z baterie
Většina vačkových sítí Wi-Fi vyžaduje, abyste je zapojili do zásuvky, abyste je mohli zapnout, během posledních několika let vedly k popularitě bateriových Wi-Fi vaček. Velkou otázkou je: stojí za to? Na trhu je k dispozici několik nabízených baterií. Osobně jsme vyzkoušeli systém Netgear Arlo Pro, ale jsou zde i Blink, Canary Flex, Ring Stick Up Cam a Logitech Circle (i když je baterie Circle pouze záložní).



