Jak sdílet svou hru Minecraft na internetu

Pokud byste chtěli sdílet svou místní hru Minecraft s přáteli přes internet, je to trochu komplikovanější než jen stisknout tlačítko. Podívejme se na nastavení zákulisí, které musíte vyladit, aby se dohromady spojili dva vzdálené přehrávače Minecraft
Proč sdílet svou hru?
Minecraft je hra s pískem a přinášíme své přátele do pískoviště je součástí zábavu - ale možná nechcete procházet potížím při vytváření vlastního vanilského domovského serveru, spuštěním přizpůsobeného serveru nebo placením za vzdáleně hostovaný server. Možná byste chtěli sdílet svou hru s nimi po celé zemi, jako byste s nimi sdíleli svou hru, když sedí ve svém obývacím pokoji na svém notebooku.
Aby to bylo možné, musíme vyladit pár zákulisí takže můžete sdílet svou hru na internetu způsobem, který vám umožní snadno se připojit k vašemu počítači.
První krok: Nastavte statickou IP adresu pro váš herní počítač
Nejprve musíte nejprve přiřadit statické adresy IP do počítače, který je hostitelem relace Minecraft. Tímto způsobem se vyhnete tomu, abyste museli hledat IP adresu vašeho počítače v lokální síti LAN vždy, když budete chtít hrát s přáteli online.
Na úrovni počítače můžete přiřadit statickou IP adresu, ale to není ideální , protože to může být v rozporu s adresami IP, které váš směrovač přiřadí jiným počítačům. V ideálním případě chcete nastavit statickou adresu IP na úrovni směrovače.
SOUVISEJÍCÍ: Jak nastavit statickou DHCP tak, aby se vaše IP adresa počítače nezměnila
Tento proces se liší podle výrobce a verze firmwaru nainstalovaného v routeru, ale náš průvodce nastavením statické adresy IP na routeru se systémem DD-WRT poskytuje dobrý přehled o procesu. Ve většině případů budete potřebovat MAC adresu počítače Minecraft. Pokud narazíte na nějaké problémy, musíte se obrátit na příručku pro váš konkrétní směrovač.
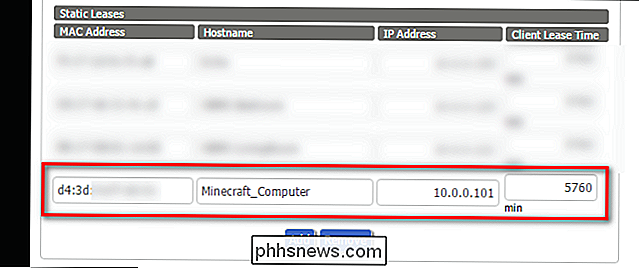
V našem příkladu jsme zjistili MAC adresu našeho počítače (která začíná "d4: 3d", jak je uvedeno výše) a my 'dal mu IP adresu 10.0.0.101 v části statického pronájmu konfigurace našeho směrovače. Po uložení by měl počítač zachovat stejnou adresu IP navždy (nebo dokud se nevrátíte k těmto nastavením a nezměníte je.)
Druhý krok: Nastavte pravidlo pro předávání do portu
SOUVISEJÍCÍ: Jak přesměrovat porty Váš směrovač
Nyní, když jste danému počítači hostingu Minecraft poskytli trvalou adresu v místní síti, musíte nastavit pravidlo přesměrování portů. To umožňuje ostatním počítačům mimo vaši síť vyhledat váš počítač Minecraft-hosting požadavkem na konkrétní port. Více informací o intruzcích a přesměrováních portů naleznete zde.
Opět platí, jako u statické tabulky IP, že umístění a konfigurace přesměrování portů se liší podle výrobce a firmwaru směrovače, ale měli byste najít něco jako je následující snímek obrazovky umístěný někde bez konfiguračního menu routeru:
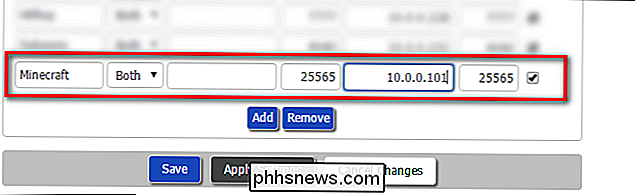
Ve výše uvedeném příkladu jsme pojmenovali pravidlo pro předávání portů "Minecraft", zadali interní adresu IP našeho počítače Minecraft-hosting (který jsme nastavili na 10.0.0.101 v krok 1) a vybrali si port pro Minecraft komunikovat - v tomto případě používáme 22565 pro externí i interní port. Proč tento port? No, 25565 je výchozí port pro hry Minecraft LAN, takže pomocí výchozího čísla portu hry zajistíme, že naši přátelé nebudou muset rozmazlovat nastavení čísla portu na jejich konec.
Nyní, když se k nám připojí někdo externí IP adresu (více o tom v momentě) na portu 22565, budou předány do stejného portu na našem počítači Minecraft a my budeme moci hrát Minecraft přes internet dohromady.
Nicméně existuje jedna více kroků, které musíme udělat předtím, než začneme hrát, což také usnadní životy přátel.
Krok třetí (volitelné): Povolit službu Dynamic DNS
Tento krok je nepovinný, ale vysoce doporučeno. To vám ušetří spoustu času v budoucnu a usnadní vaši přátelé také.
SOUVISEJÍCÍ: Jak snadno přistupovat k vaší domácí síti odkudkoli s dynamickým DNS
Velkou většinu lidí má poskytovatel internetových služeb (ISP), který jim dává dynamicky přidělenou adresu IP pro své domácí připojení. To se liší od interních adres IP v místní síti - zvažte externí adresu IP jako adresu ulice a vaši interní adresu IP jako číslo bytu. Externí adresa IP odlišuje váš domov od jiných domů, zatímco interní IP adresa rozlišuje mezi počítači uvnitř vašeho domova.
Protože je vaše externí IP adresa dynamicky přiřazena, znamená to, že pokaždé, když se kabelový modem restartuje, dostanete nová adresa IP. Většinu času to pro vás moc nezáleží. Pokud však rozdáváte své adresy svým přátelům, najednou to záleží na tom, protože musíte před spuštěním hry vždy dát jim novou adresu IP.
Můžete to vyhnout všemu pomocí dynamického DNS služba, která dává domovu mnohem jednodušší zapamatovatelnou adresu. Namísto čísla 12.345.678.900 mohou například vaši přátelé jednoduše napsat jonesminecraft.dynamicDNS.com. Nemusíte kontrolovat svou adresu IP pokaždé, a nemusíte se s jejich nastaveními vždy zabývat.
Pokud to zní pro vás žádoucí, procházíme tímto procesem, začneme dokončit, v našem průvodce nastavením dynamické služby DNS zde. Postupujte podle těchto pokynů a pak se sem vráťte a začněte hrát Minecraft.
Krok čtyři: Spusťte hru a pozvěte svého přítele
Nyní máte přiřazen váš počítač Minecraft statickou interní adresu IP, předal port Minecraft stroj a (pokud jste se rozhodli postupovat podle třetího kroku) dané doma snadno zapamatovatelnou adresu pro vaše přátele. Je čas dát tyto informace do Minecraft a začít hrát.
Zapálit si kopii Minecraft a začít hru tak, jak byste normálně udělali. Poté stisknutím klávesy Esc přejdete do nabídky hry. Zvolte možnost "Otevřít na LAN".
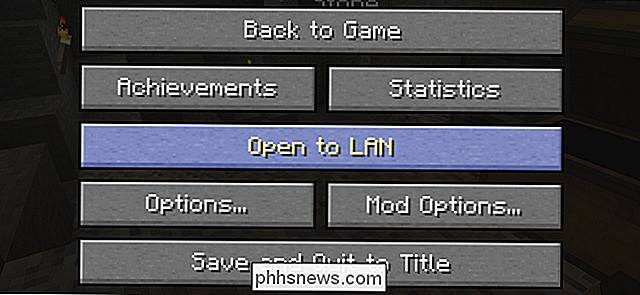
Nyní můžete jednoduše kliknout na "Start LAN World". Pokud jste zvědaví na různá nastavení, podívejte se na náš úplný průvodce hry LAN.
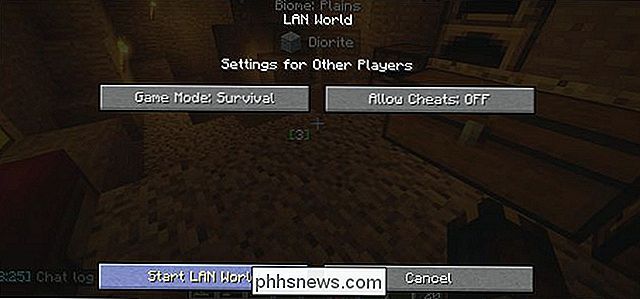
Po spuštění vaší LAN hry se na obrazovce hry zobrazí tato zpráva: "Místní hry hostované na portu XXXXX". Minecraft náhodně vybírá číslo portu při každém spuštění nové hry LAN, takže se toto číslo bude pokaždé lišit.
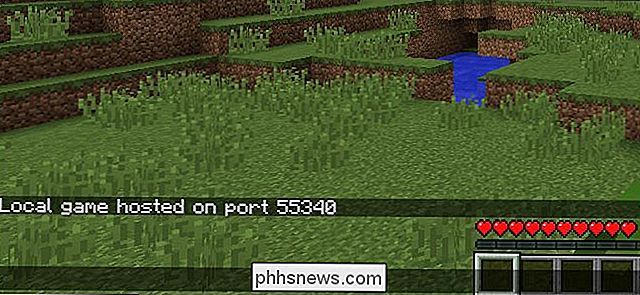
Toto je otravná část: musíte toto číslo vzít, vrátit se do nastavení přesměrování portu směrovače a změnit port interní pro pravidlo předávání portů na libovolné číslo XXXXX - tento krok není volitelný . V případě níže uvedeného screenshotu to znamená, že změníme číslo interního portu na číslo 55340 a číslo externího portu zůstane stejné.
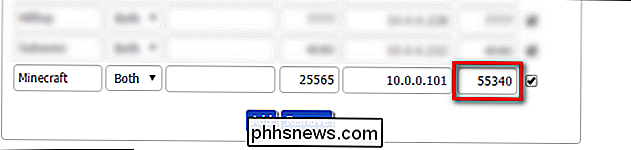
Jste konečně hotovi - nyní se s vámi mohou připojit vaši přátelé. vynechal třetí krok, přejděte na adresu whatismyip.org a zašlete adresu IP vašemu příteli. Pokud nastavíte dynamickou službu DNS v kroku třetí, odešlete svou dynamickou adresu (např. Jasonsminecraft.dynamicDNS.com) kamarádovi.
Oni pak mohou spustit Minecraft, kliknout na velké "Multiplayer" tlačítko na hlavním splash a klepněte na tlačítko "Přímé připojení", abyste připojili adresu IP nebo dynamickou adresu DNS, kterou jste jim právě poskytli. Nepotřebují číslo portu, neboť naše pravidlo pro předávání portů používá jako externí port výchozí port Minecraft.
Díky extra obručí, které jste přeskočili jménem, mohou nyní vaši přátelé snadno připojit k vaší hře pro vzdálené přehrávání přes internet v síti LAN. Jen si pamatujte, pokaždé, když ukončíte a restartujete hru, budete mít nový společný port pro sdílenou hru - takže nezapomeňte aktualizovat pravidlo předávání portů, abyste předešli problémům s odstraňováním problémů.
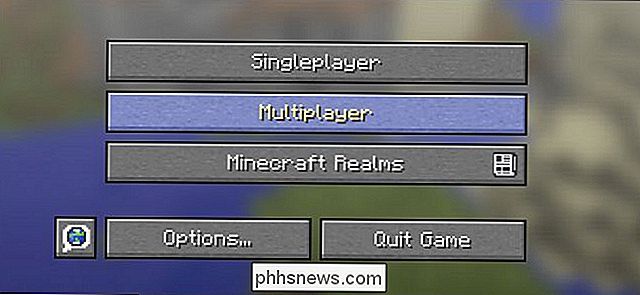
přátelé, kteří se chystají na tuto mimořádnou snahu o aktualizaci čísla herního portu v síti LAN, se rychle stanou bolesti hlavy, doporučujeme vám místo toho spustit oficiální serverový software Mojang (který je zdarma a má pevně stanovené číslo portu), pokud chcete hrát hru na vašem počítači, nebo pro ještě jednodušší a vždy-na zkušenosti, můžete mít Mojang hosting pro vás za $ 9.99 za měsíc s Minecraft Realms.

Jak budou chyby meltdownu a spektra ovlivňovat mé PC?
Počítačové procesory mají masivní chybu v návrhu a všichni se to snaží vyřešit. Pouze jeden ze dvou bezpečnostních otvorů může být zpoplatněn a záplaty zpřísní počítačům (a Macům) s čipy Intel. Aktualizace : Starší verze tohoto článku uvádí, že tato chyba byla specifická pro čipy Intel, ale to není celý příběh.

Jak uložit život na baterii v systému Android Wear
Pokud používáte Android na zápěstí, můžete se naučit spoléhat se na jeho pohodlí docela těžce. A pokud jste v této pozici, pak pravděpodobně také víte, jak nepříjemné to může být, pokud vaše hodinky vyčerpá šťávu uprostřed dne. Naštěstí existuje několik jednoduchých vylepšení, které můžete zvýšit životnost baterie vašeho hodinek.



