Jak urychlit animace v systému Windows

Systém Windows obsahuje různé vizuální efekty a animace, díky nimž se operační systém cítí trochu přátelštější. Dobrým příkladem je animace, která zmizí nebo sklouzne do menu několik sta milisekund po kliknutí na ně. Přizpůsobení tohoto zpoždění se však může stát, že se vaše PC bude cítit trochu snappier.
SOUVISEJÍCÍ: Zrychlit libovolný počítač, Smartphone nebo Tablet Deaktivace animací
Windows umožňuje zakázat řadu vizuálních efektů a dělat takže vám pomůže váš počítač cítit více reagovat. Mírné zpoždění mezi klepnutím na nabídku a zobrazením na obrazovce je zejména jedno nastavení, které vám může trochu zpomalit. Zatímco ji můžete úplně vypnout pomocí nastavení vizuálních efektů (což je skvělé pro starší počítače), trochu mírná editace v rejstříku vám umožní zachovat efekt, ale vyladíte jej trochu víc podle vašich představ.
Změnit menu Animace Speed by Manuální úprava registru
Chcete-li změnit rychlost animace v jakémkoliv počítači se systémem Windows Vista po celou dobu Windows 10, stačí provést úpravu jednoho nastavení v registru systému Windows.
Standardní upozornění: Editor registru je výkonný nástroj a zneužití může způsobit, že váš systém bude nestabilní nebo dokonce nefunkční. To je docela jednoduchý hack a pokud budete držet pokynů, neměli byste mít žádné problémy. Pokud jste s tím dosud nikdy nepracovali, zvažte, jak začít používat Editor registru. A před provedením změn určitě zálohujte registr (a váš počítač!)
Otevřete Editor registru stisknutím Start a zadáním "regedit." Stisknutím klávesy Enter otevřete Editor registru a udělejte mu oprávnění provádět změny v počítači.
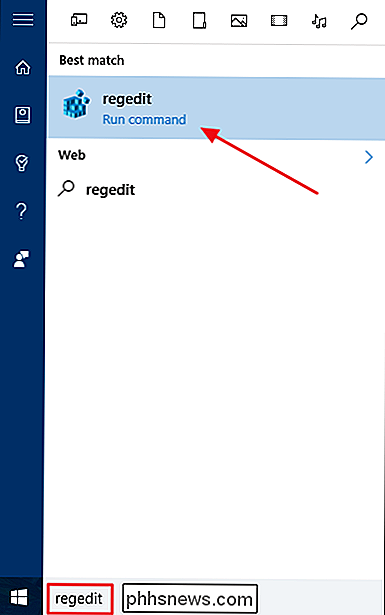
V editoru registru pomocí levého postranního panelu přejděte na následující klíč:
HKEY_CURRENT_USER Control Panel Desktop
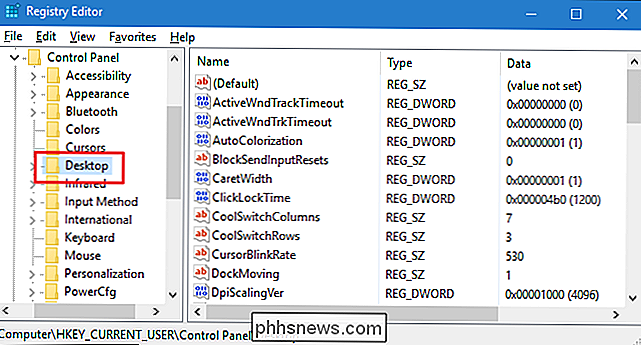
Nyní v pravém podokně najděte hodnotuMenuShowDelayotevřete jej.
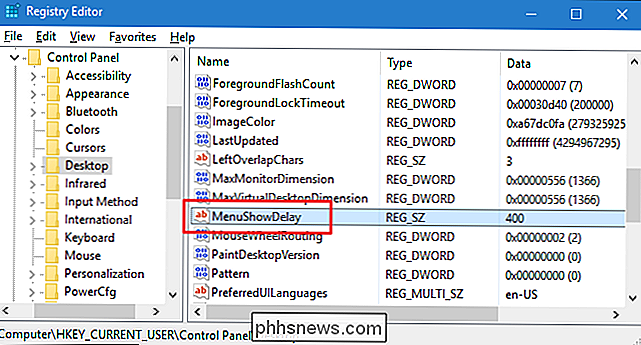
Ve výchozím nastavení jsou nabídky nastaveny se zpožděním 400 milisekund mezi klepnutím a zobrazením nabídky. Hodnotu můžete nastavit kdekoli od 0 do 4000 milisekund. Je zřejmé, že nastavení animací na hodnotu nulových otáček je vypnuto. Možná budete chtít trochu experimentovat, abyste našli hodnotu, kterou považujete za pohodlnou, ale zjistila jsme, že hodnota 150-200 způsobuje, že menu vypadají mnohem snappier a současně vám dává animovaný pocit. Stačí zadejte požadovanou hodnotu do pole "Údaje o hodnotě" a klikněte na tlačítko OK.
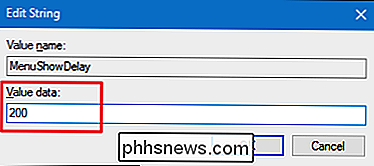
Chcete-li zjistit změny, musíte restartovat počítač (nebo odhlásit a znovu zapnout). A pokud chcete nastavit novou hodnotu (včetně návratu na výchozí 400 milisekund), postupujte podle těchto kroků znovu.
Stáhněte si náš Registry s jedním kliknutím
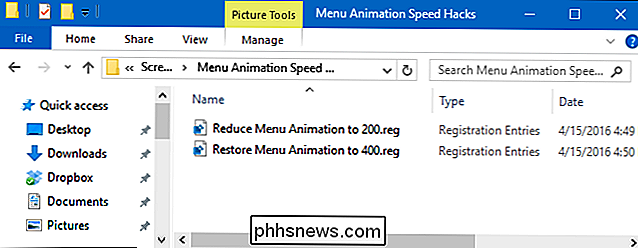
Pokud se nechcete potápět do registru , vytvořili jsme několik párů registru, které můžete použít. Animace "Reduce Animation to 200" nastaví rychlost animace na 200 milisekund. Obnova "Obnovit menu Animace na 400" obnoví výchozí 400 milisekund. Obě hacks jsou zahrnuty v následujícím souboru ZIP. Poklepejte na ten, který chcete použít, a klikněte na výzvu. Když použijete hack, který chcete, restartujte počítač (nebo se odhlaste a znovu zapněte).
Menu Animace Rychlostní hacks
SOUVISEJÍCÍ: Jak vytvořit svůj vlastní Registry systému Windows Hacks
jsou opravdu jen klíčem Desktop, který jsme odstranili do hodnoty MenuShowDelay, o které jsme se zmínili v předchozí části a pak jsme exportovali do souboru .REG. Spuštěním libovolné z sad aktivace, která se hodí na příslušné číslo. A pokud se vám líbí fiddling s registrem, stojí za to čas se naučit, jak vytvořit vlastní Registry hacks.
Můžete také experimentovat s různými hodnotami od 0 do 4000 milisekund úpravou "Reduce Menu Animace na 200" hack a pak ji znovu spustit. Chcete-li upravit hack, klikněte pravým tlačítkem myši na soubor a v kontextové nabídce zvolte příkaz Upravit. To otevírá hack v Poznámkovém bloku. Stačí se podívat na řádek MenuShowDelay a upravovat číslo uvnitř uvozovek (ujistěte se, že ponecháte uvozovky tam).
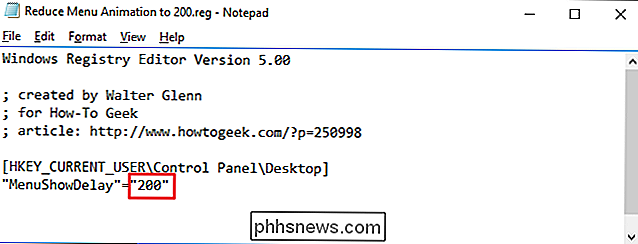
A to je vše. Pokud nechcete zakázat animace v nabídkách, ale chcete, aby se nabídky procházely trochu rychleji, je vše, co potřebujete,

Jak dostávat pouze oznámení o e-mailech, o které pečujete o vašem iPhone
Oznámení jsou nepříjemné. Jen málo z nás vlastně potřebuje "ding!" Z kapsy vždy, když dostaneme nový e-mail. Některé e-maily jsou však důležitější a možná budete chtít o nich slyšet ihned s oznámením. Můžete se starat o e-mail od šéfa, manžela nebo dokonce právníka. Spíše než získání upozornění na vše, nastavte oznámení, která se budou dělat pouze u kritických e-mailů, na kterých vám opravdu záleží.

Postup při automatickém vytočení rozšíření o telefon s vaším iPhone
Pokud potřebujete vytočit rozšíření, chcete-li oslovit některé z vašich kontaktů - nebo kód, který se připojí k konferenci - víte, informace nebo si ji před voláním prohlédněte. Místo toho, proč nemáte svůj telefon automaticky vytáčet ty další číslice pro vás? Telefony již dlouho přijímají speciální znaky, například čárku a středník, pro provádění určitých funkcí při volbě uložených čísel.



