Jak streamovat živé televizní vysílání z NextPVR na libovolný počítač v domě

I když máte více počítačů, potřebujete pouze jednu kartu televizního tuneru, abyste mohli sledovat televizi na všech. Pokud jste nastavili aplikaci NextPVR pro sledování živého televizního vysílání v Kodi, můžete skutečně streamovat živé televizní vysílání a jeho nahrávky do jakéhokoli počítače ve vaší síti - z prohlížeče na vašem notebooku a mobilních zařízeních nebo prostřednictvím jiných boxů Kodi.
SOUVISEJÍCÍ: Jak sledovat a nahrávat živou televizi pomocí Kodi a NextPVR
To vše předpokládá, že jste si již koupili televizní tuner, nainstalovali ho do domácího kina (HTPC ) a nastavte aplikaci NextPVR pomocí našeho průvodce. Takže pokud jste to již neučinili, začněte tam - pak se vraťte na další krok.
První krok: Povolit Webový UI NextPVR
První věcí, kterou byste měli udělat, je zajistit, aby webový uživatelský rozhraní aplikace NextPVR byl povolen - tato funkce je ve výchozím nastavení zapnuta, ale zkontrolujte, zda se ujistíte. V počítači s nainstalovaným tunerem TV otevřete nástroj NextPVR a potom klepněte pravým tlačítkem myši na uživatelské rozhraní. V nabídce, která se objeví, klikněte na položku "Nastavení" a potom na položku "Klienti".
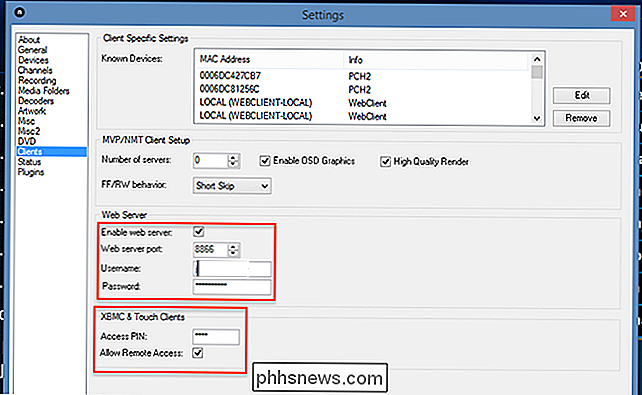
Ujistěte se, že je zaškrtnuto políčko "Povolit webový server", pokud si přejete zvolit jiný port webového serveru 8866 je v pořádku, pokud si nejste jisti). Doporučuji také nastavení uživatelského jména a hesla a kód PIN pro Kodi (zde označen jako XBMC, což je bývalé jméno Kodi).
S nastavením všeho byste měli nyní zkontrolovat webový klient z vaše HTPC. Otevřete webový prohlížeč, do adresního řádku zadejtelocalhost: 8866a stiskněte klávesu Enter (pokud nastavíte alternativní port, nahraďte tuto alternativu "8866".)
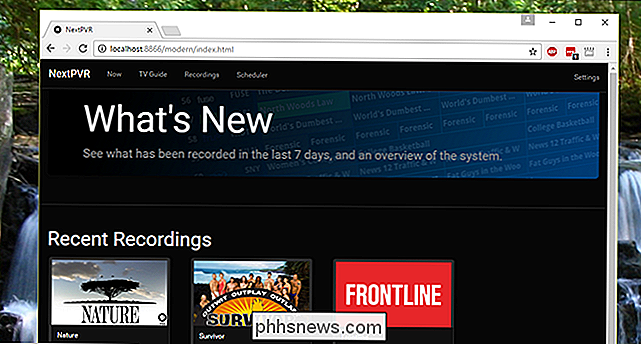
nyní naleznete webový uživatelský rozhraní. Zobrazí se miniatury všech vašich nahrávek nebo můžete se dostat na kartu Nyní, abyste se mohli podívat na televizi.
Druhý krok: Přístup k webovému rozhraní z jiného počítače
Web UI samozřejmě není užitečné tímto způsobem. Neudělá nic, co nemůžete dělat ze samotného NextPVR, nebo zevnitř Kodi. Navíc to není příliš vzdálené přátelské.
Toto rozhraní je mnohem užitečnější, když ho získáte z vašich ostatních počítačů, takže můžete naplánovat HTPC nahrát přehrávání nebo sledovat živé televizní vysílání z jakéhokoli počítače ve vašem domě.
První věcí, kterou musíte udělat, je najít vaši soukromou a veřejnou IP adresu HTPC. Poté ze svého webového prohlížeče zadejte svou soukromou adresu IP, za ním pak dvojtečku a port, který jste nastavili výše. Například: pokud je vaše IP adresa HTPC 192.168.1.6 a necháte port ve výchozím nastavení 8866, zadejte do adresního řádku192.168.1.6:8866a stiskněte Enter:
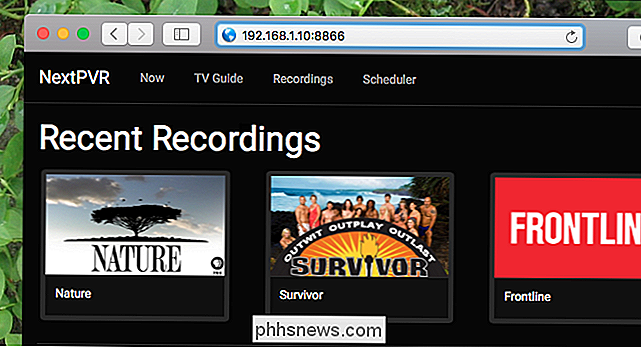
Chcete-li zobrazit vaše záznamy TV, můžete kliknout na kartu "Nyní", abyste zjistili, co je aktuálně:
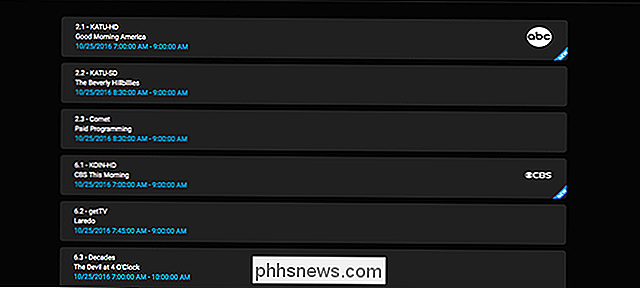
Nebo můžete kliknout na kartu "TV Guide" pro zobrazení vašich televizních záznamů:
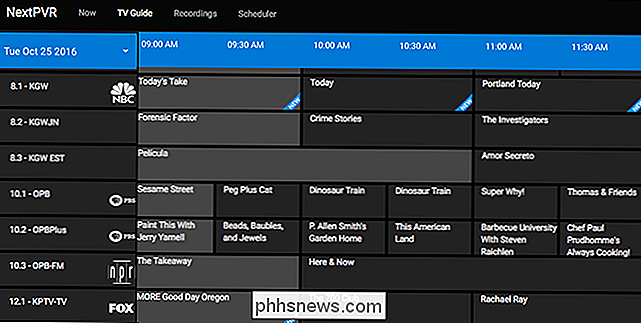
v šedé barvě; kartu a uvidíte některé možnosti.
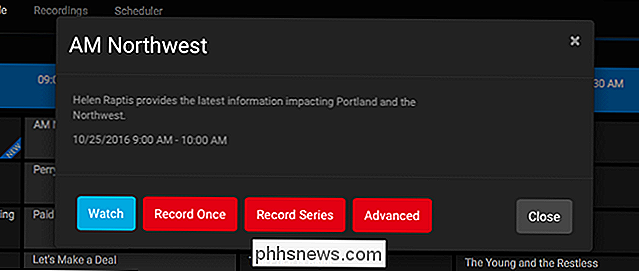
Červená tlačítka umožňují zahájení nahrávání. "Record Once" zaznamená, co se děje nyní; "Record Series" umožňuje zaznamenávat každou epizodu konkrétní přehlídky. "Pokročilé" vám umožní převzít kontrolu a rozhodnout, kdy přesně bude tato přesná přehlídka zaznamenána. Tyto nástroje vám umožňují spravovat všechny vaše nahrávky z počítače nebo telefonu, aniž byste se museli dotýkat vašeho dálkového ovladače.
Ale pravděpodobně jste tam pro modré tlačítko: hodinky. Klepněte na toto tlačítko a můžete začít sledovat aktuální kanál.

Samotný tok je HTML5, což znamená, že pro to, aby přehrávání fungovalo, nejsou k dispozici žádné pluginy nebo rozšíření prohlížeče. To znamená, že můžete sledovat televizi v počítači, mobilním zařízení nebo v podstatě něco jiného, co provozuje moderní webový prohlížeč. (Dokonce jsem pracoval s režimem obrazu v obraze v režimu macOS Sierra!)
Ukázky, které nejsou právě teď, jsou zvýrazněny černě v televizní příručce. Nemůžete je sledovat ze zřejmých důvodů, ale všechny výše uvedené možnosti nahrávání jsou stále nabízeny.
Klikněte na kartu "Nahrávky" a uvidíte všechny zaznamenané přehlídky doplněné miniatury. vše, co vidíte v seznamu epizod, které můžete sledovat ve vašem prohlížeči.
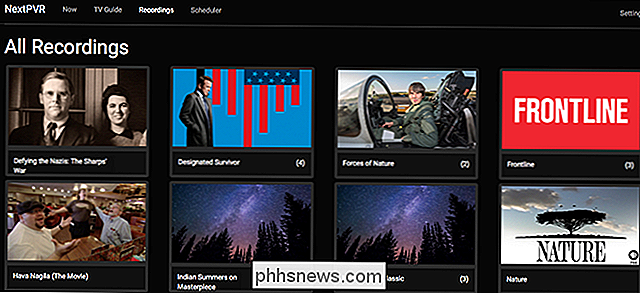
Klikněte na tlačítko "Plánovače" a zobrazí se Vám seznam všech vašich nadcházejících nahrávek.
Klepnutím na cokoli zrušíte nahrávání.
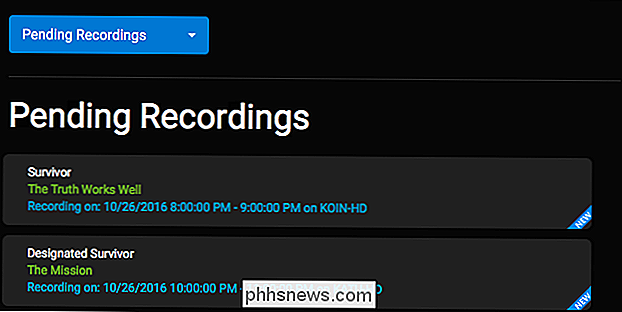
A to je webové rozhraní pro NextPVR, které funguje jak pro stolní počítače, tak pro mobilní zařízení prohlížeče. Chcete-li, aby to fungovalo důsledně, měli byste skutečně nastavit statickou IP adresu nebo rezervaci DHCP pro vaše PC domácího kina. Bez této se vaše IP adresa změní pokaždé, když se váš směrovač restartuje, což znamená, že všechny záložky, které vytvoříte pro toto rozhraní, budou přerušeny.
Krok třetí: Přístup k živé televizi a nahrávání z vašich ostatních Kodi boxů
, přichází, pokud máte doma několik domén HTPC založených na Kodi. Máte-li například HTPC s televizním tunerem v obývacím pokoji a Raspberry Pi, který spouští Kodi v ložnici, máte přístup k živému televiznímu kanálu HTPC a nahrávkám z Raspberry Pi, aniž byste museli koupit další televizní tuner. To je úžasné.
Nastavení je téměř totožné s nastavením Kodi pro přístup k NextPVR v místním počítači s malým nastavením.
Otevřete Kodi na druhém PC a přejděte do Systému> Add-Ons> My Add -ne> klientům PVR. Najděte doplněk "NextPVR PVR Client", vyberte jej a klepněte na tlačítko "Konfigurovat".
Zvolte "Název hostitele NextPVR" a zadejte adresu IP vašeho zařízení NextPVR
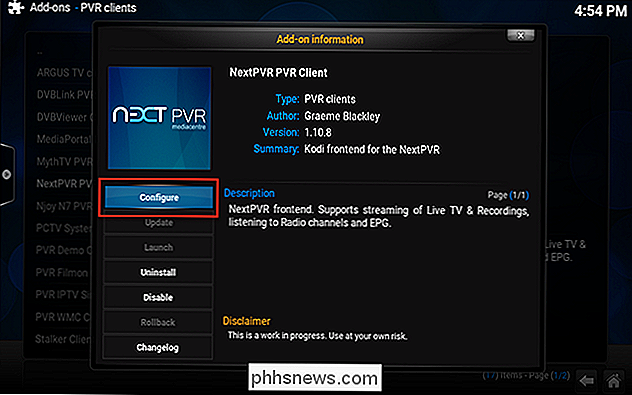
Budete také muset zadejte kód PIN NextPVR, který jste nastavili v prvním kroku. Opět platí, že pokud máte v plánu pravidelně dělat toto, nastavit váš stroj NextPVR se statickou IP je dobrý nápad.
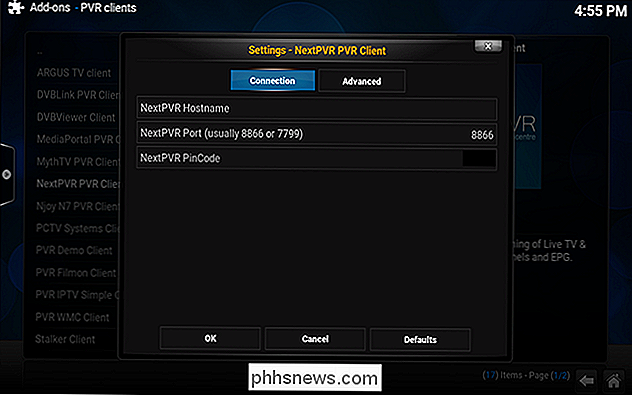
Jakmile je vše nastaveno, budete moci používat NextPVR v Kodi stejně jako je používáte na místním počítači. Vzhledem k tomu, že Kodi je k dispozici pro systémy Windows, Linux, Mac a dokonce i pro Android, nabízí to nejrůznější potenciální zařízení pro parní televizi: stačí nainstalovat Kodi a nakonfigurovat jej tak, aby měl přístup ke všem sítím. Pokud máte nainstalované jedno zařízení s nainstalovaným televizním tunerem a dalším systémem NextPVR, můžete sledovat živé televizní vysílání na libovolném jiném zařízení Kodi ve vašem domě.
Krok čtyři (volitelné): Povolit přístup mimo síť
je dost chladný, ale nebude to
dokonce ještě chladnější naplánovat nahrávky po slyšení o show v práci? Nebo v baru? Nebude to příjemné sledovat televizi a nahrávky z vaší domácí sítě? To je možné, ale trochu komplikovanější: musíte se ponořit do konfigurace směrovače a nastavit přesměrování portů . Potřebujete svůj směrovač, abyste nasadili všechny žádosti o webový klient služby NextPVR do vašeho mediálního centra. Jak se to bude lišit v závislosti na směrovači, ale náš průvodce nastavením přesměrování portů na směrovači nabízí skvělý přehled. Jednoduše se ujistěte, že jste předali 8866 nebo kterýkoli port, který jste vybrali pro webový uživatelské rozhraní aplikace NextPVR v prvním kroku, na adresu IP HTPC.
Chcete-li se připojit, budete potřebovat vaši externí adresu IP nebo adresu nastavenou pomocí dynamického DNS. Zde je návod, jak najít svou externí IP adresu, ale zvážit nastavení DDNS, pokud chcete namísto adresy IP snadno zadat adresu URL.
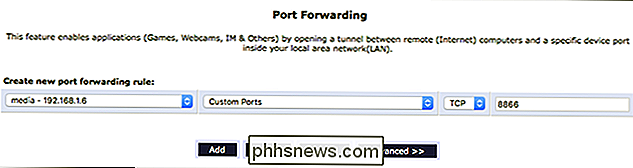
Pokud jste správně předali porty, můžete se připojit k vaší aplikaci NextPVR odkudkoli zadáním externí adresy IP nebo dynamické adresy DNS, po které následuje číslo portu, které jste si vybrali dříve (např.
my.dynamic-address.com:8866). Mělo by se zobrazit uživatelské rozhraní webu, které vám umožní naplánovat nahrávky, ale všimnete si, že jak streamované živé televizní vysílání, tak i sledování nahrávek nefungují.Důvodem je, že ve výchozím nastavení není streamovaný obsah mimo domovskou síť povolen. Chcete-li toto změnit, musíte ve výchozím nastavení ve výchozím nastavení upravovat konfigurační složku "config.xml" ve složce konfigurace NextPVR, která se ve výchozím nastavení nachází ve složce
C: Users Public NPVR. soubor poklepáním na něj nebo klepnutím pravým tlačítkem na něj a jeho otevřením pomocí programu Poznámkový blok nebo WordPad. Ujistěte se, žeAllowRemoteTranscoding
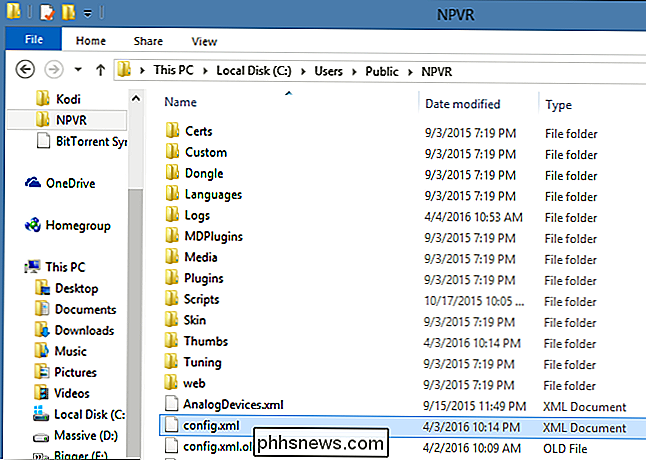
aAllowRemoteStreamingjsou nastaveny na hodnotutruenahrazením slovafalse. soubor a měli byste mít možnost sledovat živé televizní vysílání na dálku a stahovat nahrávky odkudkoli.Stream funguje dobře ve vaší domácí síti, ale podle mých zkušeností byste pravděpodobně neměli spoléhat na sledování živé televize nebo nahrávání mimo domov. Rychlost uploadu na internetu je 30Mbps a ještě jsem se opravdu dostal do živé televize mimo domovskou síť. To dává smysl: živá televize zaberá hodně šířky pásma a šance jsou kdokoli, aniž by Google Fiber nebude moci sledovat hodně z čehokoliv, co je mimo domov bez mnoha problémů. Stahování zaznamenaných epizod by mohlo fungovat špičkou, i když, pokud jste trpěliví, a je schopen spravovat PVR odkudkoli, je také docela hezké.

Jak podepsat dokumenty a označit přílohy v aplikaci iOS Mail
Od verze Mac OS X Yosemite můžete označit e-mailové přílohy, včetně souborů PDF a obrazových souborů, do Apple Mail na počítači Mac , takže aplikace Mail představuje výkonnou aplikaci pro produktivitu. Nyní je tato funkce k dispozici také v aplikaci Mail iOS. To znamená, že můžete přidat podpis do dokumentu, vytvořit poznámky na dokumentu nebo obrázek a jinak označit soubor jakýmkoli způsobem - vše v rámci pošty aplikace.

Zbývá jen týden, než dostanete Windows 10 zdarma. Zde je důvod, proč byste měli aktualizovat
Nabídka bezplatného upgradu systému Windows 10 končí 29. července 2016. Poté budete muset zaplatit nejméně 119 dolarů, pokud někdy budete chtít upgradovat na systém Windows 10 počítač. Měli byste vážně uvažovat o upgradu na systém Windows 10 před 29. červencem, pokud jste tak ještě neučinili. Společnost Microsoft udělala skvělou práci, která poškozovala název Windows 10 tím, že byla zbytečně tlačena nabídkou upgradu a neměla mít tak učinil.



