Jak na Stream PC hry na Twitch s OBS

Služby pro streamování her jako Twitch jsou větší než kdy jindy. Ať už chcete, aby vaši přátelé sledovali, že hrajete hru nebo se snažíte vybudovat větší publikum, streamování je snadné.
Twitch.tv podporuje pouze veřejné toky. Chcete-li vyslat soukromý proud jen několika málo přátelům, zkuste použít funkci Steam vestavěné vysílání, které vám umožní omezit toky her na vaše přátelé Steamu.
- Získejte Twitch.tv proudový klíč
- Stáhněte si program Open Broadcaster a nastavte režim zachycení hry
- Přidejte klíč Twitch do nastavení streamu OBS
- Klikněte na tlačítko Spustit stream a zahrajte si hru
Pokud jste se rozhodli pro Twitch, hra, kterou chcete streamovat, než projde touto příručkou. Některé hry PC mají vestavěnou podporu Twitch. Ale pro většinu her budete potřebovat program pro vysílání třetích stran, který bude vysílat vaši hratelnost, jako je Open Broadcaster Software (OBS). To je to, co budeme dnes ustavovat.
Nakonec Twitch doporučuje poměrně silný hardware pro streaming. Twitch sám doporučuje používat procesor Intel Core i5-4670 nebo AMD, minimálně 8 GB DDR3 SDRAM a Windows 7 nebo novější. Pokud váš stream nefunguje hladce, pravděpodobně potřebujete rychlejší procesor a možná i více paměti RAM. Šířka pásma připojení k internetu je také továrna. Vysoce kvalitní toky potřebují větší šířku pásma.
Máte všechno? Dobře, tady je to, co musíte udělat.
První krok: Získejte klíč Twitch.tv Stream
Vysíláme pomocí Twitch, protože je to nejoblíbenější volba. Jistě, můžete hostovat svůj vlastní proud a streamovat přímo svým divákům, ale za účelem přenášení hry na webovou stránku, jako je Twitch, je zapotřebí mnohem méně přenosového pásma a umožníte mu tuto webovou stránku znovu vysílat svým divákům. Mohli byste také používat jiné weby, jako je YouTube Gaming.
Za prvé, budete muset vytvořit bezplatný účet Twitch, s nímž budete streamovat hru. Stačí navštívit stránku Twitch.tv a vytvořit si účet. Po vytvoření účtu klikněte na název účtu v pravém horním rohu domovské stránky služby Twitch, vyberte položku "Dashboard" a klikněte na nadpis "Řetězový proud". Klepnutím na tlačítko "Zobrazit klíč" získáte svůj soukromý klíč.
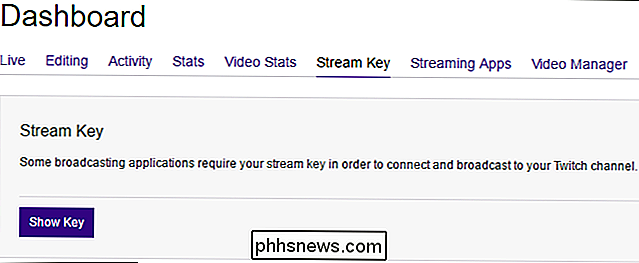
Toto tlačítko budete potřebovat ke streamování do svého kanálu. Každý, kdo má klíč, může streamovat do vašeho kanálu, takže ho nesdílejte nikomu jinému.
Druhý krok: Nastavení OBS Game Capture Mode
Open Broadcaster Software (OBS) je volné video s otevřeným zdrojovým kódem nahrávání a streamování, což je ideální pro streamování na Twitch. OBS může nahrávat videoklip a uložit je do místního video souboru, ale může také živě streamovat do služby Twitch nebo YouTube Gaming. OBS vám také umožňuje přidat do vašeho streamu další prvky, takže můžete přidat živé video z vaší webové kamery, překrytí obrázků a další vizuální prvky.
Zde si stáhněte software Open Broadcaster, nainstalujte jej a vypalte. OBS organizuje vaše vysílání na "scény" a "zdroje". Scéna je poslední video nebo stream - co diváci vidí. Zdroje tvoří toto video. Mohli byste mít scénu, která zobrazuje obsah herního okna nebo scénu, která zobrazuje obsah herního okna a webovou kameru, která se nad ním překrývají. Můžete si nastavit samostatné scény pro každou hru, kterou chcete streamovat a přepínat mezi nimi za běhu.
Pro naše účely právě teď bude výchozí scéna fungovat správně.
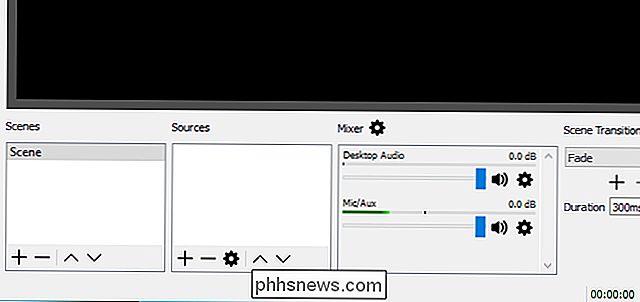
Přidat zdroj zachycení hry
První věc, kterou musíte udělat, je přidat scénu pro zachycení hry. Klepněte pravým tlačítkem myši na pole Zdroje a vyberte možnost Přidat> Zachycení hry.
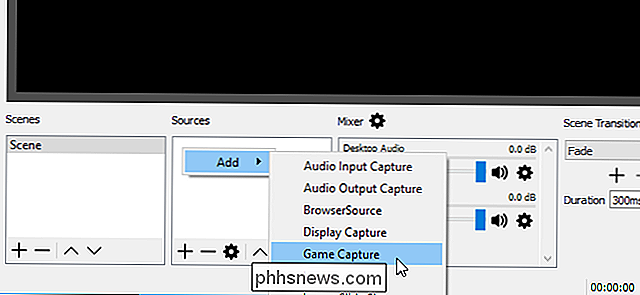
Zvolte "Vytvořit nový", pojmenujte zachycení všech, které chcete volat, a klikněte na tlačítko OK.
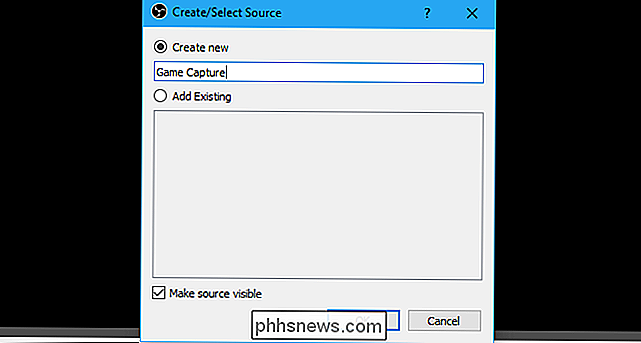
Zachyťte libovolnou aplikaci na celou obrazovku "a OBS automaticky rozpozná a zachycuje hry na celou obrazovku, které hrajete. Pokud hrajete okenní hru, vyberte v okně režimu okno "Zachytit konkrétní okno" a vyberte aplikaci. Ujistěte se, že hra je spuštěna, takže se zde zobrazuje.
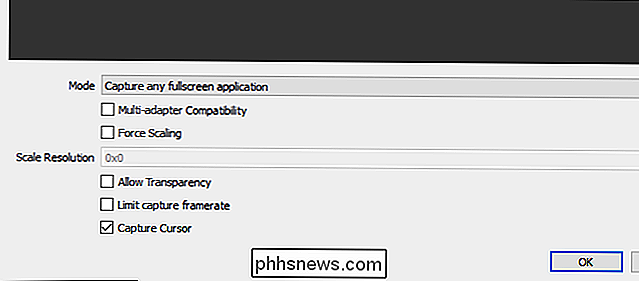
Zde můžete upravit další možnosti nebo je později změnit. Stačí kliknout na zdroj záznamu ze seznamu Zdroje a zvolit "Vlastnosti" pro přístup k těmto stejným možnostem.
Klepnutím na tlačítko OK opustíte toto okno.
Nyní spusťte hru na celou obrazovku. Pokud je z něj Alt + Tab (nebo pokud máte více monitorů), měli byste vidět jeho náhled v hlavním okně OBS. Pokud se náhled nezobrazuje, zkuste kliknout pravým tlačítkem myši ve středu okna a zkontrolujte, zda je zapnuta možnost "Povolit náhled".
Některé hry nemusí zobrazit náhled při vypnutí funkce Alt + Tab. V některých případech je to normální - možná budete chtít vyzkoušet s lokálním nahráváním, abyste zjistili, zda vaše aktuální nastavení pracuje s danou hrou. Stačí kliknout na tlačítko "Spustit nahrávání", přehrát hru na několik vteřin a pak zastavit nahrávání, abyste zjistili, zda výsledný video soubor funguje.
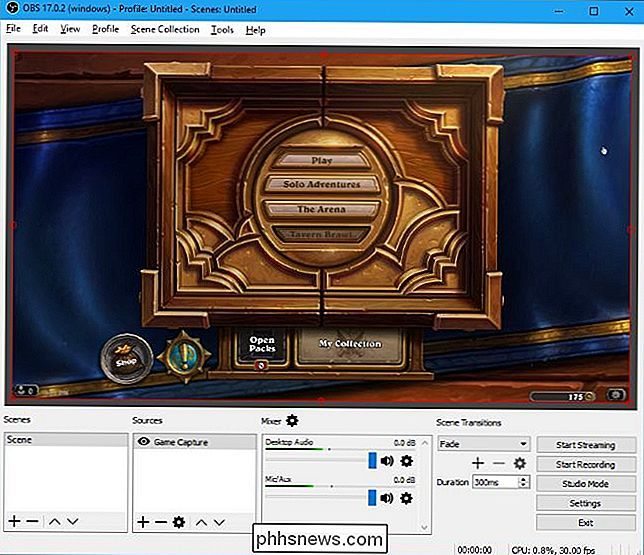
Pokud funkce Zachycení hry nefunguje: Zkuste režim snímání zobrazení
nefunguje s každou hrou, bohužel. Pokud nemůžete OBS nahrávat nebo streamovat určitou hru, můžete místo toho vyzkoušet režim zobrazení snímání. Toto zachycuje celý váš displej, včetně pracovní plochy systému Windows a všech otevřených oken, a přenáší to.
Chcete-li použít režim zobrazení snímání, nejprve zajistěte, aby OBS nebyl nastaven tak, aby zobrazoval váš zdroj zachycení hry. Chcete-li to provést, můžete buď klepnout pravým tlačítkem myši na zdroj pro zachycení hry a vybrat "Odebrat", abyste jej odstranili ze seznamu, nebo kliknutím levým tlačítkem myši na ikonu oka nalevo od něho jej skryjete z pohledu.
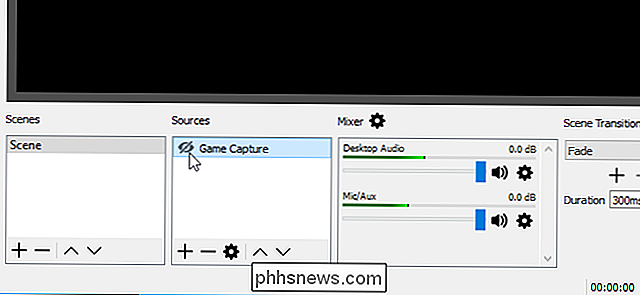
Nyní přidejte nový zdroj, jako jste přidali zdroj pro zachycení hry. Klepněte pravým tlačítkem myši na políčko "Zdroje" a vyberte položku Přidat> Zobrazení zobrazení. Zadejte název zdroje, který chcete, a klepněte na tlačítko OK.
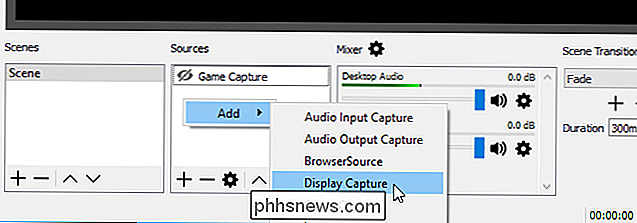
Zvolte zobrazení, které chcete přidat - v případě, že máte pouze jeden počítačový monitor, zobrazí se pouze jeden displej a klikněte na tlačítko OK. plochy se zobrazí v hlavním okně služby OBS. OBS bude streamovat vše, co vidíte na obrazovce. Pokud program Capture nefunguje, může to fungovat lépe.
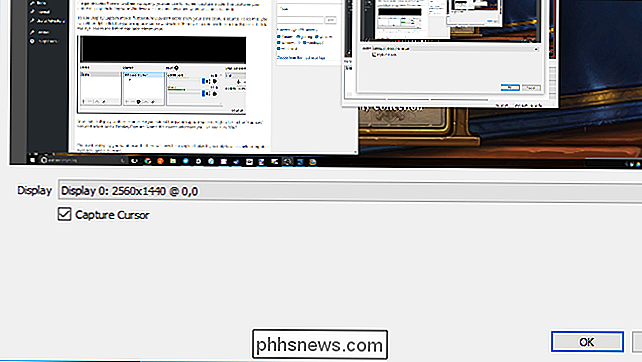
Zvolte, který zvuk chcete vysílat
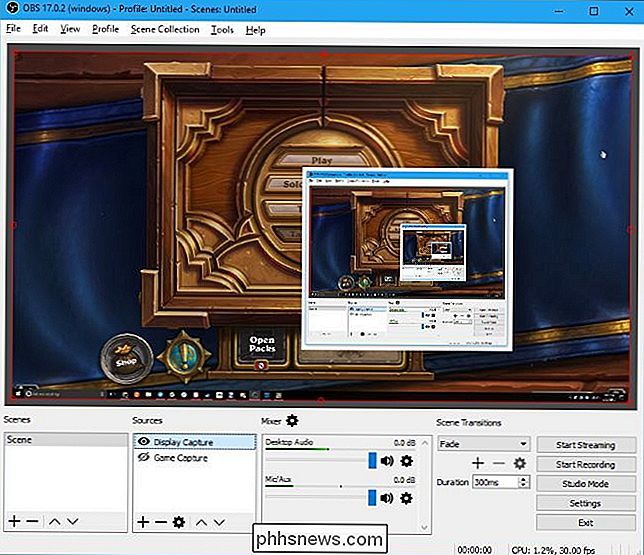
Ve výchozím nastavení OBS zachycuje váš zvukový systém na počítači - vše, co přehráváte v počítači, včetně zvuků z her - mikrofon. Zahrnuje je do vašeho streamu.
Chcete-li změnit tato nastavení, použijte panel Mixer, který se zobrazí ve spodní části okna OBS. Chcete-li například vypnout jeden typ zvuku, klepněte na ikonu reproduktoru. Chcete-li upravit hlasitost, přetáhněte jezdec doleva nebo doprava. Chcete-li vybrat zvukové zařízení, klikněte na ikonu ozubeného kola a vyberte možnost Vlastnosti.
Přidání videa z webové kamery
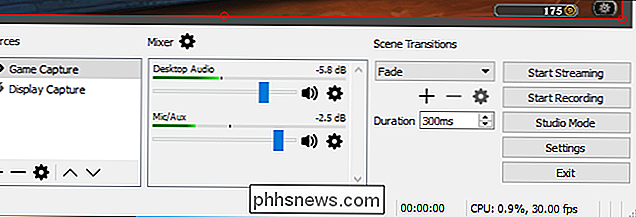
Chcete-li do horního toku přidat malé video z vaší webové kamery, přidejte ji dalším zdrojem vaší scény. Klepněte pravým tlačítkem myši uvnitř pole Zdroje a klepněte na tlačítko Přidat> Zařízení pro zachycení videa. Označte své zařízení pro zachycení videa a klikněte na tlačítko OK.
OBS by automaticky vyhledá vaši webovou kameru, pokud ji máte. Vyberte zařízení webové kamery, které chcete použít, a nakonfigurujte zde všechna nastavení, která chcete změnit. Výchozí nastavení by mělo fungovat dobře. Po dokončení klikněte na tlačítko "OK".
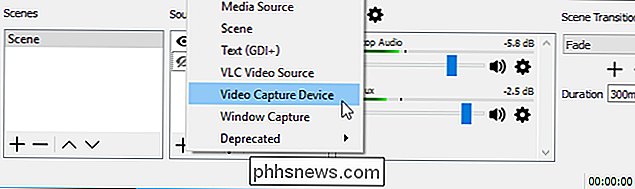
V okně náhledu OBS bude váš webový kamer překrývá vaši hru nebo pracovní plochu. Pomocí myši přetáhněte video, kam chcete, a kliknutím a přetáhnutím rohů upravte velikost webového kameru na požadovanou velikost.
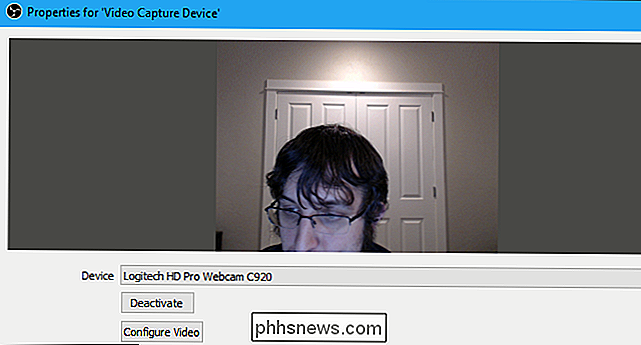
Pokud se vaše videokamera nevidí, ujistěte se, že se zobrazí Video Capture Device nad hlavním herním nebo zobrazením zdroje snímání v poli Zdroje. Zdroje, které jsou v seznamu vedle sebe, jsou navíc ve vašem živém videu. Takže pokud přemístíte zařízení pro zachycení videa do dolní části seznamu zdrojů, bude to pod herním proudem a nikdo ho neuvidí. Přetáhněte zdroje a přetáhněte je do seznamu.
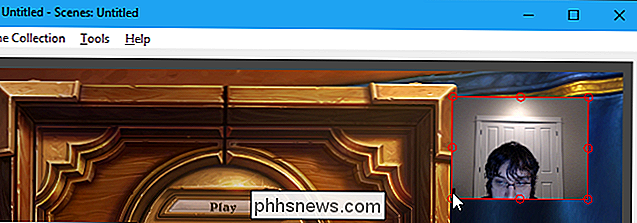
Krok třetí: Nastavte Twitch Streaming
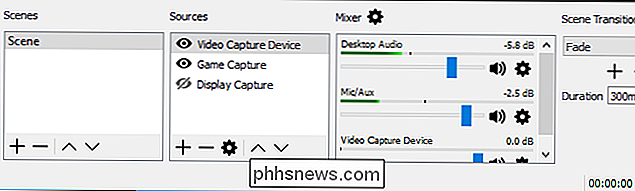
Jakmile nastavíte stream tak, jak chcete, musíte připojit OBS k vašemu kanálu Twitch. Klikněte na tlačítko "Nastavení" v pravém dolním rohu obrazovky OBS nebo klikněte na Soubor> Nastavení pro přístup do okna nastavení služby OBS.
Klepněte na kategorii "Stream", jako typ Stream zvolte "Streaming Services" "Jako službu. Zkopírujte a vložte klíč streamu pro váš účet z webové stránky Twitch do pole "Stream". Vyberte nejbližší server k vaší poloze v poli "Server". Klepnutím na tlačítko OK uložte nastavení po dokončení.
Pokud jste chtěli streamovat do jiné služby - například YouTube Gaming nebo Facebook Live - vybrali jste je zde v poli "Servis" a zadejte podrobnosti, které to vyžaduje.
V tomto okně můžete také upravovat nastavení streamování . Zvolte zde ikonu "Výstup" a použijte volby v sekci "Streamování" pro výběr bitové rychlosti a kodéru. Pravděpodobně budete chtít vyzkoušet tok s výchozím nastavením, abyste viděli, jak fungují.
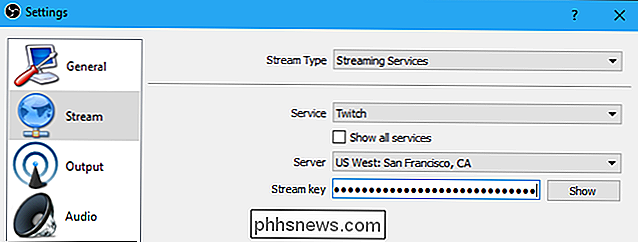
Pokud to není hladké, zkuste zde snížit datovou rychlost. Optimální nastavení závisí na vašem počítači a připojení k Internetu. OBS doporučuje experimentovat s různými nastaveními, dokud nenajdete ten správný systém.
Čtvrtý krok: Spusťte streamování!
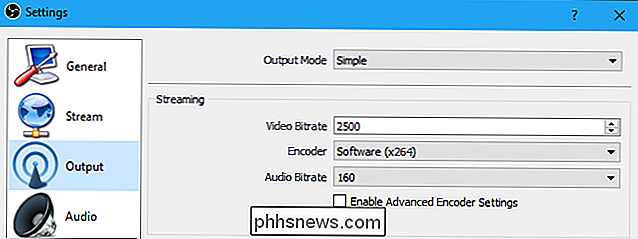
Nyní, když je OBS připojen ke službě Twitch, stačí kliknout na tlačítko "Start Streaming" v pravém dolním rohu okna OBS.
Během streamování můžete vidět náhled vašeho streamu, zadat název a nastavit stav "Nyní přehrávání" na stránce ovládacího panelu Twitch.tv. Kliknutím na své uživatelské jméno v pravém horním rohu stránky Twitch a výběrem "Dashboard" získáte přístup k němu.
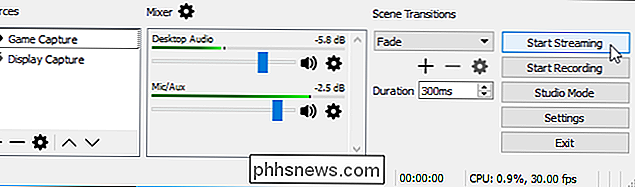
Chcete-li stream sdílet s jinými lidmi, přejděte je na stránku kanálu.
Image Credit: Dennis Dervisevic / Flickr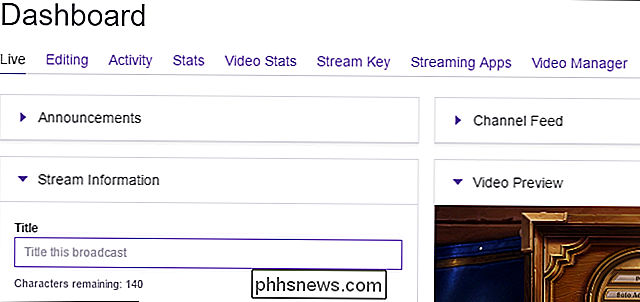

Jak přesunout několik aplikací najednou na iOS
Apple opravdu nevěří v podrobné návody, takže nějaké praktické triky proklouznou přes trhliny. Jeden takovýto trik, který jsme nedávno objevili, je, že můžete přesunout více ikon aplikací najednou v systému iOS. Zde je návod. Na domovské obrazovce klepněte a podržte ikonu aplikace, dokud se nezačne tahat.

Jak se připojit k beta verzi a stáhnout starší verzi Android Apps
V minulých dnech Android, kdybyste chtěli testovat aplikaci beta, musíte obecně bránit ji vedle stávajícího stabilní verze aplikace. Ale nyní Google má v obchodě Play "beta kanály", takže je mnohem snazší dát výstřely beta aplikací. SOUVISEJÍCÍ: Jak získat včasný přístup k novým aplikacím a hrám Android v obchodě Play Místo těchto beta sestav běžících po boku svých stabilních protějšků se však při zápisu do beta serveru prostřednictvím Obchodu Play rozhodně rozhodnete pro použití stávající verze beta namísto .



