Jak synchronizovat schránku mezi Windows a MacOS

Chcete někdy něco kopírovat na jednom počítači a potom jej vložit jiný? Synchronizované schránky se stávají častějšími: synchronizaci schránky mezi MacOS Sierra a iOS 10 můžete provádět například bez softwaru třetí strany. Pushbullet umožňuje synchronizovat schránku Windows se systémem Android (spolu s dalšími funkcemi.)
Pokud chcete synchronizovat z macOSu do systému Windows, máte však jednu hlavní možnost: 1Klipboard
SOUVISEJÍCÍ: Jak ovládat více počítačů pomocí jedné klávesnice pomocí Synergy
Tato bezplatná aplikace používá účet vašeho Disku Google k synchronizaci schránky mezi libovolným počtem strojů macOS a Windows a také vám umožňuje přístup k historii schránky. To je opravdu pěkné, pokud jste typ člověka, který hodně přepíná mezi počítači - zejména pokud používáte stejnou myš a klávesnici.
Nastavení 1Clipboard
Přejít na domovskou stránku 1Clipboard a stáhněte si verzi pro operačním systémem. Právě teď je to jen MacOS a Windows (líto, uživatelé Linuxu). Instalace ve Windows znamená spuštění instalátoru EXE; Uživatelé Macu potřebují provádět obvyklý tah drag-and-drop.
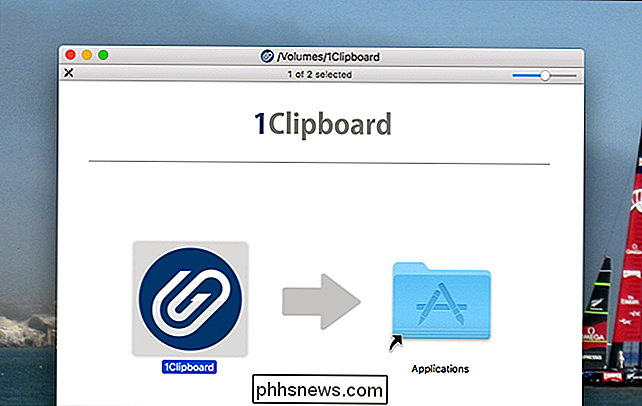
Bez ohledu na to, který operační systém používáte, existuje několik počátečních fází instalace.
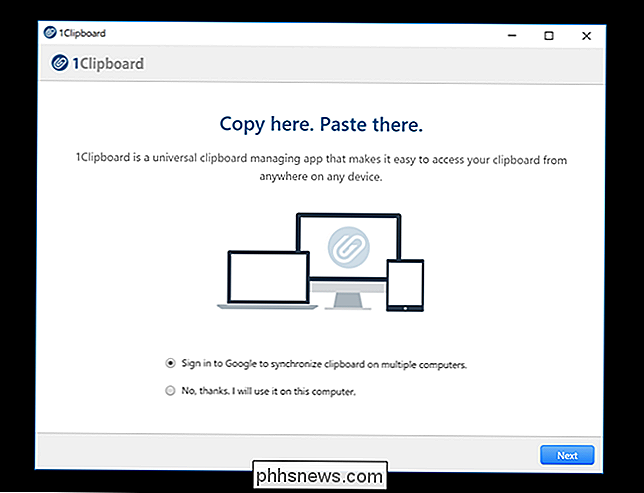
Nejprve se budete zeptat, zda chcete synchronizovat schránka - pokud ne, vše, co zkopírujete, bude uloženo lokálně. Máme zájem o synchronizaci, takže si vybereme možnost "Přihlásit se do Googlu".
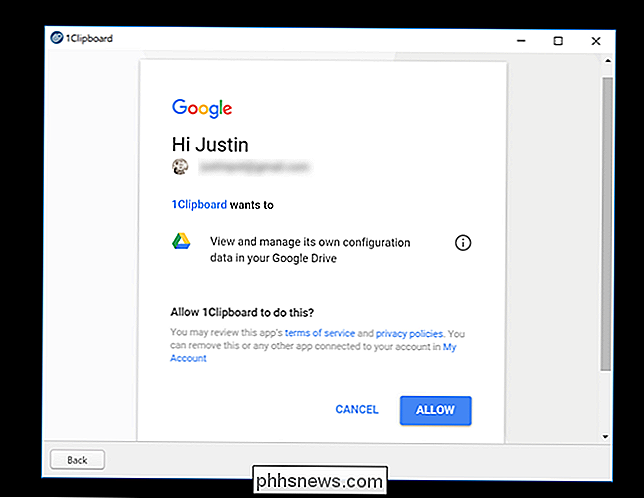
Přihlaste se do svého účtu - 1Klipec pouze žádá o povolení vlastní konfigurace, takže ostatní data jsou bezpečná. Opakujte tyto kroky na každém počítači, ke kterému má schránka synchronizovat.
Použití nové synchronizované schránky
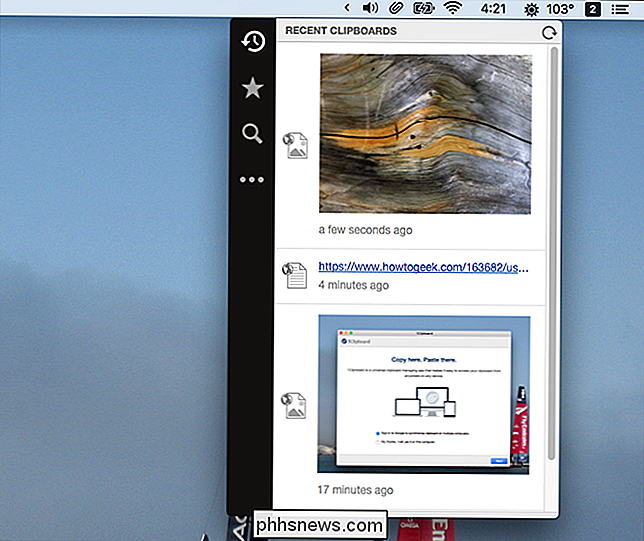
Po nastavení 1 schránky na všech počítačích jste hotovi: kopírujte něco na jednom počítači a bude na schránce na druhé straně. Historii schránky můžete procházet kliknutím na ikonu v systémové liště v systému Windows a na panelu nabídek v systému MacOS.
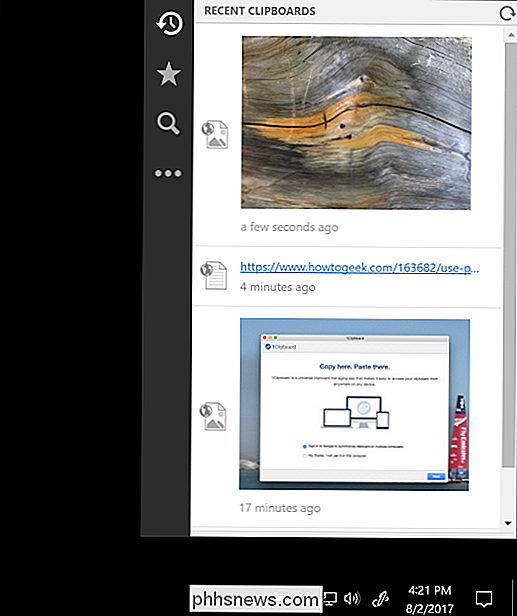
Klepněte na cokoliv a bude okamžitě odeslána do schránky. Můžete také "hrát" dříve kopírované položky pro budoucí použití. Položky označené hvězdičkou můžete procházet kliknutím na start v levém postranním panelu
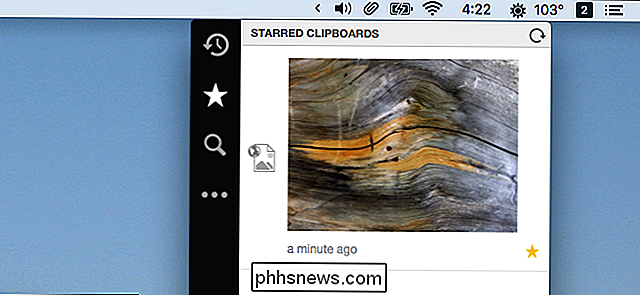
Existuje také funkce vyhledávání, užitečné, když se snažíte najít tu věc, kterou víte, že jste před několika dny zkopírovali.
Čtvrté tlačítko , se třemi tečkami, vám umožní přístup k několika nastavením.
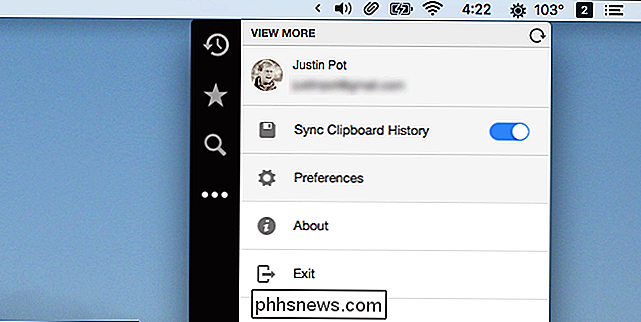
Zde můžete vypnout historii schránky, pokud chcete, a také odhlásit se z aktuálního účtu Google. Klepněte na možnost "Předvolby" pro přístup k několika dalším možnostem.
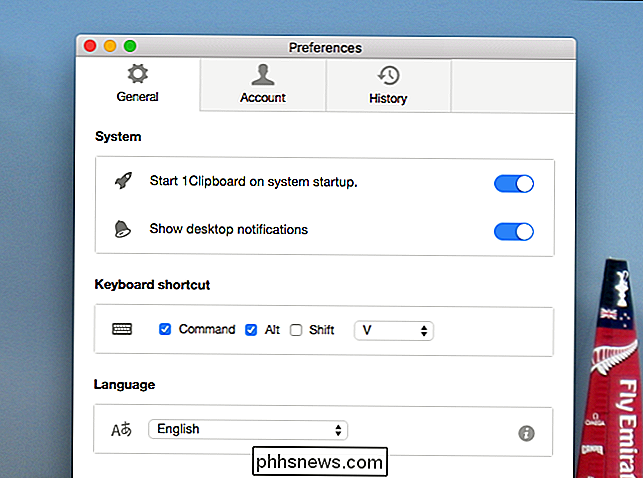
Zde můžete přepínat, zda se má spustit 1Klipboard, když se váš počítač děje, a konfigurovat klávesovou zkratku pro vyvolání historie schránky
To je všechno aplikace může udělat, alespoň prozatím. Je to skvělý způsob, jak zajistit, že nikdy neztratíte vše, co zkopírujete do schránky, a nejlepší způsob, jakým jsem zjistil, že synchronizuje schránku mezi systémy Windows a MacOS

Jak stahovat hry na PlayStation 4 z vašeho telefonu nebo PC
Hry PlayStation 4 mohou být obrovské a stahovat hodiny. Naštěstí můžete začít stahovat hry, i když jste mimo domov. Vše, co potřebujete, je oficiální aplikace společnosti Sony pro smartphone nebo webový prohlížeč na libovolném počítači. To bude fungovat pouze s digitálními hrami. Máte-li fyzickou kopii hry, musíte ji umístit na diskovou jednotku PlayStation 4 předtím, než ji začne instalovat a stahovat aktualizace (samozřejmě).

Jak nastavit vlastní Tapety na PlayStation 4 nebo Pro
S nedávnou aktualizací softwaru na verzi 4.50 Sony přidala něco do PlayStation 4 a Pro, které mají dlouhé požadováno: možnost nastavit vlastní tapety. Zde je návod, jak to udělat. Nejprve se ujistěte, že vaše zařízení PlayStation 4 používá nejnovější aktualizaci verze 4.50. V tomto okamžiku by to mělo být, ale zkontrolujte jen pro případ.



