Jak zapnout webové aplikace do prvotřídních občanů

Webové aplikace nahradily aplikace pro stolní počítače vše od elektronické pošty a úpravy dokumentů až po přehrávání videí a hudby. Nemusíte udržovat vaše webové aplikace omezené na okno prohlížeče - mohou se stát občany prvotřídní práce na vaší pracovní ploše.
Moderní prohlížeče umožňují, aby webové aplikace měly své vlastní místo na hlavním panelu, fungovaly jako výchozí aplikace a dokonce i offline a na pozadí.
Webové aplikace: mimo prohlížeč a na hlavním panelu
SOUVISEJÍCÍ: Jak přenést libovolnou webovou stránku do webové aplikace na Chromebooku
v prohlížeči, smíchaný s jinými webovými stránkami, které prohlížíte a omezujete na jednu ikonu prohlížeče na hlavním panelu. Chrome a Internet Explorer umožňují vytvářet vyhrazená okna pro vaše webové aplikace a dávají jim vlastní samostatná okna a ikony na panelu úloh. Program Mozilla Firefox využíval tuto funkci prostřednictvím různých rozšíření, ale byly přerušeny.
V prohlížeči Google Chrome můžete snadno vytvořit zástupce na libovolné webové stránce pomocí několika kliknutí. Nejprve otevřete nabídku kliknutím na tři tečky v pravém horním rohu.
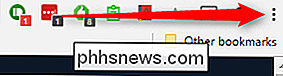
Odtud jděte dolů k položce "Další nástroje" a poté "Přidat na plochu".
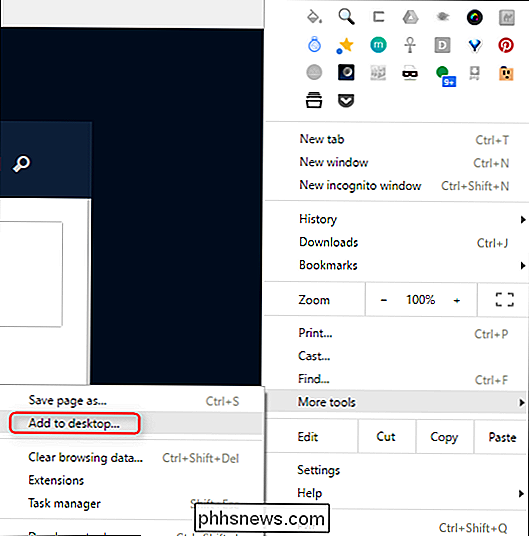
Zobrazí se dialogové okno který vám umožňuje přejmenovat zástupce a také jej otevřít ve svém vlastním okně. Pro pocit, který se podobá desktopu, rozhodně doporučuji nechat toto tlačítko zaškrtnout, jinak se otevře v okně prohlížeče a to je prostě hloupé.
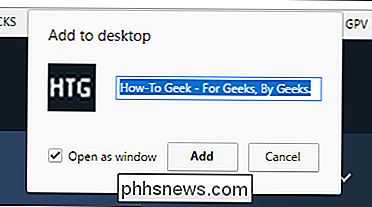
Tím vytvoříte rychlý odkaz na web nebo aplikaci na ploše. Odtud můžete přetáhnout dolů na hlavním panelu, abyste jej připnuli, a ujistěte se, že je vždy rychle k dispozici. Používám tuto funkci pro webové aplikace, jako je Calmly Writer, How-to Geek WordPress, Tweetdeck, Kalendář Google, Hudba Play, Google Keep, Feedly, Tabule Google a Dokumenty Google. V podstatě žiji v cloudu.

Internet Explorer má podobnou funkci - prostě přetáhněte favicon (ikonu vlevo od její adresy do adresního řádku) na panel úloh a vytvořte vyhrazené okno pro aplikaci. Všimněte si, že to nefunguje v Microsoft Edge, jen Internet Explorer. Go to figure
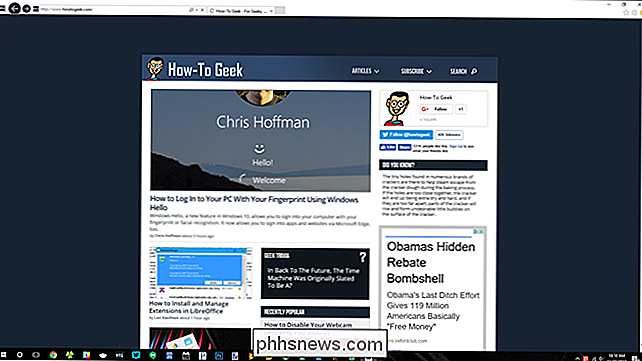
Use Pinned Tabs
Chrome, Firefox a Edge také podporují "pinned tabs", které vám umožňují udržovat webovou aplikaci spuštěnou, aniž by na vaší záložce přidala hodně místa. Chcete-li otevřít kartu do záložky aplikace, klepněte pravým tlačítkem na kartu v prohlížeči Chrome nebo Firefox a vyberte kartu Pin.
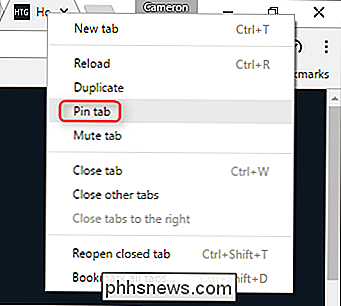
Karta se zmenší pouze na svou favicon. Při zavírání a opětovném spuštění prohlížeče zůstanou ostré karty stále otevřené, takže je to pohodlný způsob, jak prohlížeč povolit, aby vždy otevřel webové aplikace (a jiné webové stránky), které často používáte.
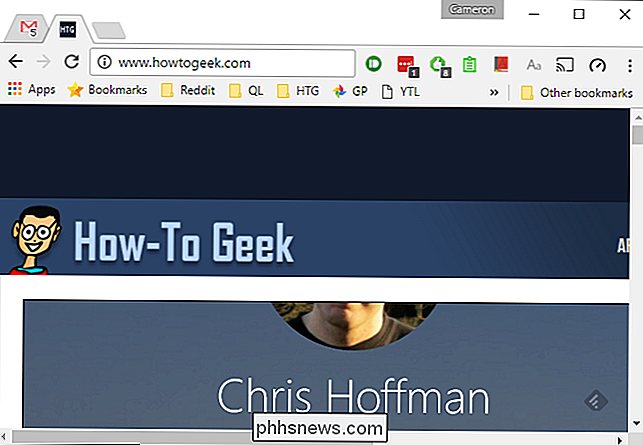
Make Web Apps Your Default Aplikace
Moderní prohlížeče umožňují nastavit webové aplikace jako výchozí aplikaci. Například můžete nastavit službu Gmail jako výchozí e-mailovou aplikaci, takže se ve vašem prohlížeči otevře při každém kliknutí na odkaz mailto: ve vašem prohlížeči nebo kdekoli jinde v operačním systému.
Chcete-li to provést v prohlížeči Chrome, navštivte webovou stránku, může se stát vaší výchozí aplikací pro určitý úkol, jako je Gmail pro e-mail nebo Kalendář Google pro kalendářové odkazy. Zobrazí se ikona v poli umístění a umožní vám vytvořit webovou aplikaci jako výchozí. Pokud se tato ikona nezobrazí, obnovte stránku a pečlivě ji sledujte - během načítání stránky se krátce zobrazí.
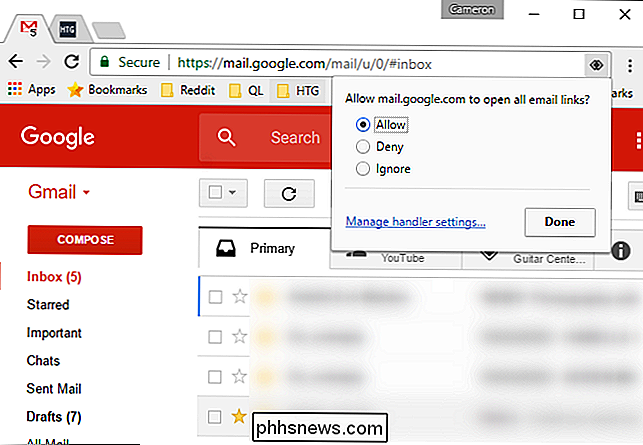
Funkci "Handlerů" v Chromu můžete spravovat tím, že otevřete obrazovku nastavení aplikace Chrome v nabídce a přeskakujete do části Rozšířené.
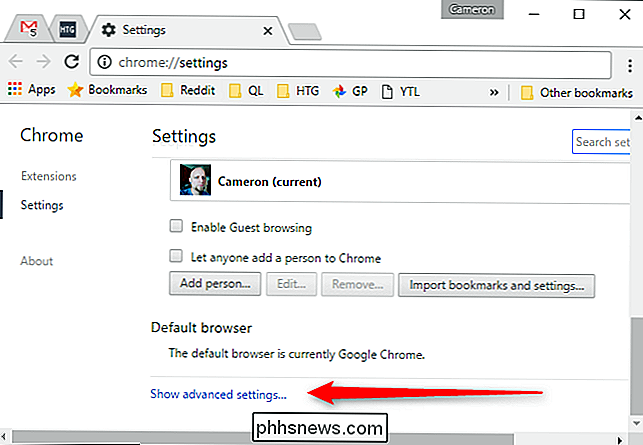
Zde klikněte na "Nastavení obsahu" v sekci Ochrana osobních údajů a potom na "Správce manipulace."
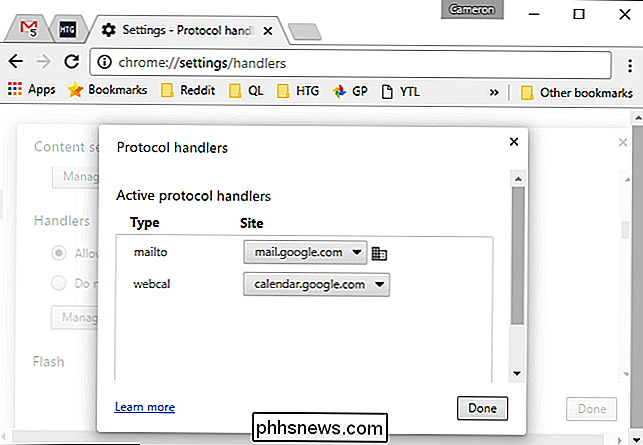
Firefox vám umožňuje ovládat aplikace Firefox uživatelé pro různé typy odkazů z jeho okna možností . Chcete-li změnit akci spojenou s různými typy obsahu, vyberte ikonu Aplikace. Můžete například použít Gmail nebo Yahoo! Mail pro odkazy na e-mail, Mibbit pro IRC odkazy, Kalendář Google nebo 30 krabiček pro webové odkazy atd.
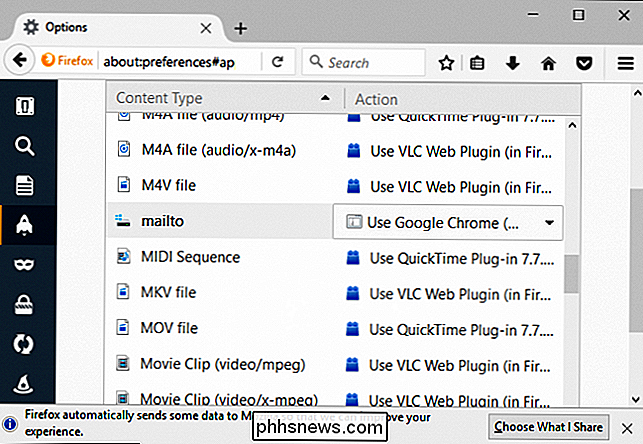
Povolit offline webové aplikace
Aplikace pro stolní počítače mají jednu velkou výhodu oproti webovým aplikacím: zatímco webové aplikace nemohou. Většinou to není problém, ale pokud chcete číst váš e-mail, prohlížet si kalendář nebo upravovat dokument v letadle nebo v oblasti s nápadným internetovým připojením, může to být nepříjemné.
Mnoho webových aplikací však podporuje funkce offline. Aplikace jako Gmail, Kalendář Google a Dokumenty Google mají offline podporu ve vlastním prohlížeči Google, ale bohužel ve Firefoxu. Amazon Kindle Cloud Reader pracuje offline v Chrome i Firefoxu a umožňuje offline přístup ke staženým knihám Kindle
Pokud jste uživatelem prohlížeče Chrome, můžete prohlížet webové aplikace, které podporují přístup offline, procházením oddílu Aplikace s povolenou funkcí v režimu offline Internetový obchod Chrome
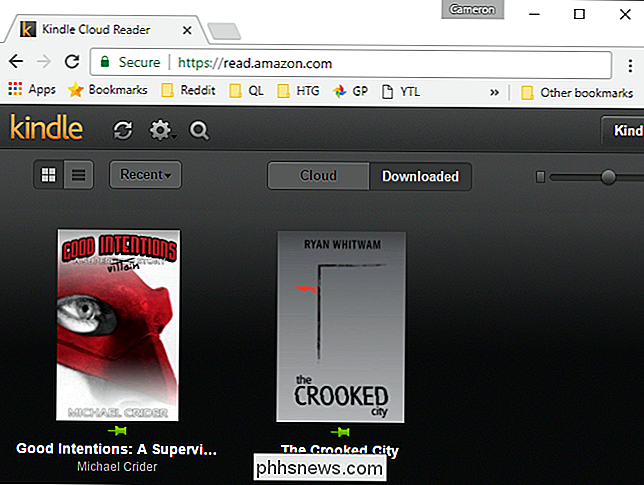
Spustit webové aplikace v pozadí
Chrom také umožňuje webovým aplikacím pracovat na pozadí, a to i v případě, že Chrome se nezobrazuje. Umožňuje tak aplikacím, jako je Gmail Offline, pokračovat v synchronizaci Gmailu s počítačem pro použití offline, i když nejsou otevřena žádná okna prohlížeče Chrome.
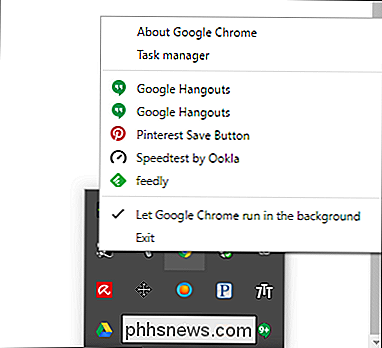
Tato funkce je ve výchozím nastavení povolena. Můžete jej případně vypnout otevřením obrazovky nastavení aplikace Chrome, klepnutím na tlačítko Zobrazit rozšířená nastavení a zrušením zaškrtnutí políčka "Pokračovat ve spuštění aplikací na pozadí při zavření prohlížeče Google Chrome" v části Systém.
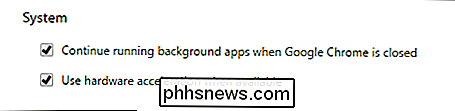
staré dny "webu, přičemž webové aplikace se stávají nedílnou součástí toho, jak můžete komunikovat s počítačem. Ve skutečnosti bych předpokládal, že 90% všech můj počítač pochází z webových aplikací - z hudby do dokumentů a práce, můj počítač je většinou stroj Chrome.

Proč váš telefon Android neobsahuje aktualizace operačních systémů a co můžete udělat
Zpět v prvních dnech Android, aktualizace systému byly velmi náhodné: časy, a často několikrát za rok. Nyní společnost Google zaujala mnohem efektivnější přístup a vydává jednu důležitou aktualizaci systému Android za rok a mnohem menší aktualizace zaměřené na zabezpečení jednou za měsíc. Pokud ale nepoužíváte akumulátor Android, který je aktualizován Google - podobně jako zařízení Nexus nebo Pixel - kdo ví, kdy nebo dokonce pokud váš telefon někdy uvidí některou z těchto aktualizací.

Jak zapnout Android Tablet do Centra pro oznamování na ploše
Tablety Android se zdají být silně klesající: prodeje jsou nízké a vývojáři nemají zájem podporovat je pomocí konkrétních aplikací ... ani Google . Ale s klesajícím zájmem přichází depresivní prodej z druhé ruky, takže se tablety také těžko zbavují. Existuje spousta věcí, které můžete dělat s tabletou, kterou nepoužíváte, ale moje oblíbené použití je nalepit na komplikovanou pracovní plochu počítače a používat ji jako specializovanou podložku widget a oznamovací centrum.


