Zapnutí nebo vypnutí Wi-Fi pomocí klávesnice nebo klávesové zkratky na ploše v systému Windows

Některé notebooky mají funkční klávesy nebo přepínače Wi-Fi, které mohou rychle povolit nebo zakázat Wi-Fi -Fi. Pokud však váš počítač nemá některý z těchto nástrojů, můžete si je vytvořit pomocí nástrojů vestavěných do systému Windows.
Budete muset začít vytvářet zástupce pro pracovní plochu nebo start. Jakmile to uděláte, můžete jej vyvolat pomocí klávesové zkratky, pokud se vám to líbí.
První krok: Najděte název vašeho připojení Wi-Fi
Nejprve je třeba zkontrolovat jméno vašeho Wi-Fi připojení. Chcete-li napsat příkazy umožňující a zakázat připojení Wi-Fi,
přejděte na položku Ovládací panely> Síť a Internet> Centrum sítí a sdílení> Změňte nastavení adaptéru.
Poznamenejte si název sítě Wi- Fi, které chcete zakázat. Na obrazovce níže je název připojení "Wi-Fi".
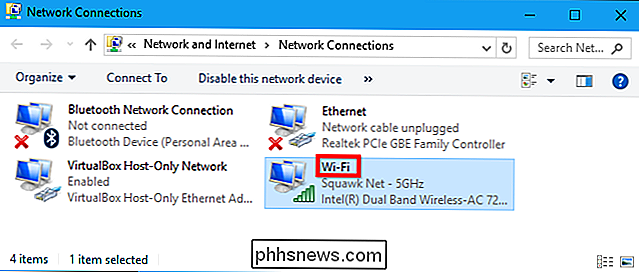
Druhý krok: Vytvořte zástupce na ploše
Nyní, když znáte název připojení, můžete vytvořit zástupce na ploše, které potřebujete. Klepněte pravým tlačítkem myši na pracovní plochu systému Windows a vyberte Nový> zástupce a vytvořte zástupce.
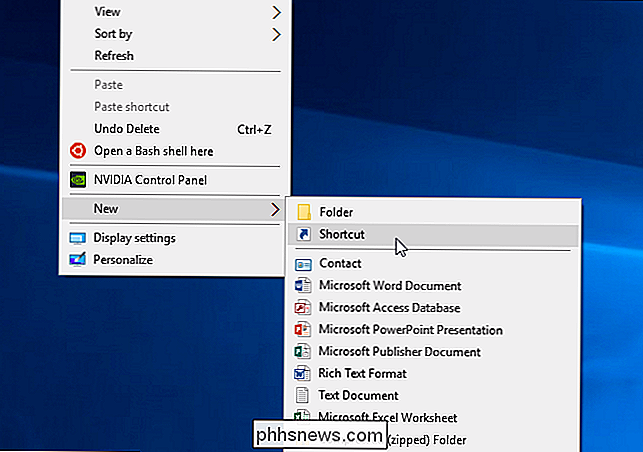
Zkopírujte a vložte následující řádek do pole "Zadejte umístění položky":
Název rozhraní rozhraní netsh interface = "Wi- Fi "admin = vypnuto
NahraditWi-Fiv příkazu s názvem vašeho připojení Wi-Fi
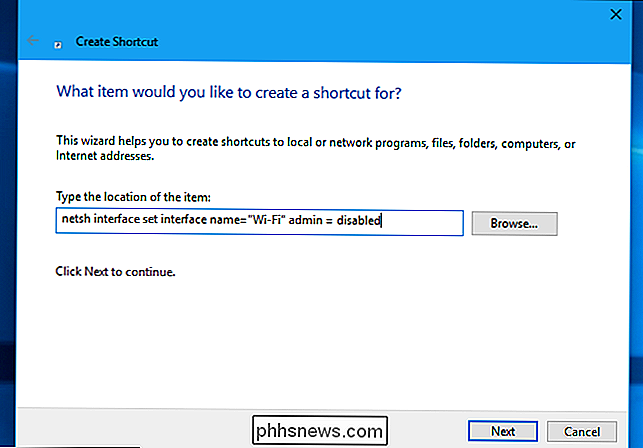
"
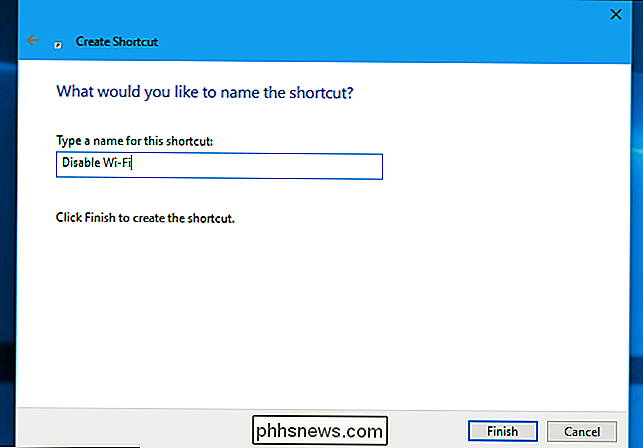
Nyní vytvoříme povel Povolit Wi-FI. Klepnutím pravým tlačítkem na plochu a výběrem položky Nový> zástupce vytvoříte novou zástupce.
Zkopírujte a vložte následující příkaz do pole "Zadejte umístění položky" a nahraďteWi-Fi
rozhraní rozhraní netsh název rozhraní = "Wi-Fi" admin = povoleno
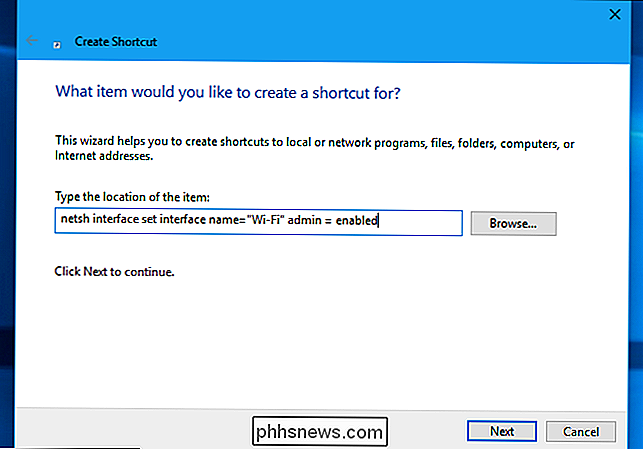
Název zkratky "Povolit Wi-Fi" nebo něco podobného a klikněte na "Dokončit". : Vytvořte zástupce na ploše jako administrátor
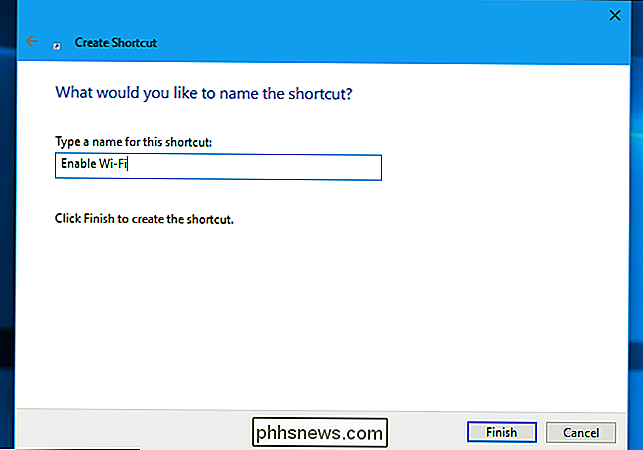
Příkaz netsh, který používáme, vyžaduje přístup administrátora k provedení této změny ve vašem systému. Musíme tyto zástupce spustit jako správce.
Chcete-li tak učinit, klepněte pravým tlačítkem myši na jednu zkratku a vyberte "Vlastnosti".
Klepněte na tlačítko "Upřesnit" na kartě zástupce, jako administrátor "a dvakrát klikněte na tlačítko" OK ".
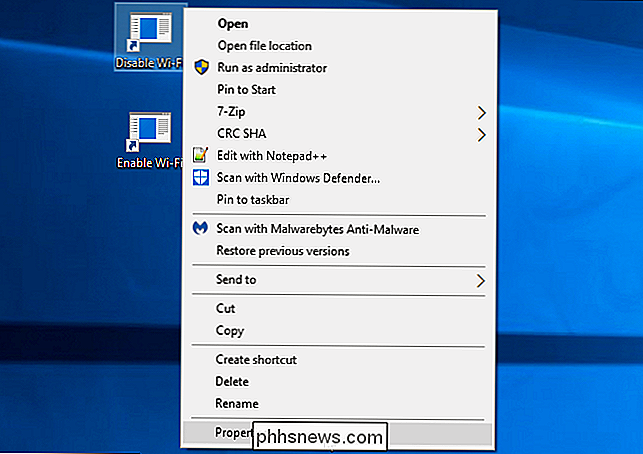
Opakujte tento proces pro druhou klávesovou zkratku tak, aby obě zkratky byly spuštěny jako správce.
Krok čtyři (volitelné): přiřadit klávesové zkratky
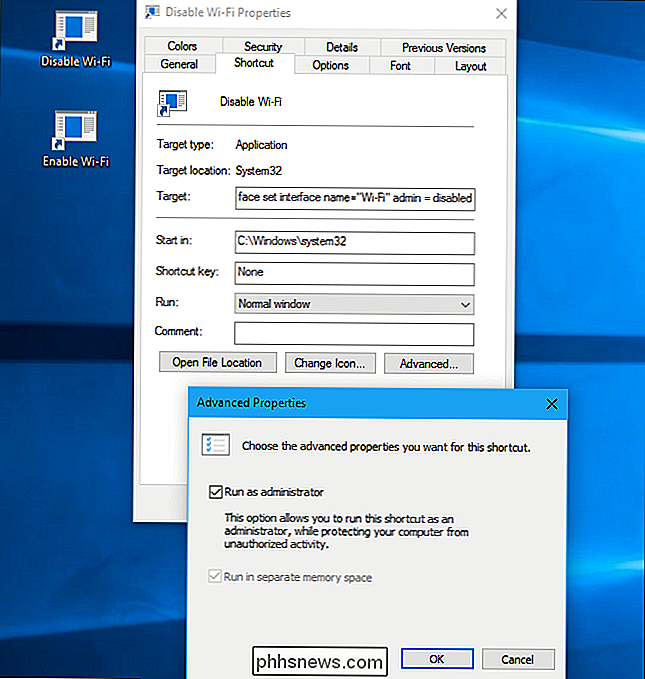
klávesovou zkratku, pokud se vám líbí. Klepněte pravým tlačítkem myši na jednu z klávesových zkratek a vyberte "Vlastnosti".
Na kartě zástupce klepněte na pole "Klávesová zkratka" a stiskněte klávesu nebo kombinaci kláves, které chcete přiřadit zástupci. Pokud chcete přiřadit klávesovou zkratku Ctrl + Alt + F1, klikněte na tlačítko "Klávesová zkratka" a stiskněte klávesy Ctrl + Alt + F1.
Opakujte tento proces pro druhou klávesovou zkratkou, přiřadíte libovolnou klávesovou zkratku, kterou chcete. Můžete například přiřadit klávesám Ctrl + Alt + F1 Wi-Fi a Ctrl + Alt + F2 a zapnout Wi-Fi.
SOUVISEJÍCÍ:
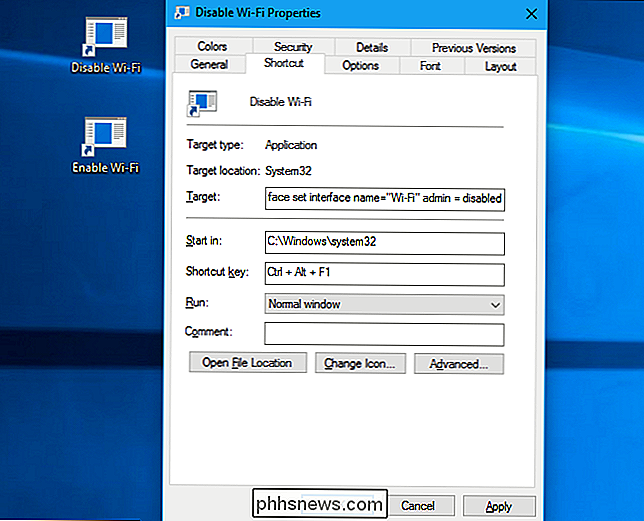
Jak uspořádat a přidávat zástupce do seznamu všech aplikací Windows 10
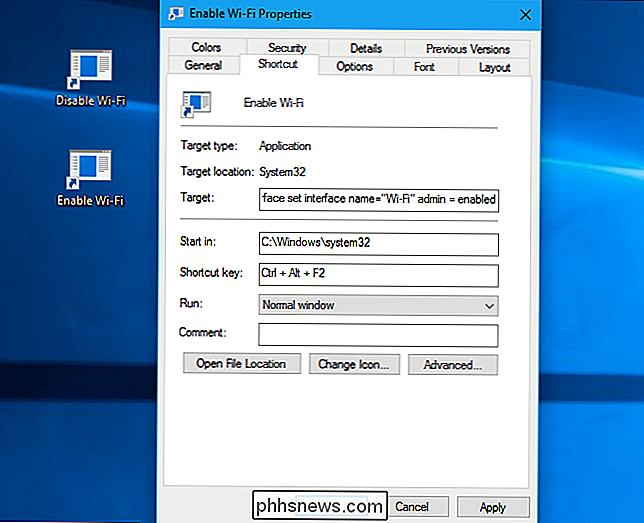
Všimněte si, že tyto klávesové zkratky budou fungovat pouze v případě, že jsou zkratky aplikace uloženy na ploše nebo v nabídce Start. Pokud je umístíte do libovolné jiné složky, přiřazené klávesové zkratky nebudou dělat nic, když je stisknete na klávesnici. Klávesové zkratky můžete přidat do nabídky Start, pokud chcete, kopírováním následujícího řádku do lišty umístění aplikace Průzkumník souborů:
% appdata% Microsoft Windows Start Menu Programy
Kopírovat-vložit zkratky do složky, která se zobrazí. Zobrazí se v nabídce Start, kde můžete kliknout na ně, a také klávesové zkratky. Pokud chcete, můžete je odstranit z pracovní plochy.
Použití zkratek
Nyní můžete deaktivovat nebo povolit Wi-Fi buď poklepáním na klávesové zkratky na ploše nebo stisknutím libovolné klávesové zkratky jste přiřazeni k zástupci
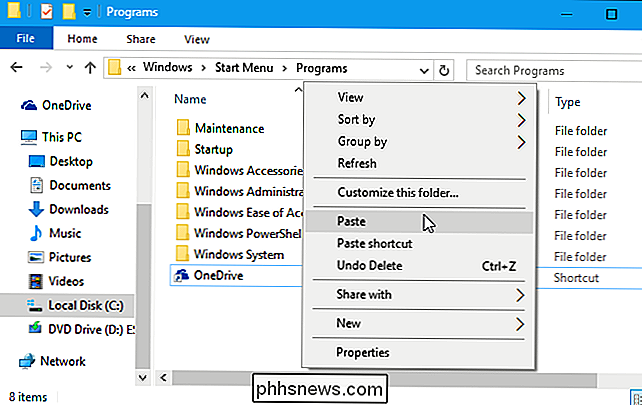
Jeden "catch" s touto metodou je, že uvidíte okno Kontrola uživatelských účtů pokaždé, když spustíte zástupce a zeptáte se, zda chcete akci provést. Stačí kliknout na "Ano" a vaše změna se projeví okamžitě. Zatímco existují způsoby, jak spustit příkazy jako správce, aniž byste vás požádali, existují s těmito metodami potenciální bezpečnostní obavy, takže je nedoporučujeme.
Další způsoby, jak rychle zapnout Wi-Fi
SOUVISEJÍCÍ:
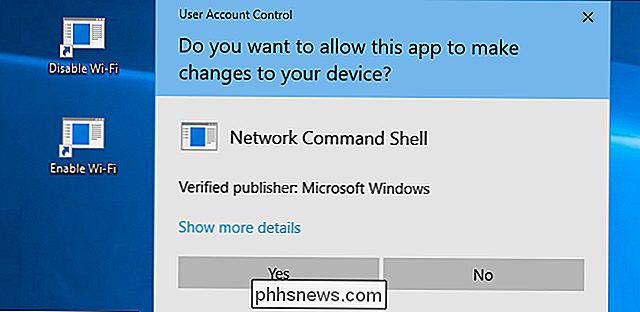
Co dělá režim letadla a je to opravdu nutné?
Existují i další způsoby, jak rychle zapnout a vypnout Wi-Fi. V systému Windows 10 můžete používat režim letadla, který zakáže Wi-Fi, Bluetooth a další bezdrátové radiostanice. Stačí kliknout na ikonu oznámení na pravé straně hlavního panelu napravo od hodin a kliknout na dlaždici "Režim letadla" ve spodní části středu akce. Klepněte znovu na tuto ikonu, chcete-li režim Režim v letadle deaktivovat a znovu povolit Wi-Fi. Můžete také přejít na Nastavení> Síť a Internet> Režim letadla a přepínač pro rychlé povolení a zakázání Wi-Fi. > Samozřejmě, že několik kláves na klávesnici je rychlejší a pohodlnější než některý z nich. Ale je dobré vědět, že tam jsou.

Jak třídit text v aplikaci Word
Když většina lidí myslí na třídění textu v aplikaci, přemýšlí o třídění buněk v tabulce aplikace Excel. Můžete však text v aplikaci Word třídit, pokud existuje něco, co řekne aplikaci Word, kde jednotlivé části textu začínají a končí.V tomto článku vám ukážeme několik způsobů, jak můžete třídit text, seznamy a tabulky v aplikaci Word. Všimněte si, že pokud máte v aplikaci Excel

Jaký je systém Windows A: a B: Jednotky používané pro?
Jednotka C: je výchozí umístění instalace pro systém Windows, pokud máte na svém počítači jednotku CD / DVD, je pravděpodobné, pohon D: a další přídavné pohony se po tom spojí. Co se týče jednotek A: a B: Image by Michael Holley Dnešní dotazovací a relační zasedání nás přichází s laskavým svolením SuperUser - subdivize Stack Exchange, webových stránek Otázky a odpovědi.



