Jak odinstalovat vestavěné aplikace systému Windows 10 (a jak je přeinstalovat)

Systém Windows 10 obsahuje celou řadu univerzálních aplikací a není snadný způsob, jak je skrýt ze složky "Všechny aplikace "V nové nabídce Start. Můžete je odinstalovat, ale společnost Microsoft vám neumožňuje snadno je odinstalovat obvyklým způsobem.
Než začneme, měli bychom říci, že opravdu neodporujeme odinstalovat vestavěné univerzální aplikace. Tyto aplikace zaberou na vašem zařízení jen velmi málo místa, takže je lepší je ignorovat, pokud je nechcete používat. Měli byste také vědět, že je pravděpodobné, že aktualizace systému Windows (zejména ty důležité, jako je například aktualizace Fall Creators), tyto aplikace přeinstalují. Ale pokud je chcete opravdu odinstalovat, můžete. A pokud jste již odinstalovali přidané aplikace, můžete je všechny vrátit pomocí jediného příkazu.
Odinstalovat aplikaci Normálně
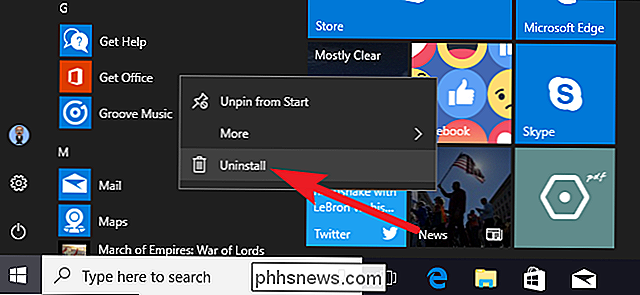
Některé aplikace můžete instalovat normálním způsobem. Stačí kliknout pravým tlačítkem myši na aplikaci v nabídce Start - buď v seznamu Všechny aplikace nebo v aplikaci Tilke - a pak vybrat možnost "Odinstalovat". (Na dotykové obrazovce dlouze stiskněte tlačítko namísto kliknutí pravým tlačítkem myši.)
SOUVISEJÍCÍ: Jak jsou výrobci počítačů placeni, aby váš notebook horší
Tento trik vypadá, že pracuje pro zahrnuté Get Office, Získejte Skype, Začínáme, Sbírka Microsoft Solitaire, Peníze, Zprávy, Telefonní doprovod a Sportovní aplikace. Můžete také odinstalovat aplikace bloatware, které výrobce vašeho počítače nainstaloval pomocí této metody. Dokonce funguje i pro aplikace, které jsou automaticky staženy systémem Windows 10, například Candy Crush, FarmVille, TripAdvisor, Netflix a Pandora.
Nelze však většinu ostatních aplikací Microsoft Windows 10 odebrat tímto způsobem.
Odinstalujte vestavěné aplikace s EasyMyPC
Pokud budete číst, máme pokyny k odinstalování těchto vestavěných aplikací pomocí příkazového řádku, ale pokud to není váš styl, můžete vždy použijte nástroj pro odinstalaci CleanMyPC a odstraňte je prostým rozhraním typu point-and-click.
stačí stáhnout a nainstalovat nástroj, přejít na kartu Odinstalátor vlevo, najít aplikace vpravo a kliknout na Odinstalovat. To je vše, co je k tomu. Všimněte si, že některé funkce CleanMyPC nejsou zdarma, ale je zde bezplatná zkušební verze a má opravdu solidní odinstalační program, který odstraňuje další věci, které systém Windows nenajde.
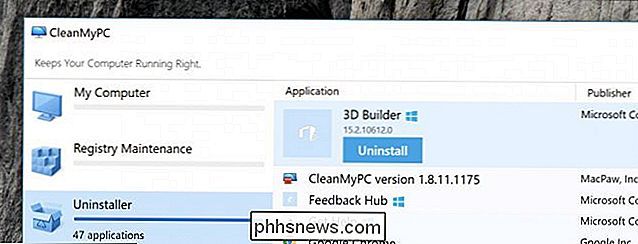
Použijte PowerShell k odinstalování zabudovaných aplikací
Vy můžete odinstalovat většinu vestavěných aplikací - dokonce i ty, které normálně nenabízejí možnost "Odinstalovat" - pomocí skeneru PowerShell. Všimněte si však, že tento trik vám nedovolí odstranit několik nejdůležitějších vestavěných aplikací, jako jsou Cortana a Microsoft Edge. Pokud se pokusíte, zobrazí se chybová zpráva, že nelze odstranit.
Nejprve otevřete PowerShell jako správce. Klepněte na položku Windows + X a vyberte možnost "Windows PowerShell (Admin)" v nabídce Power User.
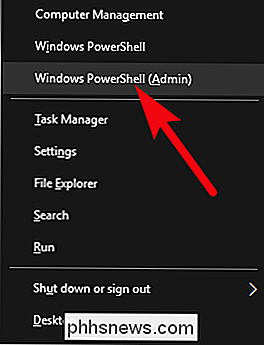
Poznámka : Pokud jste nenainstalovali aktualizaci Windows 10 Creators Update z jara 2017, podívejte se na příkazový řádek zobrazený v nabídce Power User namísto PowerShell. V takovém případě stiskněte tlačítko Start, zadejte příkaz "PowerShell" do vyhledávacího pole, klepněte pravým tlačítkem myši na výsledek PowerShell a vyberte možnost Spustit jako správce.
Na výzvu PowerShell zkopírujte a vložte jednu nebo více následující příkazy - stisknutím klávesy Enter po každém příkazu - odebrání aplikací, které nechcete v systému Windows 10:
Odinstalovat 3D Builder:
Get-AppxPackage * 3dbuilder * | Odstranit-AppxPackage
Odinstalovat alarmy a hodiny:
Get-AppxPackage * Windowsalarmy * | Remove-AppxPackage
Odinstalační kalkulačka:
Get-AppxPackage * windowscalculator * | Odstranit-AppxPackage
Odinstalovat kalendář a poštu:
Get-AppxPackage * windowscommunicationsapps * | Odstranit-AppxPackage
Odinstalovat kameru:
Get-AppxPackage * windowscamera * | Odstranit-AppxPackage
Odinstalovat podporu pro kontakt:
Tuto aplikaci nelze odstranit
Uninstall Cortana:
Tuto aplikaci nelze odstranit
AppxPackage * officehub * Remove-AppxPackage
Odinstalujte službu Get Skype:
Get-AppxPackage * skypeapp * | Remove-AppxPackage
Odinstalovat Začínáme:
Get-AppxPackage * getstarted * | Odstranit-AppxPackage
Odinstalovat Groove Hudba:
Get-AppxPackage * zunemusic * | Remove-AppxPackage
Odinstalovat mapy:
Get-AppxPackage * windowsmaps * | Odstranit-AppxPackage
Odinstalovat Microsoft Edge:
Tuto aplikaci nelze odstranit.
Odinstalovat kolekci Microsoft Solitaire:
Get-AppxPackage * solitairecollection * | Odstranit-AppxPackage
Odinstalovat peníze:
Get-AppxPackage * bingfinance * | Odstranit-AppxPackage
Odinstalovat filmy a televizi:
Get-AppxPackage * zunevideo * | Odstranit-AppxPackage
Odinstalovat zprávy:
Get-AppxPackage * bingnews * | Odstranit-AppxPackage
Odinstalovat OneNote:
Get-AppxPackage * onenote * | Odstranit-AppxPackage
Odinstalovat lidi:
Get-AppxPackage * lidé * | Odstranit-AppxPackage
Odinstalovat telefonní doprovod:
Get-AppxPackage * windowsphone * | Remove-AppxPackage
Odinstalovat fotografie:
Get-AppxPackage * photos * | Remove-AppxPackage
Odinstalovat úložiště:
Get-AppxPackage * windowsstore * | Odstranit-AppxPackage
Odinstalovat sporty:
Get-AppxPackage * bingsports * | Odstranit-AppxPackage
Odinstalovat hlasový záznam:
Get-AppxPackage * soundrecorder * | Remove-AppxPackage
Odinstalovat počasí:
Get-AppxPackage * bingweather * | Odstranit-AppxPackage
Odinstalovat Windows Feedback:
Tuto aplikaci nelze odstranit.
Odinstalovat Xbox:
Get-AppxPackage * xboxapp * | Remove-AppxPackage
Jak přeinstalovat všechny vestavěné aplikace
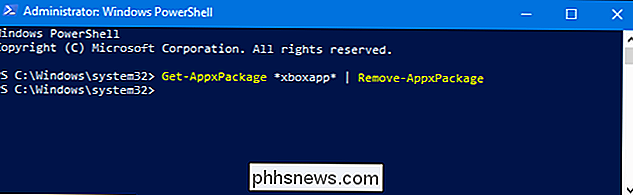
Pokud se rozhodnete, že chcete předinstalované aplikace vrátit zpět, můžete je znovu nainstalovat pomocí jediného řádku kódu PowerShell. Opět otevřete okno PowerShell jako správce. Zkopírujte a vložte následující řádek do příkazového řádku PowerShell a stiskněte klávesu Enter:
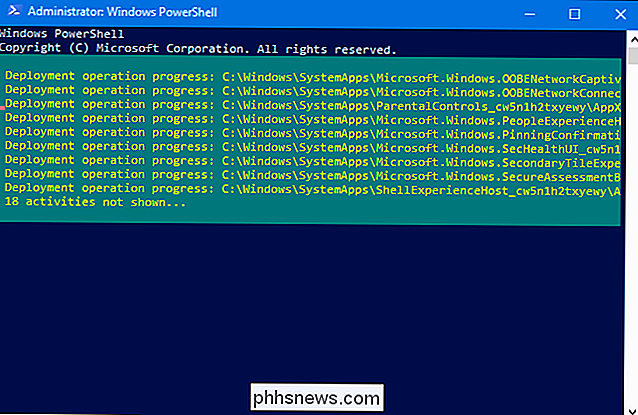
Get-AppxPackage -AllUsers | Foreach {Add-AppxPackage -DisableDevelopmentMode -Register "$ ($ _. InstallLocation) AppXManifest.xml"}
Tento příkaz informuje Windows, aby znovu nainstaloval tyto výchozí aplikace. Dejte jí nějaký čas a nechte to dokončit, i když se nejdříve zdá, že se nejedná o nic. Dokonce i v případě, že se zobrazí chybová zpráva, restartujte počítač a prohlédněte si nabídku Start - můžete mít všechny výchozí aplikace znovu.
Opět platí, že jedinou skutečnou výhodou je, Nabídka Start. Je také pravděpodobné, že budoucí aktualizace (zejména velké aktualizace) mohou tyto aplikace přeinstalovat.

Jak zablokovat Robocalls a Telemarketers
Moderní robocalls nejsou jen telemarketery, kteří se snaží něco prodat. Často jsou to podvodníci, kteří se pokoušejí vás oklamat, abyste se rozloučili s informacemi o penězích nebo identitě. Takže, jak jim zabránit v tom, aby se dostali? Dostaňte se do seznamu Do not Call V USA můžete své číslo zaregistrovat v registru National Do Not Call.

Osm pokročilých funkcí RetroArch, které dělají Retro Gaming skvělou zkušenost
RetroArch je dokonalý emulátor typu "vše v jednom", kompatibilní s každým systémem, který si dokážete představit. Z klasických konzol Nintendo až po arkádové boxy a dokonce i Playstation nebo Wii RetroArch přináší masivní herní kolekce pod jednou střechou SOUVISEJÍCÍ: Jak nastavit RetroArch, Ultimate All-In-One Emulátor Retro Games Ale dělá to mnohem víc, než jen běžet hry.


