Jak používat a konfigurovat Windows 10 režim "Battery Saver"

Systém Windows 10 obsahuje režim "Battery Saver", který je navržen tak, aby prodloužil životnost baterie notebooku nebo tabletu. Systém Windows povolí automaticky úsporu baterie, když je baterie počítače nízká, ale můžete jej ovládat - a přesně vybrat, co šetří baterie
Co přesně má režim spořiče baterie?
SOUVISEJÍCÍ: Jak spravovat Windows Nové úsilí o úsporu energie
je úspora baterie podobná režimu nízké spotřeby na iPhone nebo úsporu baterie v systému Android. Při aktivaci (nebo při jeho aktivaci) provedete několik změn v nastavení systému Windows, aby se prodloužila životnost baterie vašeho notebooku.
Nejdříve automaticky sníží jas displeje. Jedná se o jeden velký vylepšení, který může ušetřit výdrž baterie na každém zařízení, protože podsvícení využívá poměrně malý výkon.
Spořič baterie nyní agresivně škrtí aplikace na pozadí, které nepoužíváte, i když jsou to aplikace pro stolní počítače. Tato funkce byla přidána s aktualizací Fall Creators Update. "Univerzální aplikace" ze systému Windows Store také nebudou moci být spuštěny na pozadí a během tohoto režimu budou přijímány upozornění push
Režim Battery Saver se automaticky zapne vždy, když váš notebook nebo tablet dosáhnou 20% výdrž baterie. Připojte počítač k dobíjení a systém Windows vypne režim Úspora baterie.
Jak jej zapnout
Režim spořiče baterie můžete zapnout, kdykoli chcete. Chcete-li například na začátku dlouhého dne zapnout ručně, pokud víte, že na chvíli budete někam mimo zásuvku.
Chcete-li tak učinit, stačí kliknout nebo klepnout na ikonu baterie v oznámení oblasti na hlavním panelu. Přetáhněte jezdec na levou pozici a aktivujte režim "Battery Saver".
Tato volba je jedním kliknutím od ikony baterie, stejně jako plán napájení "Power Saver" byl na Windows 7 a Windows 8. Je jasné, spíše použijete to namísto toho, abyste se s těmito starými a mátlými plány napájení.
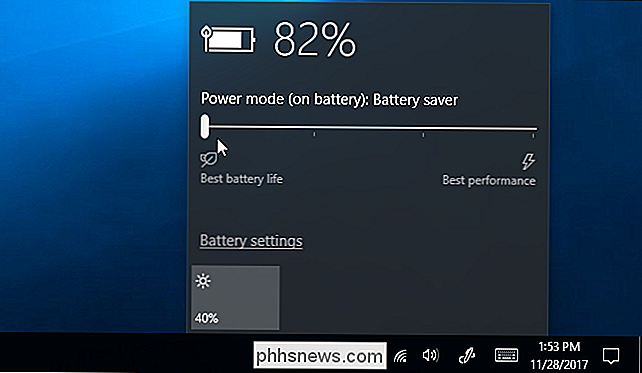
V akčním centru systému Windows 10 najdete také rychlou instalační kartu "Battery Saver". Chcete-li k němu přistupovat, přejděte prstem doprava nebo klepněte na ikonu Centrum akcí v systémové liště.
Pokud nevidíte dlaždicu pro úsporu baterie, klikněte na odkaz "Rozbalit" nad dlaždice v dolní části panelu Akce. Můžete upravit uspořádání těchto dlaždic, chcete-li tuto možnost jednodušeji zpřístupnit.
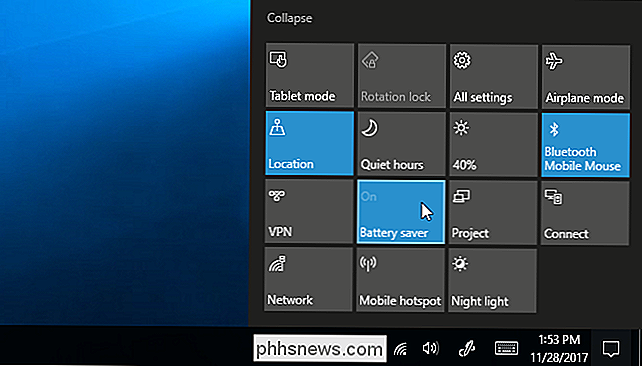
Jak konfigurovat úsporu baterie
Můžete si nastavit, co šetřič baterie provede a kdy se aktivuje. Chcete-li tak učinit, přejděte do části Nastavení> Systém> Baterie. Můžete také kliknout na ikonu baterie v oznamovací oblasti a kliknout na odkaz "Nastavení baterie" v rozbalovacím okně.
V části "Spořič baterie" můžete zvolit, zda systém Windows automaticky povolí režim spořiče baterie, nebo ne to dělá. Ve výchozím nastavení systém Windows automaticky povolí režim spořiče baterie při zbývající 20% akumulátoru. Mohli byste to změnit - například byste mohli mít systém Windows automaticky povolit spořič baterií na 90% baterii, pokud se potýká s výdrží baterie na vašem notebooku.
Můžete také deaktivovat funkci "Jas obrazovky při spuštění spořiče baterie", ale to je velmi užitečné u všech zařízení, takže byste asi měli nechat ten, který je zapnutý. Bohužel neexistuje žádný způsob, jak nastavit úroveň jasu obrazovky.

Klepnutím na odkaz "Použití baterie podle aplikace" v horní části obrazovky Baterie můžete zjistit, které aplikace používají nejvíce baterie a řídit, jak agresivně Windows
Jak zvýšit životnost baterie notebooku v systému Windows
Úspora nákladů na baterii v úsporném režimu baterie by měla ušetřit nějakou poměrně vážnou baterii Jak efektivní je režim spořiče baterie? život. Samozřejmě, pokud máte zvyk ručně snižovat jas obrazovky - něco jiného, co můžete dělat rychlým kliknutím nebo klepnutím na ikonu baterie - nemusí být tato funkce vše potřebné. Kolik to pomůže, závisí na tom, jak jasně normálně držíte obrazovku a jak je podsvícení hladové.
Tato funkce nyní snižuje výkon, který využívají aplikace pro stolní počítače, stejně jako univerzální aplikace, takže je užitečnější u všech počítačů. I když používáte pouze tradiční aplikace pro stolní počítače, stojí za to povolit, když chcete z počítače vytlačit delší životnost baterie.
Pokud se potýkáte se špatnou životností baterie, naše příručka k prodloužení životnosti baterie notebooku pravděpodobně pomůže více než režim spořiče baterie. Přesto je to pěkné začlenění a mnohem jednodušší použití než staré "napájecí plány" systému Windows 7 a 8.
Stejně jako mnoho částí systému Windows 10 vypadá režim Battery Saver trochu jako nedokončená práce. Mohlo by to být agresivnější při snižování rychlosti vašeho CPU a provádění dalších vylepšení, které prodlouží životnost baterie, a společnost Microsoft se může do této funkce přidat i do budoucna.
Ale i přes to, režim spořiče baterie je pro většinu lidí stále užitečný. Systém Windows může automaticky zapnout režim spořiče baterie a v případě potřeby jej vypnout a uložit na nudné mikromanažení, abyste mohli pracovat.

Jak faxovat dokument z vašeho smartphonu
Dokument PDF můžete podepsat z telefonu, tabletu nebo jiného počítače a odeslat někomu jiný e-mail. Některé organizace však stále nepřijmou dokumenty prostřednictvím e-mailu - možná budete muset faxovat dokumenty. Ne, telefonní připojení telefonu smartphone nelze použít jako fax nebo modem. Budete se muset spoléhat na službu aplikace nebo třetí strany, která provádí faxování za vás, stejně jako byste odeslali občasný fax z vašeho počítače.

Změnit výchozí vyhledávač v IE prostřednictvím registru
Změna výchozího vyhledávače na něco jiného než Bing je v aplikaci Internet Explorer opravdu snadná a trvá jen pár kliknutí. To znamená, že pokud pracujete v podnikovém prostředí a správce sítě má uzamčení nastavení webového prohlížeče.Někteří administrátoři jsou trochu přes palubu s omezeními a nuceni lidi k vyhledávání pomocí pouze Bing je vynikající příklad. V tomto článku vám ukážeme, jak upravit n



