Jak používat aplikaci Android 6.0 vestavěný Správce souborů

Android obsahuje plný přístup k souborovému systému, který je doplněn o podporu pro vyjímatelné karty SD. Android samotný však nikdy nepřichází s vestavěným správcem souborů, což nutí výrobce, aby si vytvořili vlastní aplikace pro správce souborů a uživatele, aby mohli instalovat zařízení třetích stran. S Androidem Android 6.0 nyní obsahuje skrytý správce souborů.
Správce souborů nemá vlastní ikonu v zásuvce aplikace, protože Google stále chce skrýt souborový systém od většiny lidí. Správce souborů však umožňuje procházet, odstraňovat, vyhledávat, otevírat, sdílet, kopírovat a dělat vše, co byste chtěli dělat se soubory.
Přístup ke správě skrytých souborů Android 6.0
Pro přístup k tomuto Správce souborů, otevřete aplikaci Nastavení Android ze zásuvky aplikace. Klepněte na "Storage & USB" v kategorii Device
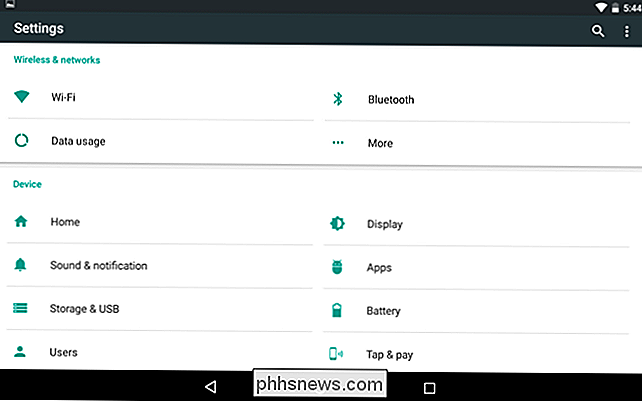
SOUVISEJÍCÍ: Pět způsobů, jak uvolnit místo na vašem zařízení Android
Toto vás přenese do správce úložišť Android, který vám pomůže uvolnit místo na vašem zařízení Android . Aplikace Android poskytuje vizuální přehled o tom, kolik místa jste použili v zařízení a rozdělili jej do kategorií, jako jsou Aplikace, Obrázky, Video, Audio a Ostatní. Pokud máte na vašem zařízení nastaveno více uživatelských účtů, systém Android vám ukáže, kolik dat používá každý uživatelský účet.
Klepněte na kategorii, abyste viděli, co používá místo a vyberte, co chcete odstranit - například klepnutí na "Aplikace" se zobrazí zobrazí se seznam nainstalovaných aplikací s největšími aplikacemi
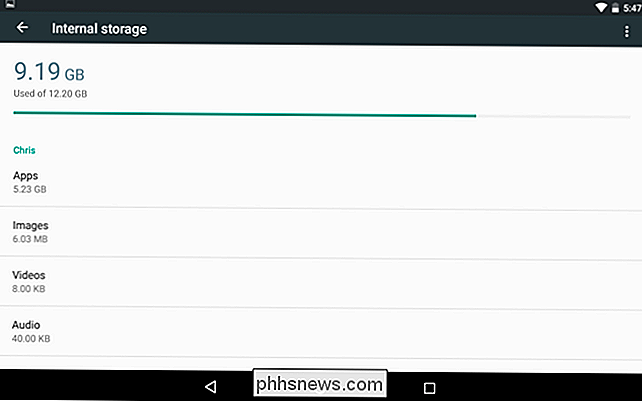
Chcete-li získat přístup k správci souborů, přejděte dolů na konec seznamu a klepnutím na možnost "Prozkoumat".
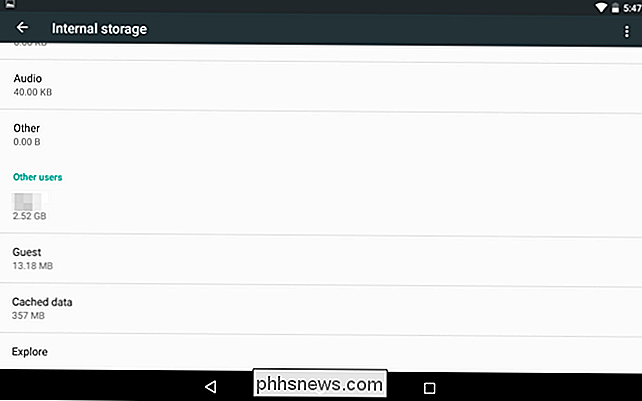
SOUVISEJÍCÍ: Jak spravovat soubory a Použít souborový systém v systému Android
Přenesete se na rozhraní, které umožňuje zobrazit a procházet interní úložiště nebo externí paměťovou kartu vašeho zařízení. Aplikace Android ve skutečnosti představuje souborový systém - tentýž souborový systém, který se zobrazí v aplikacích pro správu souborů třetích stran. Samozřejmě nemáte přístup k úplnému kořenovému souborovému systému bez správce souborů třetích stran a oprávnění root.
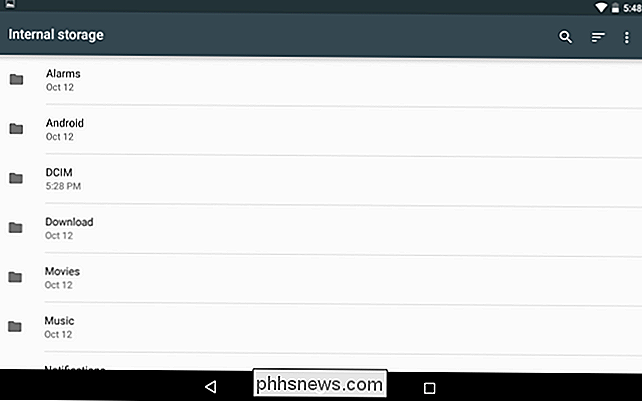
Jak používat správce souborů vestavěného systému Android
Zde je to, co můžete udělat:
- Procházení souborového systému : Klepnutím na složku jej zadejte a zobrazte její obsah. Chcete-li se vrátit zpět, klepněte na název složky v levém horním rohu obrazovky a klepněte na jednu z nadřazených složek.
- Otevřít soubory : Klepnutím na soubor otevřete v přidružené aplikaci, pokud máte aplikace, která může otevřít soubory tohoto typu v zařízení Android. Můžete například klepnout na položky Stažení, abyste mohli prohlížet stažené soubory a klepnout na soubor PDF a otevřít ho ve výchozím prohlížeči PDF.
- Vyberte jeden nebo více souborů : Dlouhým stisknutím souboru nebo složky jej vyberte. Klepnutím na soubory nebo složky vyberte nebo zrušte jejich výběr poté, co jste tak učinili. Klepnutím na tlačítko nabídky vyberte soubor a klepnutím na tlačítko "Vybrat vše" vyberte všechny soubory v aktuálním zobrazení.
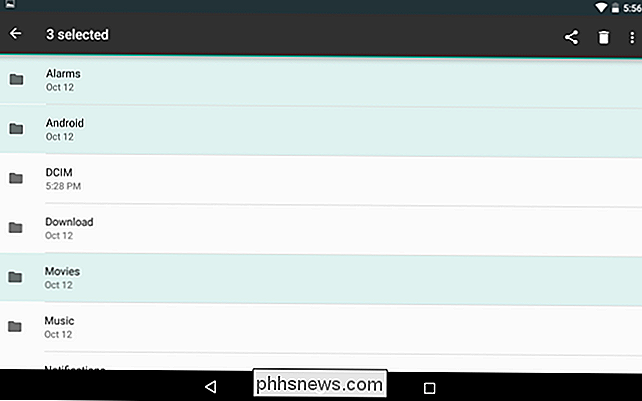
- Sdílení jednoho nebo více souborů do aplikace : Po výběru jednoho nebo více souborů klepněte na tlačítko Share pošlete je do aplikace. Například byste je mohli sdílet na Dropbox nebo Disk Google a nahrát je do služby pro ukládání dat v cloudu.
- Odstranění jednoho nebo více souborů : Klepnutím na ikonu koše smazat jeden nebo více vybraných souborů. soubory do jiné složky
- : Klepněte na tlačítko nabídky a vyberte "Kopírovat do" pro zkopírování vybraných souborů nebo složek do jiné složky. Odtud můžete klepnutím na tlačítko nabídky a výběrem možnosti "Zobrazit vnitřní úložiště" zobrazit interní úložiště zařízení a zkopírovat jej do libovolné složky, která se vám líbí. Zde bude tlačítko "Nová složka", což vám umožní vytvořit nové složky ve svém interním úložišti. Zdá se, že Android nemá způsob, jak přesunout soubory - stačí je zkopírovat na nové místo a odstranit originály a přesunout je. Vyhledat soubory
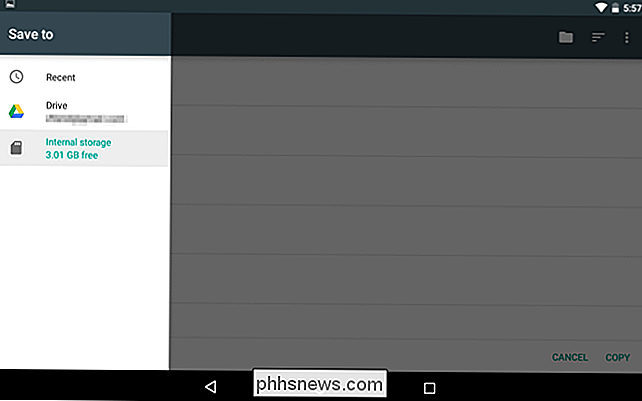
- : Klepněte na ikonu lupy v pravém horním rohu obrazovky vyhledejte soubory na úložišti zařízení Android Vyberte mezi seznamem a zobrazením mřížky
- : Klepněte na tlačítko nabídky a vyberte přepínač "Zobrazení mřížky" nebo "Zobrazení seznamu" pro přepnutí Zvolte způsob řazení souborů
- : Klepněte na tlačítko řazení v pravém horním rohu obrazovky a vyberte možnost "Podle názvu", "Podle data upraveného" nebo "Podle velikosti" pro řazení soubory. Vestavěný správce souborů je minimální a barebone, ale má všechny základní funkce, které budete potřebovat - pokud nepotřebujete přístup do síťových úložišť nebo získat přístup k kořenovému systému souborů, což jsou pokročilejší funkce,
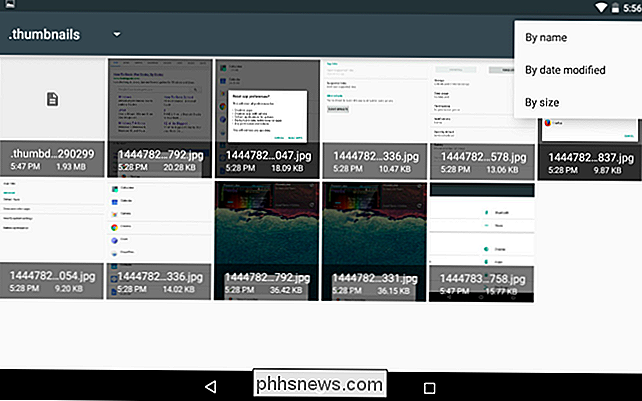
Můžete také klepnout na tlačítko nabídky vždy, když uvidíte rozhraní "Uložit do" systému Android a zvolit možnost "Zobrazit vnitřní úložiště", abyste viděli souborový systém zařízení a ukládali soubory všude tam, kde je chcete ukládat.

Jak spárovat ovladače třetích stran s vaším televizním přístrojem a Fire Fire TV
Amazon nabízí ovladač Bluetooth, který se spojí s jejich jednotkami Fire TV a Fire TV Stick, ale pokud nejste fanoušek vyloupení 40 dolarů pro správce (zvláště pokud už máte nějaké herní ovladače kolem), nemusíte. Přečtěte si, jak vám ukážeme, jak propojit jak drátové, bezdrátové, tak Bluetooth ovladače třetích stran.

Jak vytvořit složku s žádným jménem na vašem iPhone nebo iPad
Při organizaci vašich domovských obrazovek na vašem iPhone nebo iPadu jste si pravděpodobně všimli, že každý složka má výchozí název když jej vytvoříte. iOS vám nedovolí smazat jméno a nechat ho prázdné, ale existuje problém, jak se vypořádat s tímto problémem. Když vytvoříte složku na vašem iPhonu nebo iPadu, systém iOS dává složce výchozí jméno podle typu aplikací ve složce.



