Použití přepínače Belkin WeMo Insight Přepněte do monitoru Využití energie

Společnost Belkin má rozmanitou řadu produktů WeMo, ale její nejnovější přírůstek je přepínač WeMo Insight. Umožňuje nejen zapnout a vypnout zařízení ze smartphonu, ale také monitoruje spotřebu energie a poskytuje odhady o tom, kolik utrácíte tím, že připojujete tento ohřívač. Zde je návod, jak co nejlépe využít tyto informace.
SOUVISEJÍCÍ: Jak nastavit přepínač Belkin WeMo
Nejprve, pokud jste ještě nenastavili Váš switch WeMo Insight, máme praktický průvodce, který vás provede procesem. Nastavení přepínače WeMo Insight je přesně stejné jako nastavení běžného přepínače WeMo. Jediným rozdílem - vedle velikosti - je, že WeMo Insight Switch dokáže sledovat využití energie z toho, co je do něj zapojeno. To je to, o čem budeme hovořit v tomto článku.
Jak zobrazit statistiku výkonu služby Insight
V aplikaci WeMo můžete zapnout a vypnout přepínač Insight stejně jako některý z produktů Belkin WeMo, ale můžete si všimnout přidání malého virtuálního LED světla vedle tlačítka napájení. Někdy bude žlutá a jindy bude zelená.
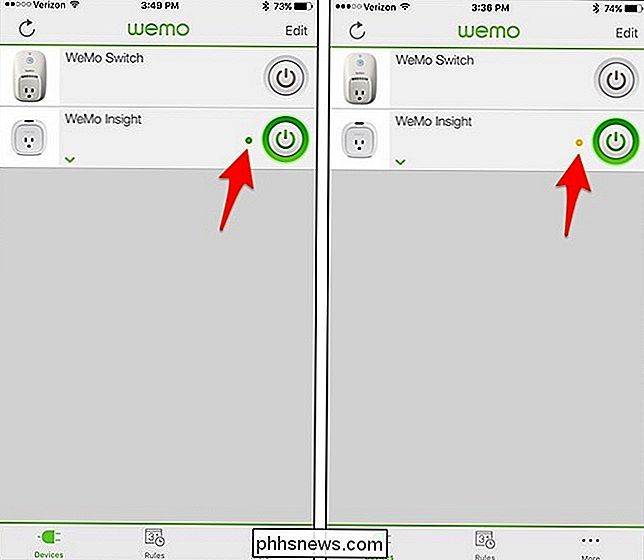
Toto kontrolní světlo udává, zda je proud vypnutý nebo nikoliv. Když je zelená, prochází silou a když je žlutá, znamená to, že je nečinná, ale výstup je stále zapnutý.
Takže pokud máte například vyhřívání prostoru, které se automaticky zapíná a vypíná po celý den , přepínač WeMo Insight zobrazí žluté světlo, když je ohřívač v pohotovostním režimu, a zelené světlo, když je ohřívač zapnutý a aktivně ohřívá místnost. Samotný přepínač Insight zůstává zcela po celou dobu.
Když kliknete na přepínač Insight v aplikaci WeMo, zobrazí se podrobnosti o použití napájení z toho, co je do něj zapojeno.
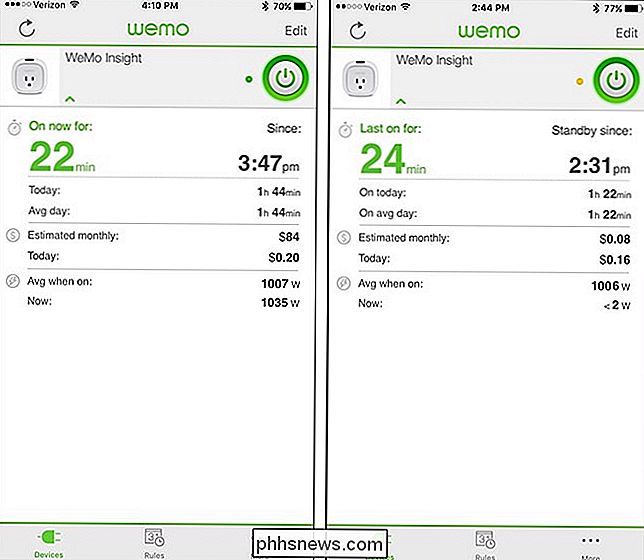
Je-li připojený spotřebič zapnutý , bude se říkat, jak dlouho je to zapnuto, zvýrazněno zeleně a čas na pravé straně je, když je spotřebič zapnutý. Když je spotřebič vypnutý, bude místo toho zobrazovat, jak dlouho to bylo od chvíle, kdy byl spotřebič zapnutý, a kolikrát se naposledy vyskytl vpravo.
Níže jsou uvedeny pole "Dnes:" a "Avg day:" . "Dnes:" vám poskytuje celkový čas, jak dlouho je spotřebič pro daný den a poté "Průměr dne:" vám dává průměrný čas, kdy byl spotřebič zapnutý denně. Zjistíte-li, že je to více přesné, čím delší dobu použijete přepínač Insight, tím lepší obrázek o tomhle obrázku získáte, jakmile budete mít něco zapnutý a používáte několik týdnů.
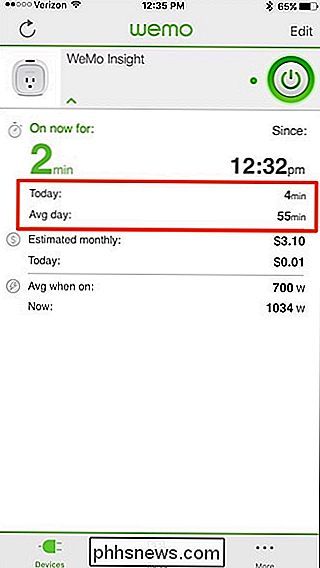
Pod těmito políčky jsou "Odhadovaná měsíčně:" a další pole "Dnes". Pole "Odhadované měsíční:" nebude během několika prvních dnů používání, ale po několika týdnech, hrozně přesné.
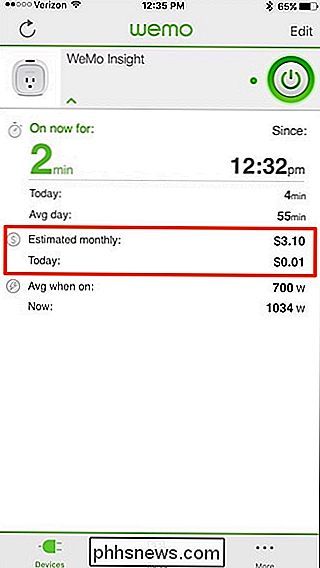
Na konci daného dne však můžete číslo zařadit do pole "Dnes: "Pole přímo pod ním a vynásobte ho 30 nebo 31 dny, abyste získali pocit toho, co vám tento spotřebič váží měsíčně. Nejsme si jisti, proč přepínač nepoužívá tento druh matematiky k odhadu měsíčních nákladů, ale my alespoň víme, že při zohlednění měsíčních nákladů zohledňuje spotřebu energie, protože jsme zjistili, že odhadované měsíční náklady se snížil na 21 dolarů poté, co spotřeba klesla z 1000 na 300, když jsem poprvé začal používat přepínač.
V každém případě, když jsem viděl, že můj vyhřívaný prostor používal energii kolem $ 0.21 během dne, je pravděpodobné, že by to stálo zhruba 6.50 dolarů, abych v daném měsíci zahřál svou domácí kancelář, což se nezdálo jako hodně, ale asi asi 6-8% našeho účtu za elektřinu.
Pod odhadovanými náklady je poslední část podrobně popisující použití wattů . Máte "Avg on on:", který vám dává průměrný příkon, který váš spotřebič používá, kdykoli je zapnutý (trvá přibližně jeden den, než se zobrazí, aby mohl vypočítat průměr), a pak máte "Now:" , což vám dává možnost připojit spotřebič, který jste zapojili, do provozu v reálném čase.
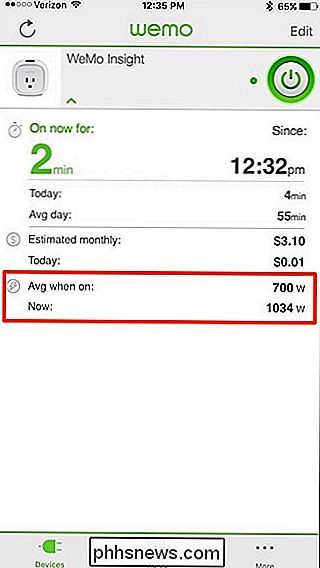
Jak změnit cenu za kWh pro přesnější odhady
Účet elektřiny pro každého je jiný a v závislosti na tom, kde bydlíte, může být cena za kWh (kWh) vyšší nebo nižší. Tento faktor můžete změnit na přepínač WeMo Insight v aplikaci, abyste získali přesnější odhady nákladů.
Začněte klepnutím na tlačítko Upravit v pravém horním rohu hlavní obrazovky aplikace.
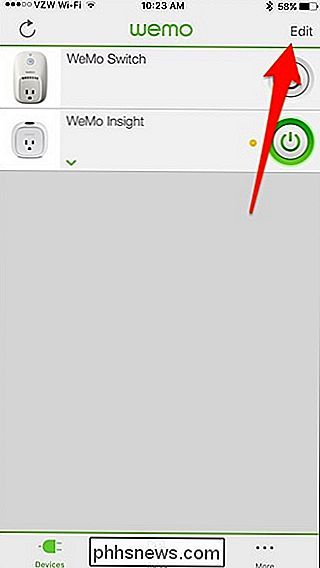
Klepněte na "Náklady na kWh"
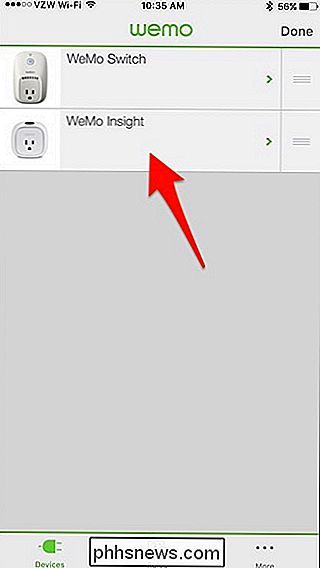
Poklepejte na "Cena za kWh" a použijte níže uvedené pole pro zadání údajů, abyste uvedli, kolik vaše elektrické společnosti účtují za kWh.
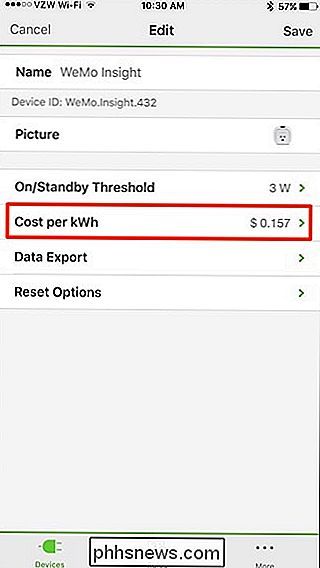
Pokud tuto hodnotu neznáte, můžete se podívat na váš poslední účet za elektřinu a mělo by vám ukázat, kolik kWh jste spotřebovávali během měsíce. Vezměte částku a vynásobte ji 100 (například 75 x 100 x 7500 centů). Poté vezměte toto nové číslo a rozdělte ho podle vašeho spotřeby za kWh za daný měsíc. Toto je vaše "cena za kWh".
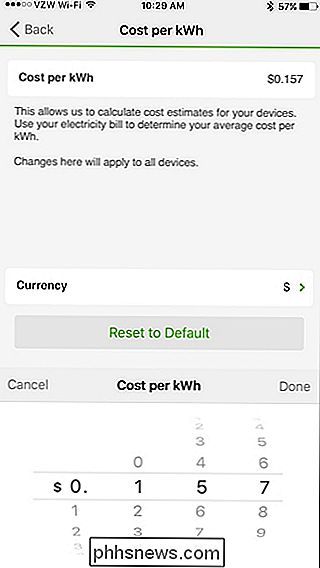
Po zadání nového čísla klepněte na "Hotovo" a potom klepněte na tlačítko se šipkou v levém horním rohu, abyste se vrátili zpět. Od této chvíle klepněte na "Uložit".
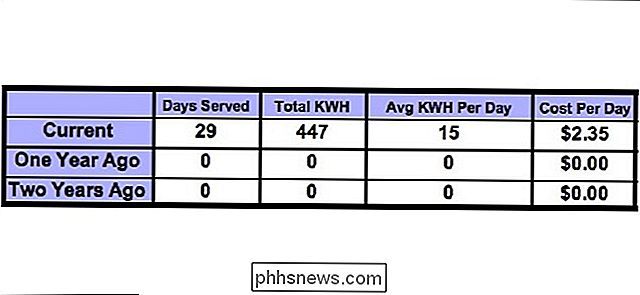
Čím více informací můžete poskytnout aplikaci WeMo, tím přesnější budou vaše odhady výkonu.
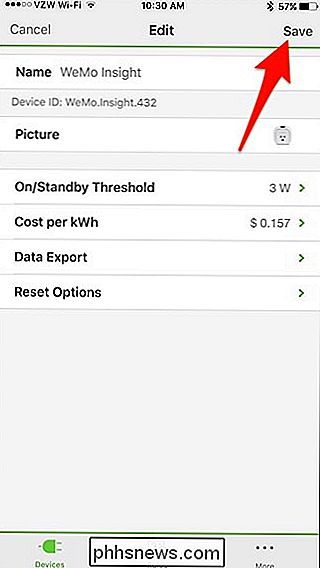
Jak získat výstrahy o používání napájení pro váš přepínač Insight
Kromě toho, můžete zjistit, kolik energie vaše zařízení používá, můžete také nastavit výstrahy, které můžete přijmout v telefonu, aby vás informovali o tom, zda přepínač Insight detekuje tok energie. Pokud jste náhodou nechali ohřívač prostoru, můžete o tom upozornit a dálkově vypnout vypínač, než ztratíte ještě více elektřiny
Začněte výběrem karty "Pravidla" v dolní části
Klepněte na "Snímání výkonu".
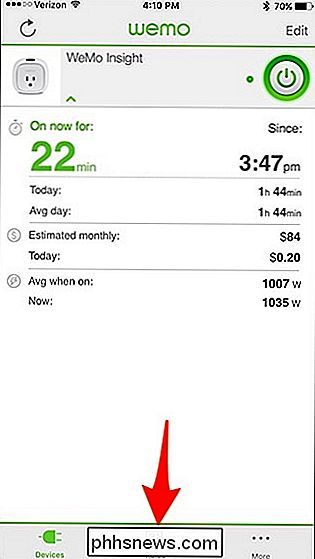
Zde můžete přizpůsobit, jaká upozornění chcete, kdykoli přepínač detekuje napájení. Chcete-li začít, klepněte na "WeMo Insight" nahoře.
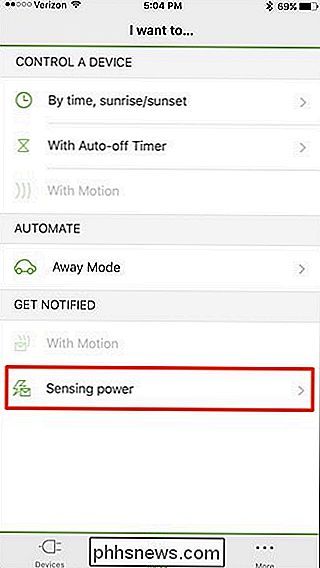
Vyberte jednu ze tří možností, která určuje, na čem přesně obdržíte oznámení. Zapnutí napájení vám například pošle upozornění, když přepínač Insight detekuje napájení ze zařízení, které je zapojeno.
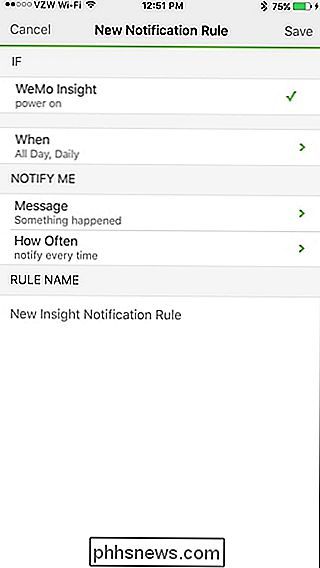
Můžete také zvolit "napájení zapnuto pro ..." a nastavit časový limit pro zapnutí spotřebiče než obdržíte oznámení.
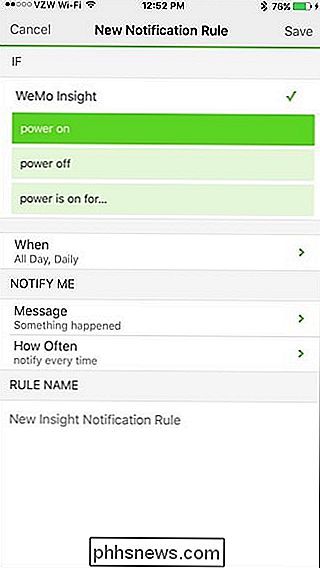
Klepnutím na tlačítko "Kdy" si můžete vybrat, kdy chcete, aby tato oznámení byla povolena. Během dne můžete vybrat určité časové okno a vybrat některé dny mimo týden.
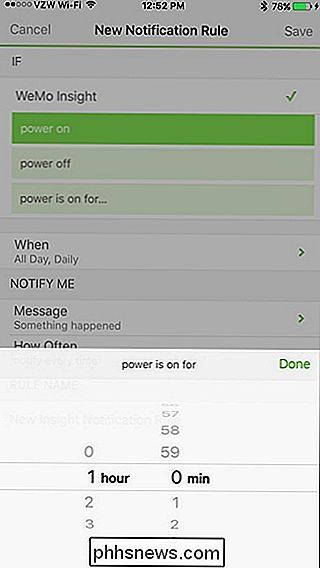
V části "Upozornit mě" klepněte na "Zpráva". Zde můžete zadat vlastní zprávu, která bude součástí vašeho oznámení. Klepněte na "Uložit" v pravém horním rohu po dokončení.
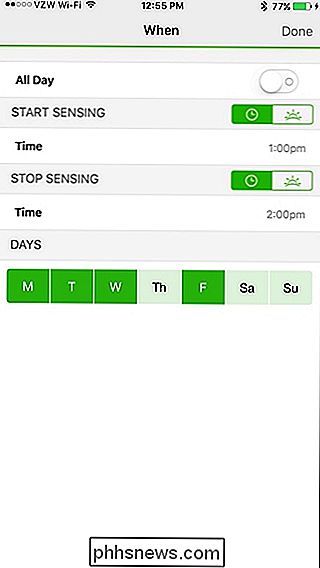
Poklepejte na "Jak často". Odtud můžete nastavit, jak obtěžující chcete přijímat oznámení. Můžete zvolit možnost "Oznámení vždy" nebo můžete ze seznamu vybrat interval. Takže pokud zvolíte 15 minut, neobdržíte upozornení více než každých 15 minut
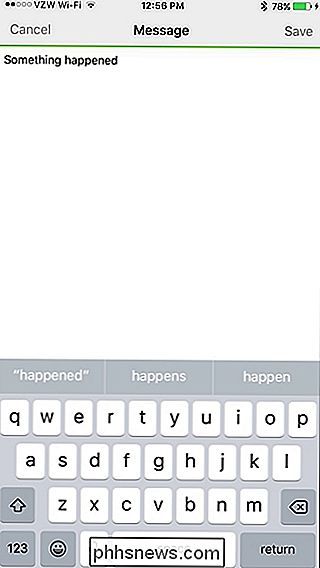
Dále v položce "Název pravidla" nastavte oznámení oznámení na vlastní jméno, pokud chcete.
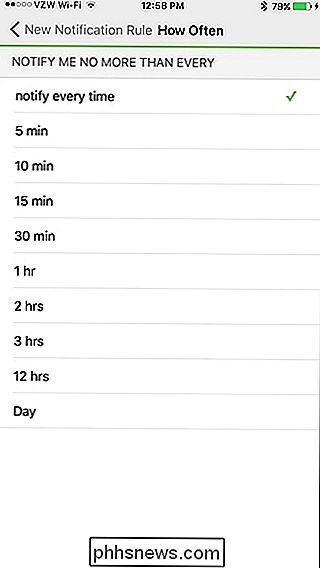
Poté klepněte na " Uložit "v pravém horním rohu dokončete nové nastavení oznámení. Jakmile to bude hotovo, zobrazí se v seznamu pod položkou "Povolené pravidla".
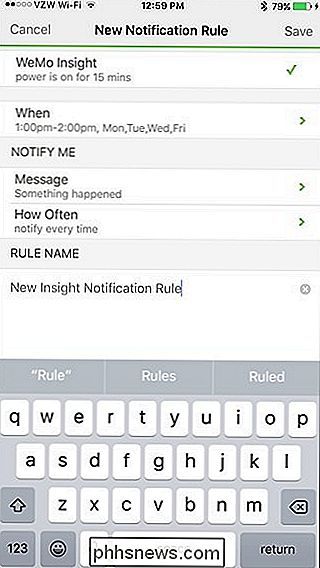
Od té doby byste měli dostávat oznámení v době, kterou jste zadali, a nezaplatíte více, než budete potřebovat,
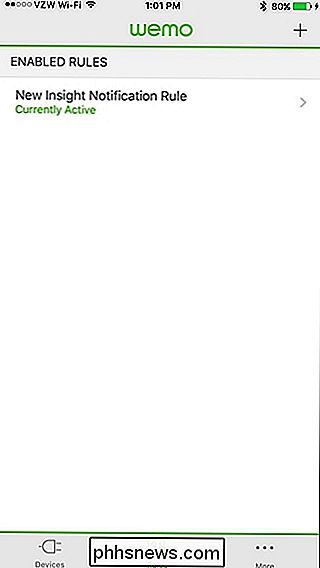
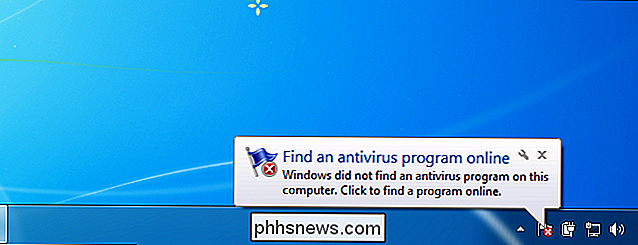
Jak funguje antivirový software
Antivirové programy jsou výkonné softwarové součásti, které jsou nezbytné pro počítače se systémem Windows. Pokud jste někdy uvažovali o tom, jak antivirové programy detekují viry, co dělají v počítači a zda potřebujete provádět pravidelné kontroly systému, přečtěte si to. Antivirový program je nezbytnou součástí vícevrstvého bezpečnostní strategie - i když jste uživatel inteligentního počítače, neustálý proud zranitelných míst pro prohlížeče, plug-iny a samotný operační systém Windows činí antivirovou ochranu důležitou.

Google Cloud Print - kompletní průvodce
Pokud jste o službě Google Cloud Print neslyšeli, není to úplně překvapující. Přestože se to od roku 2011 děje, nedošlo k širokému použití. Nicméně, to je něco, co by se mohlo v příštím roce změnit. Na rozdíl od některých služeb Google, které se během jarního čištění konzervují, Google Cloud Print získává stále více funkcí.Takže nejdříve, co je Google Cloud Print?



