Použití disků CD, DVD a Blu-ray na počítači bez optické jednotky

Apple MacBook Air spolu s mnoha dalšími Macy již neobsahuje optickou jednotku. Ale na vašem Macu můžete stále používat disky CD, DVD, Blu-ray a další optické disky.
Zde jsou podobné triky, jako kdybyste přistupovali k optické jednotce v systému Windows UltraBook nebo podobném počítači, který neobsahuje
Možnost 1: Získat externí jednotku
SOUVISEJÍCÍ: Jak sdílet disky CD a DVD v síti v systému Windows
Externí optická jednotka vám umožní přístup k diskům na počítači Mac. Chcete-li to provést, musíte si koupit externí čtečku disků, která se připojuje k počítači Mac pomocí kabelu USB. Taková externí jednotka může číst disky CD a DVD, přehrávat disky Blu-ray a dokonce i vypalovat disky - pokud to chcete. Takovou jednotku můžete nechat doma nebo si s sebou vzít v tašce na notebook.
Apple nabízí vlastní externí disk známý jako Apple USB SuperDrive. Připojuje se k počítači Mac pomocí kabelu USB a umožňuje číst i zapisovat disky CD a DVD. Nemá podporu Blu-Ray, takže budete potřebovat najít jinou externí jednotku, pokud o to záleží. Apple není jediná možnost - můžete také zakoupit třetí strany a mnoho z nich najdete na Amazonu i jinde.
Pokud máte více Maců, taková externí jednotka vám umožní připojit je který používáte, získáte výhodu optické podpory disku, když ji skutečně potřebujete.

Možnost 2: Použití sdílení na vzdáleném disku
Naštěstí je možné používat disky bez zakoupení externí jednotky díky vestavěnému disku, ve funkci Vzdálený disk. Počítač Mac nebo Windows v síti může fungovat jako server a váš počítač Mac může přistupovat k diskům vloženým do tohoto serveru. Příslušný serverový software je součástí počítače Mac, takže jej stačí povolit. Společnost Apple rovněž poskytuje software pro vzdálený disk pro počítače se systémem Windows. Pokud máte v síti jiný počítač s optickou jednotkou, můžete použít svou optickou jednotku z počítače Mac
Důležitá poznámka : Apple upozorňuje, že mnoho typů disků nebude pracovat s funkcí vzdáleného disku . Patří sem filmy na DVD, zvukové disky CD, disky chráněné proti kopírování, disky pro instalaci operačního systému a prázdné disky, které chcete vypálit. Jinými slovy, tato funkce umožňuje pouze přístup k souborům na datovém disku v síti v rámci systému Mac OS X. Budete potřebovat externí disk, abyste mohli dělat cokoli jiného.
Nejprve je třeba nastavit server na vzdáleném počítači s diskovou jednotkou. Za předpokladu, že počítač s diskovou jednotkou, kterou chcete sdílet, je počítač Mac, klepněte na nabídku Apple, klepněte na položku Systémové předvolby a klepněte na ikonu Sdílení. Aktivujte možnost "Sdílení DVD a disků CD" v seznamu Sdílení. (Tato možnost bude viditelná pouze v případě, že váš počítač Mac má optickou jednotku.)
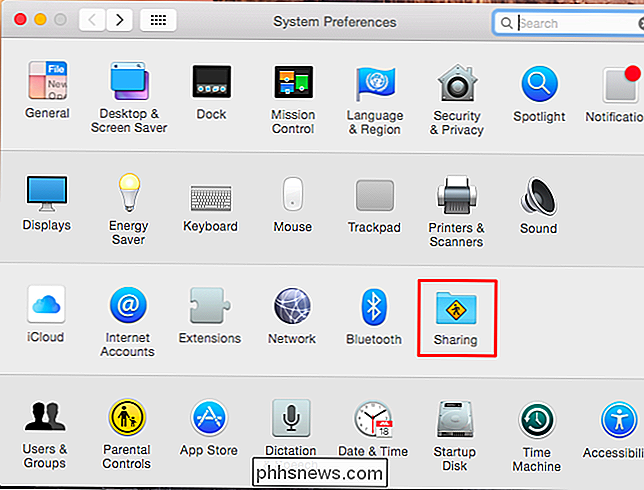
Je-li to počítač se systémem Windows, stačí stáhnout a nainstalovat aktualizaci sdílení disků DVD a CD pro systém Windows z webových stránek společnosti Apple. Poté co otevřete ovládací panel, klepněte na položku Hardware a zvuk a potom klepněte na položku Možnosti sdílení disků DVD nebo CD. Zaškrtněte políčko "Povolit sdílení disků DVD nebo CD" zde.
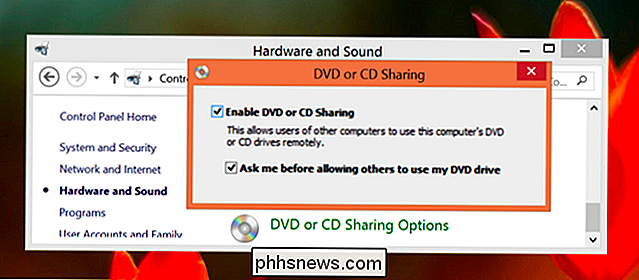
Jakmile povolíte sdílení vzdáleného disku buď na počítači se systémem Mac nebo Windows, můžete aplikaci Finder otevřít na počítači Mac bez diskové jednotky. Klikněte na možnost "Vzdálený disk" v části Zařízení v postranním panelu a uvidíte počítač Macintosh nebo Windows PC, který sdílí disk v síti. V závislosti na vašich nastaveních budete pravděpodobně muset souhlasit s žádostí na vzdáleném počítači předtím, než budete mít přístup k jeho disku.
Ujistěte se, že jste vložili disk do vzdálené jednotky předtím, než se k němu pokusíte získat přístup! 't Zobrazení dálkového disku
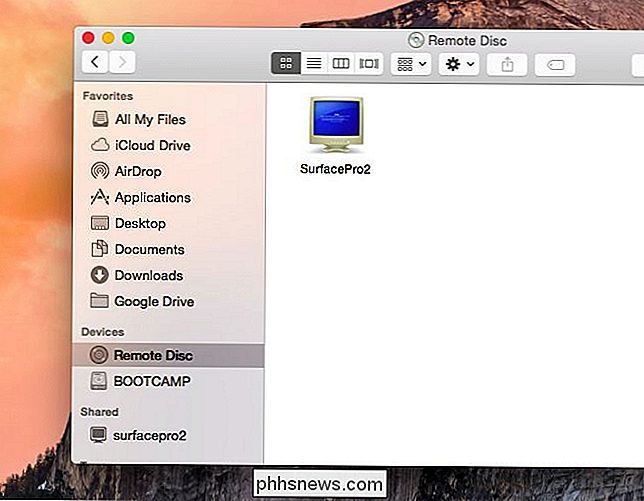
Pokud se nezobrazuje možnost Vzdálený disk, ujistěte se, že obě počítače jsou ve stejné místní síti. Nastavení brány firewall by také mohlo zabránit funkčnosti sdílení na vzdáleném disku. Na směrovači se ujistěte, že není povolena žádná funkce "izolace", která zabrání komunikaci počítačů.
Pokud sdílíte disk z počítače Mac, otevřete okno Systémové předvolby, klepněte na ikonu Zabezpečení a ochrana osobních údajů a klikněte na kartu Brána firewall. Ujistěte se, že je brána firewall vypnutá nebo, pokud je zapnutá, nastavte ji do nastavení a zajistěte, aby služba sdílení na vzdáleném disku byla povolena prostřednictvím brány firewall.
Pokud sdílíte disk z počítače se systémem Windows, ujistěte se, že procesy "ODSAgent" a "RemoteInstallMacOSX" jsou povoleny prostřednictvím brány firewall. To by mělo být automaticky nakonfigurováno s výchozí bránou Windows, avšak pokud budete používat software brány firewall jiných výrobců, budete možná muset nakonfigurovat ručně.
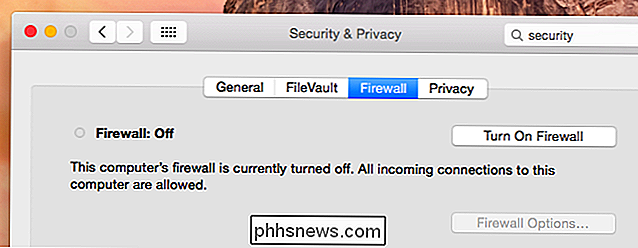
Sdílení vzdáleného disku nemusí být dokonalé, ale sdílení disku v síti má stejné omezení v systému Windows. Budete muset zakoupit externí diskovou jednotku a připojit ji přímo k počítači Mac nebo Windows bez optické jednotky, pokud chcete všechny funkce optické jednotky.
Image Credit: bfishadow na Flickr, renatomitra na Flickr

Jaký je nejdelší Cat6 kabel, který můžete spouštět mezi počítačem a přepínačem?
Při přípravě na spuštění nového kabelu pro váš počítač se vyplatí vědět, jaké jsou omezení, abyste žádné problémy neskončí. S ohledem na to, dnešní příspěvek SuperUser Q & A poskytuje užitečné znalosti zmatenému čtenáři. Dnešní zasvěcování se k nám dostalo s laskavým svolením SuperUser - podskupiny Stack Exchange, komunitně řízeného seskupování webových stránek Otázky a odpovědi.

Jak otevřít aplikaci v systému OS X pomocí kombinace klávesových zkratek
OS X vypadá, že má klávesovou zkratku pro téměř všechno a většinu z nich můžete změnit, t vyhovují vašemu vkusu. Chcete-li spustit aplikaci pomocí klávesnice, musíte však použít doplňkový software. Quicksilver je již dlouho považován za životaschopnou alternativu Spotlight, ale může to udělat mnohem víc než to.



