Použití vestavěné schránky Microsoft Office

"Schránka" počítače je místo, kde je dočasně uložen obsah, který jste nakrájeli nebo kopírovali. Microsoft Office má vlastní schránku, která je silnější.
Schránka Windows ukládá pouze poslední položku, kterou jste zkopírovali. Úložiště Office však ukládá až 24 textových a grafických položek z dokumentů Office a dalších programů. Položky můžete vložit do libovolného dokumentu v libovolném pořadí, což může být opravdu užitečné při práci na velkém dokumentu.
Chcete-li používat schránku Office, nejprve vyberte text nebo obrázek, který chcete přidat do schránky, a zkopírujte (Ctrl + C) nebo řez (Ctrl + X). Text nebo obrázek jsou zkopírovány nebo vyříznuty do schránky Windows i do schránky sady Office. Zkopírujte nebo odstraňte jakékoli další informace, které chcete přidat do schránky sady Office. Při kopírování nebo řezání více položek je ve schránce systému Windows k dispozici pouze poslední položka, kterou jste zkopírovali nebo odstranili. Ale všechny položky (až 24) jsou uloženy ve schránce Office.
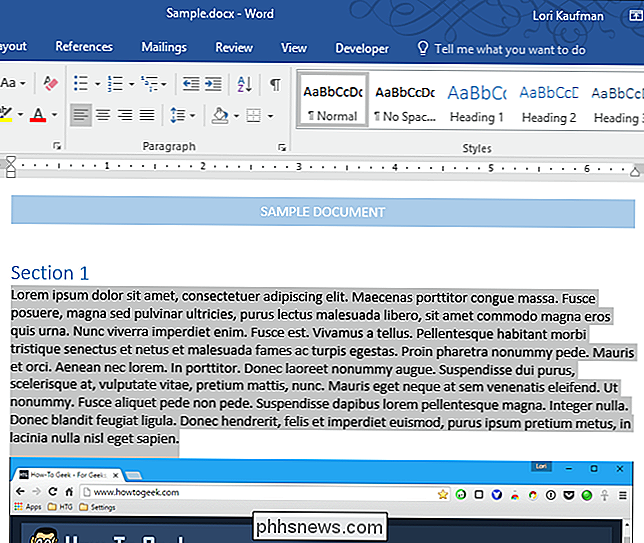
Ve výchozím nastavení při kopírování informací se v pravém dolním rohu obrazovky objeví oznámení s číslem položky 24 kopírování nebo řezání. Toto oznámení můžete vypnout, pokud se vám to nelíbí, a my vám ukážeme, jak později v tomto článku.
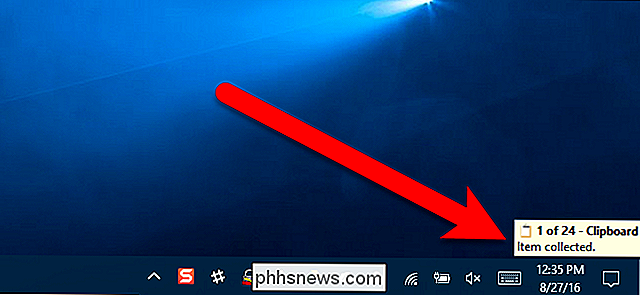
Chcete-li otevřít schránku sady Office a přistupovat k položkám, které jste zkopírovali nebo vyřízli, ujistěte se, že karta Domovská stránka je aktivní a klepněte na tlačítko "Schránka" v pravém dolním rohu oddílu schránky.
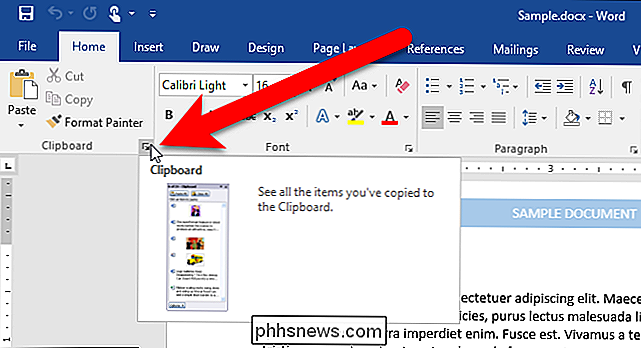
Výchozí podokno schránky je ukotveno na levé straně okna programu Office
Pokud klepnete na tlačítko Vložit na kartě Domů nebo stisknutím kombinace kláves Ctrl + V vložte obsah schránky Windows, nikoliv schránky systému Office. Chcete-li vložit položku z schránky sady Office, jednoduše klepněte na její položku v podokně schránky.
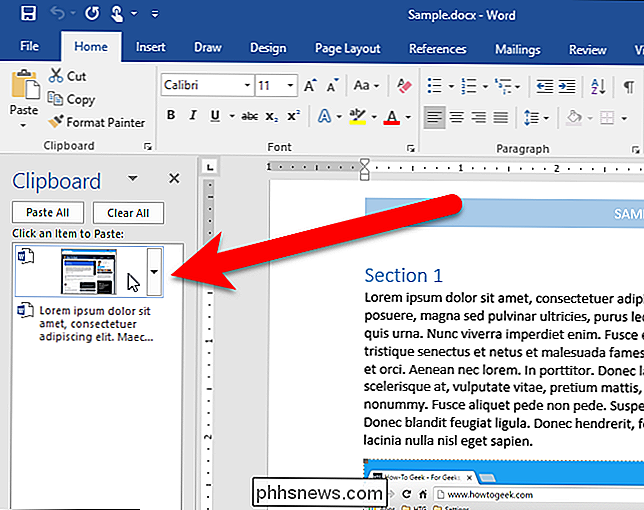
POZNÁMKA: Podokno schránky můžete odpojit od okna programu Office a přesunout jej kdekoli. Chcete-li to provést, klepněte a podržte v záhlaví tabulky schránky, dokud se kurzor nestane čtyřcestnou šipkou. Přetáhněte podokno tam, kde chcete. K ukotvení podokna schránky na pravé straně okna programu Office jednoduše přetáhněte ji, dokud nezapadne na místo.
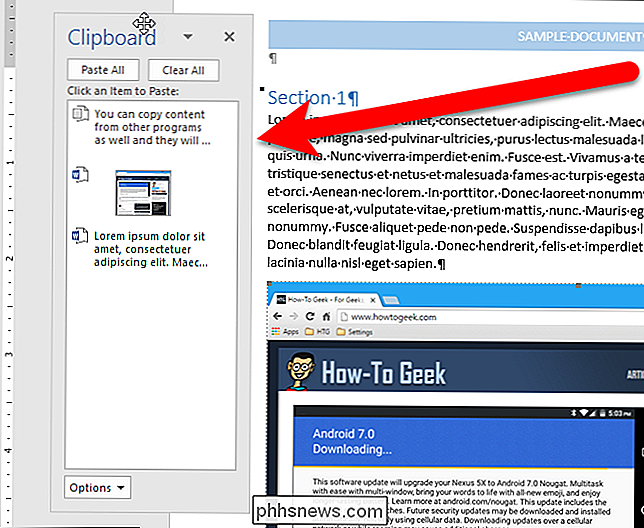
Můžete také klepnout na šipku dolů na položku a vybrat "Odstranit", chcete-li odstranit položku ze schránky .
Můžete také použít schránku Office pro kopírování a vkládání položek z jiných programů. Možná chcete sbírat nějaký text a obrázky z jiných programů a vložit je do částí dokumentu aplikace Word. Například jsme zkopírovali větu z souboru Poznámkový blok ...
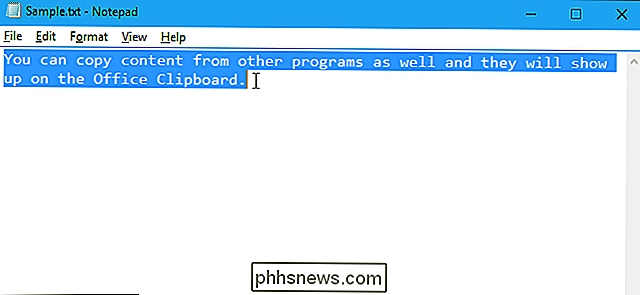
... a byla umístěna také do schránky Office vedle schránky Windows. Poté vložíme kurzor do našeho dokumentu aplikace Word, kde chceme vložit text z programu Poznámkový blok a klepnutím na položku Poznámkový blok v podokně Schránka vložte tento text.
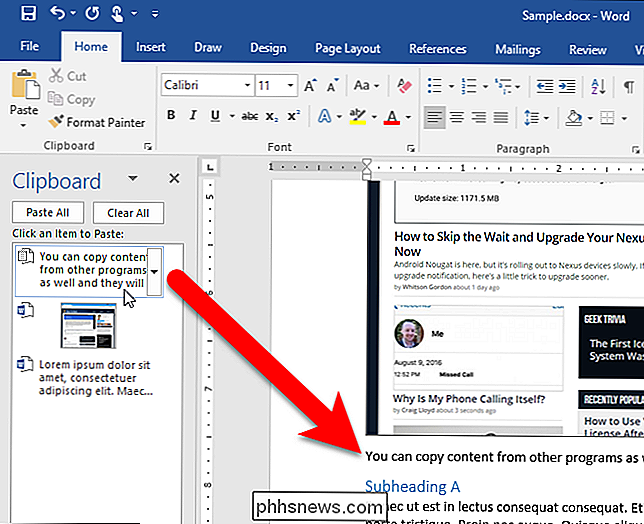
Všechny položky můžete také vložit ze schránky sady Office najednou do dokumentu Office
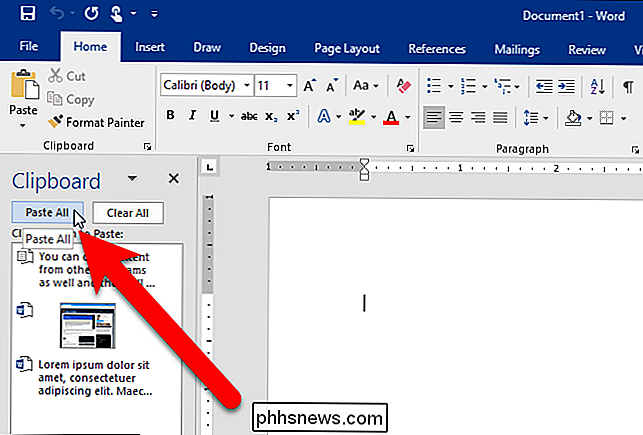
Položky jsou vloženy v pořadí, v jakém byly zkopírovány, nejprve na poslední. Položky jsou vloženy jako jeden odstavec, jak je uvedeno níže. V níže uvedeném příkladu jsme zapnuli znaky, které se netýkají, a zobrazují značku odstavce na konci všech položek, které jsme vložili ze schránky sady Office.
Je smutné, že položky v podokně úkolu Office nelze přeskupit. jsou některé možnosti ve schránce Office, které umožňují přizpůsobit chování schránky. Je-li tato volba zapnuta, vlevo od této možnosti se zobrazí modrý rámeček se značkou zaškrtnutí. Volba volby zapíná nebo vypíná tuto volbu
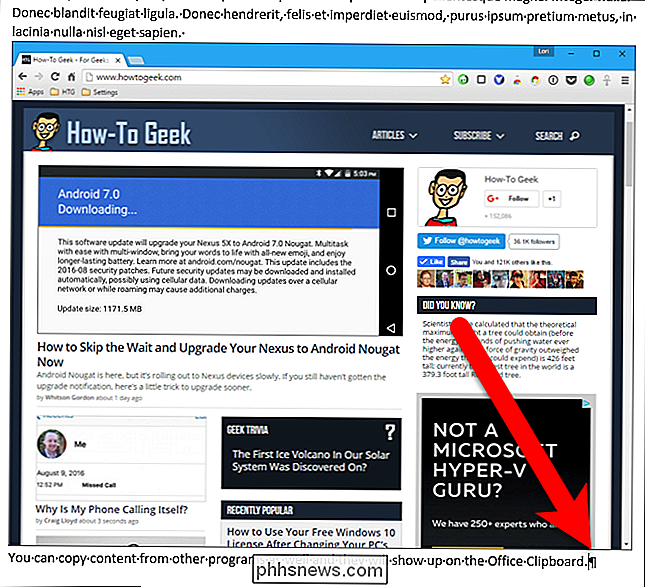
Automaticky zobrazit schránku Office
- : Zobrazuje podokno Office schránky při kopírování více než jedné položky. Tato volba není ve výchozím nastavení zapnuta. Zobrazit schránku sady Office po stisknutí klávesy CTRL + C dvakrát
- : Aktivuje nebo zakazuje zobrazení schránky Office dvakrát stisknutím klávesy Ctrl + C. Tato volba není ve výchozím nastavení zapnuta. Shromažďovat bez schránky schránky
- : Automatické kopírování položek do schránky sady Office bez zobrazení podokna Schránka. Když vyberete tuto možnost, schránka stále ukládá obsah zkopírovaný nebo odříznutý odkudkoli. Tato možnost není ve výchozím nastavení zapnuta. Zobrazit ikonu schránky Office na hlavním panelu
- : Zobrazí ikonu schránky Office v oznamovací oblasti hlavního panelu systému Windows, když je aktivní Schránka. Tato volba je ve výchozím nastavení zapnuta. Zobrazit stav v blízkosti panelu úloh Při kopírování
- : Aktivuje nebo deaktivuje oznamovací pole, které se objeví v pravém dolním rohu obrazovky s názvem "Sbírána položka" při kopírování nebo ořezávání položek. Tato možnost je ve výchozím nastavení zapnuta. Chcete-li odstranit všechny položky ze schránky sady Office, klepněte na tlačítko "Vymazat vše". Minimalizovat všechny záložky Příznaky Při zrušení schránky sady Office je také odstraněn schránky systému Windows.
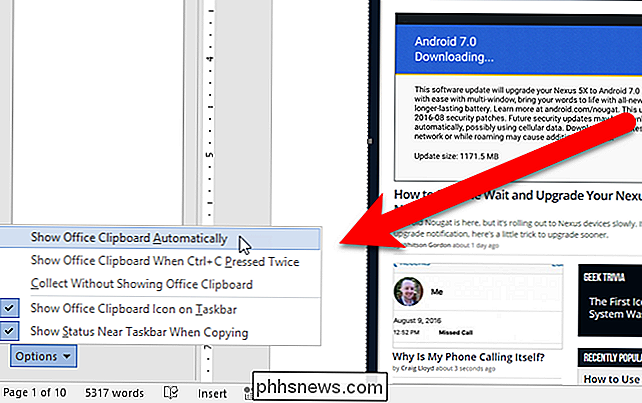
Chcete-li zavřít schránku sady Office, klepněte na tlačítko "X" v pravém horním rohu podokna. dokud ukončíte všechny programy sady Office nebo odstraníte položky z podokna schránky, jak jsme popsali dříve. Můžete také použít špičku pro kopírování a vkládání textu do aplikace Word. Spike funguje odlišně od schránky Office a můžete si přečíst, jak funguje a jak ji používat. Můžete také přesunout nebo zkopírovat obsah do aplikace Word bez ovlivnění schránky Office nebo schránky Windows vůbec.
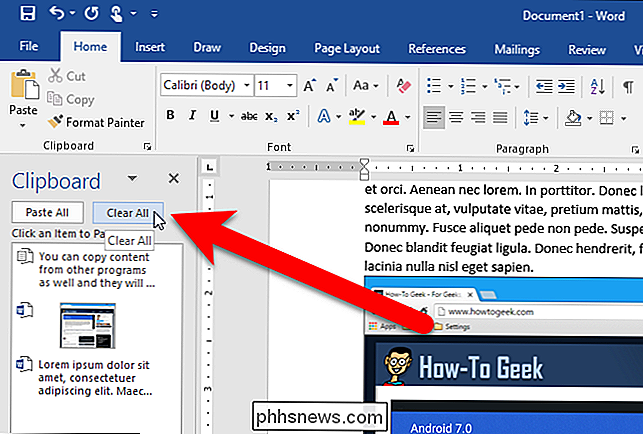

Jak zabránit zobrazování klávesnice Windows 10 Touch při zobrazování při přihlášení
V poslední době se můj laptop s každým otevřením uzamčené obrazovky prezentoval klávesnicí Windows Touch Touch, přestože můj laptop nemá dotykovou obrazovku . Máte podobné problémy? Zde je několik možných řešení. Pokud můžete, zjistěte a odinstalujte chybu (nebo ji zastavte od automatického spouštění) Pokud se to stalo náhodně, je to pravděpodobné kvůli nové instalaci aplikace nebo ovladače.

Jak provést aktualizaci aplikace iPhone pro počasí v mobilním připojení
Použití aplikace Weather v iPhone se může zdát jako neochvějný, ale má jednu malou výbavu: nebude se aktualizovat, pokud nebudete připojeni k síti Wi-Fi. Chcete-li, musíte toto nastavení zapnout. Aplikace Počasí je o tom, co byste očekávali v aplikaci pro počasí. Zobrazí se povětrnostní podmínky na vašem aktuálním místě.



