Použití jednotky časového počítače pro úložiště souborů a zálohování

Při nastavování časového počítače si počítač Mac přeje používat celou externí jednotku výhradně pro zálohování. Zde je návod, jak se obejít a použít nástroj Time Machine jak pro zálohování, tak i pro ukládání souborů.
Použití externí jednotky 2 TB pro zálohování počítače Mac s pevným diskem s kapacitou 128 GB nemá moc smysl .
Rychlá a špinavá metoda: Umístěte soubory do jednotky časového stroje
Nejjednodušší způsob ukládání souborů na jednotku Time Machine je právě umístění souborů tam přímo. Připojte disk Time Machine a otevřete jej v Finderu. Zobrazí se složka s názvem "Backups.backupdb". Aplikace Time Machine ukládá všechny záložní soubory v této složce. Ponechte tuto složku sám a nechte ji používat běžně.
Umístěte osobní soubory a složky mimo složku Backups.backupdb. Nepokládejte nic do složky Backups.backupdb-Time Machine automaticky odstraní soubory a složky uvnitř, aby se uvolnil prostor, takže můžete najít vaše osobní soubory odstraněné, pokud jsou tam umístěny.
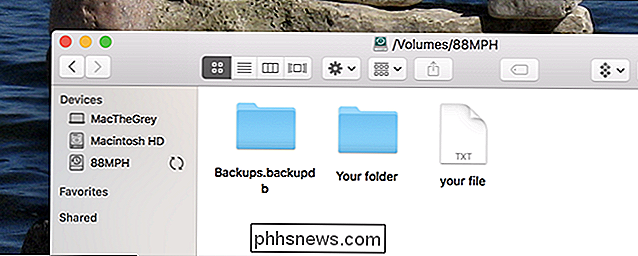
Mějte na paměti, že Time Machine vyžaduje disk je formátován systémem souborů HFS + v systému Mac, což znamená, že nebudete moci tyto soubory snadno přistupovat k počítačům se systémem Windows nebo k cokoli jiného, než je Mac. Time Machine bude také pracovat na naplnění celého disku, takže nebudete mít dostatek prostoru pro vaše soubory.
Lepší možnost: Vytvoření samostatných oddílů pro zálohy a soubory
SOUVISEJÍCÍ: Jaký je rozdíl mezi APFS, Mac OS Rozšířené (HFS +) a ExFAT?
Ideální způsob, jak to provést, je vytvoření samostatných oddílů na externí jednotce. Použijte jeden pro zálohování Time Machine a druhý pro osobní soubory. Tím zajistíte, že vaše zálohy Time Machine nebudou příliš velké, takže budete vždy mít prostor pro vaše osobní soubory. Můžete také vytvořit oddíl souborů oddíl ExFAT, což znamená, že jej můžete použít s počítači se systémem Windows a prakticky s jakýmkoli jiným zařízením, do něhož můžete připojit externí disk.
Budete muset použít nástroj Disk Utility v počítači Mac pracovat s oddíly. Stiskněte příkaz Command + Space, zadejte příkaz Disk Utility a stiskněte klávesu Enter pro jeho otevření.
V okně Disk Utility vyberte jednotku, kterou používáte pro zálohování Time Machine a klikněte na tlačítko Partition v panelu nástrojů. 'již jste nastavili jednotku pro práci s časovým počítačem, klikněte na tlačítko + pro vytvoření nového oddílu, změňte jej velikost přesunutím kolečka nebo zadáním určitého čísla.
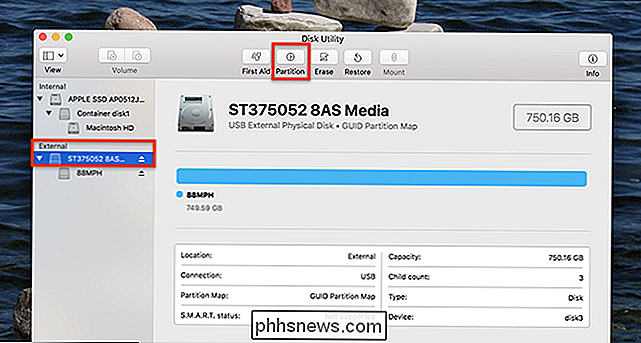
Pokud plánujete, zvolte souborový systém ExFAT používat tuto jednotku s počítači se systémem Windows nebo Mac OS Extended, pokud ji právě používáte s jinými Macy. Dejte nový oddíl smysluplný název - jako "Soubory" - pro sledování toho, který oddíl je ten.
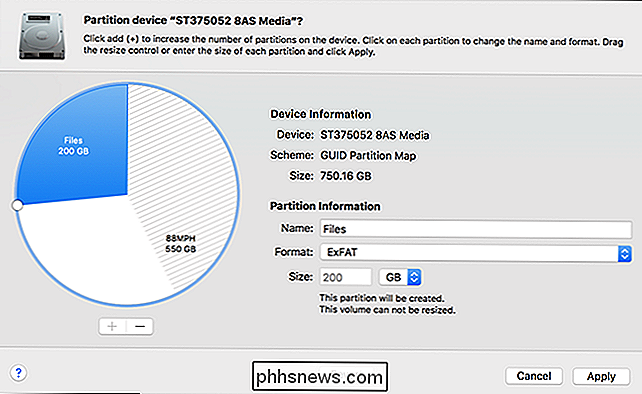
Pokud nastavujete jednotku od začátku nebo vám nevadí vymazání záloh Time Machine a začátek od poškrábání, můžete to také udělat. Otevřete nástroj Diskové oddíly jednotky a odstraňte všechny existující oddíly. Vytvoření dvou oblastí s jasným označením a volba Mac OS Extended (rozlišovací písmeno) pro oddíl Time Machine a ExFAT pro oddíl pro ukládání souborů
Upozornění: Tento proces vymaže všechny soubory na jednotce! musíte začít používat nástroj Time Machine od začátku, takže ztratíte staré zálohy a osobní soubory, které mohou být uloženy kdekoli na disku.
SOUVISEJÍCÍ: Jak zálohovat Mac a obnovit soubory s časovým zařízením
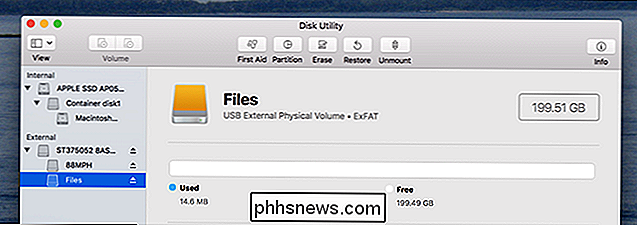
Pokud změníte velikost existujícího oddílu Time Machine, Time Machine by jej měl automaticky používat pro zálohování. Pokud jste si disk vymazali nebo nastavili Time Machine od začátku, budete muset ukazovat na konkrétní oddíl. Zvolte oddíl záloh v nastaveních časového zařízení a Time Machine se bude zálohovat pouze na daný oddíl, nikoliv na celou jednotku. Pokaždé, když připojíte disk k počítači, uvidíte dva různé svazky. Jedná se o dva oddíly na jednotce. Soubory můžete ukládat do oddílů souborů a ponechat zálohu pro samotný počítač Time Machine. Mějte na paměti, že disk může být pomalý, pokud čtete a zapisujete soubory, zatímco Time Machine zálohuje.
Soubory, které ukládáte na externí jednotku, nebudou zálohovány službou Time Machine, takže je třeba mít na paměti. Pokud jsou soubory důležité, budete chtít mít redundantní zálohy. Na druhou stranu, pokud jsou to jen videa a další typy dat, které byste si z internetu mohli stáhnout znovu, není potřeba mít vícenásobné redundantní kopie. Vždy, když se vaše jednotka nezdaří, stačí je stáhnout znovu.
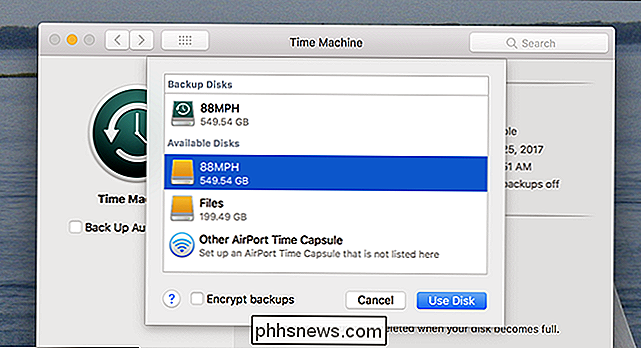
Image Credit:
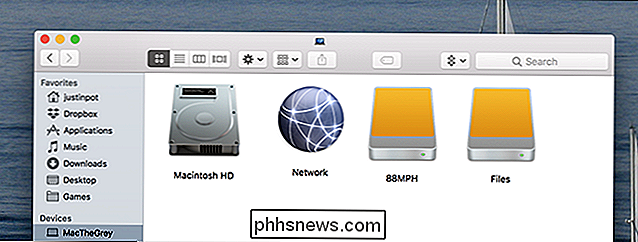
Piotr Adamowicz / Shutterstock.com

Jak si vzít snímek na zařízení Android Wear
Android Wear je užitečný a hodný protějšek vašeho mobilního telefonu, takže oznámení a Asistent Google přímo na zápěstí. Věc je, že někdy chcete zachytit něco, co je na obrazovce, abyste někoho ukázali, nebo dokonce dokumentovat chybu. Užívání snímků na Wear není tak jednoduché, jak by mohlo být. SOUVISEJÍCÍ: Jak nastavit, vyladit a používat hodinky Android Wear S hodinkami spárovanými s telefonem otevřete Android Wear.

Chcete-li obrátit malinový Pi do levné přehrávače Plex Player s RasPlex
Pokud hledáte robustní malý klient Plex pro váš HDTV, nabízí RasPlex leštěný zážitek s elegantním přehráváním, který je vždy Vše, co potřebujete vědět o tom, jak začít s malinami Pi Existuje široká škála způsobů, jak můžete použít Plex na vašem HDTV, ale mnoho z nich má nedostatky, které lze snadno překonat použitím levného Raspberry Pi.



