Použití historie příkazů v systému Windows PowerShell

Windows PowerShell má vestavěnou funkci historie příkazů, která poskytuje podrobné informace o spuštěných příkazech. Stejně jako příkazový řádek PowerShell si pamatuje pouze historii příkazů pro aktuální relaci.
Použití vyrovnávací paměti příkazového řádku
SOUVISEJÍCÍ: Geek School: Naučte se automatizovat Windows s PowerShell
PowerShell technicky má dva typy historie příkazů. Nejprve existuje vyrovnávací paměť příkazové řádky, která je vlastně součástí grafické aplikace terminálu PowerShell a není součástí základní aplikace Windows PowerShell. Obsahuje několik základních vlastností:
- Šipka nahoru : Vyvolání předchozího zadaného příkazu. Stiskněte opakovaně tlačítko pro procházení historie příkazů.
- Šipka dolů : Vyvolání dalšího zadaného příkazu. Stiskněte opakovaně tlačítko pro procházení historie příkazů.
- F8 : Vyhledejte historii příkazů příkazu, který odpovídá textu na aktuálním příkazovém řádku. Pokud jste tedy chtěli vyhledat příkaz, který začíná písmenem "p", zadejte příkaz "p" na příkazovém řádku a opakovaně klepnutím na klávesu F8 procházejte příkazy v historii, které začínají písmenem "a".
Ve výchozím nastavení paměť ukládá posledních 50 povelů, které jste zadali. Chcete-li toto změnit, klepněte pravým tlačítkem myši na záhlaví okna PowerShell, vyberte "Vlastnosti" a v části Historie příkazů změňte hodnotu "Velikost vyrovnávací paměti".
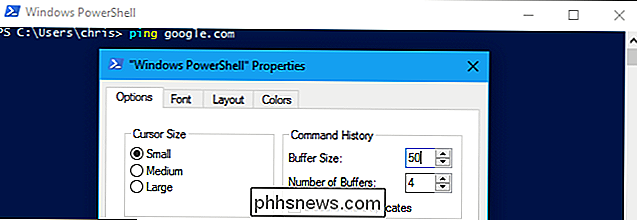
Jak zobrazit historii PowerShell
Windows PowerShell sám udržuje historie příkazů, které jste zadali v aktuální relaci PowerShell. Můžete použít několik zahrnutých cmdletů pro zobrazení a práci s historií.
Chcete-li zobrazit historii příkazů, které jste napsali, spusťte následující cmdlet:
Get-History
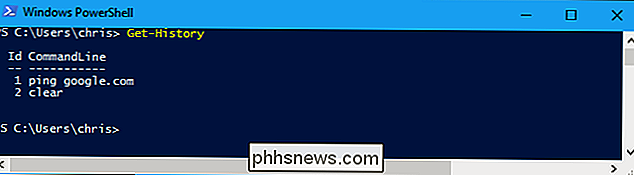
Historii můžete vyhledávat potrubím výsledný výstup do rutinySelect-Stringa zadání textu, který chcete vyhledat. Nahraďte "Příklad" do textového editoru, který chcete vyhledat:
Get-History | Select-String -Pattern "Příklad"
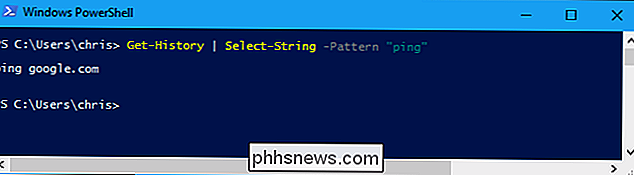
Chcete-li zobrazit podrobnější historii příkazů, která zobrazuje stav provádění jednotlivých příkazů spolu s počáteční a koncovou dobou, spusťte následující příkaz:
Get-History | Formát-Seznam-Vlastnost *
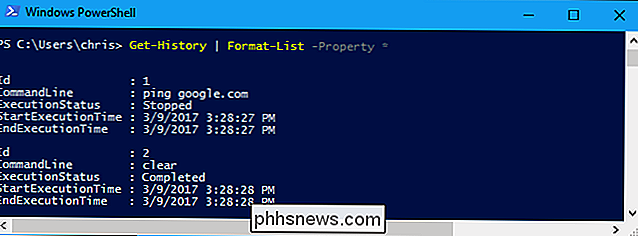
Ve výchozím nastaveníGet-Historycmdlet zobrazuje pouze 32 nejnovějších historických záznamů. Chcete-li zobrazit nebo vyhledávat větší počet historických záznamů, použijte volbu-Counta uveďte, kolik záznamů o historii by měl PowerShell zobrazit, například:
Get-History -Count 1000 Get-History - částku 1000 | Select-String -Pattern "Příklad" Get-Historie -Count 1000 | Format-List -Property *
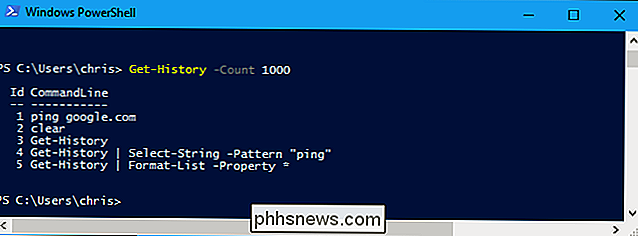
Jak spouštět příkazy z historie
Chcete-li spustit příkaz z historie, použijte následující cmdlet, zadáním identifikačního čísla položky historie podleGet-Historycmdlet:
Invoke-History #
Chcete-li spustit dva příkazy z historie zpětně, použijte dvakrát na stejném řádkuInvoke-Historieoddělené středníkem. Například pro rychlé spuštění prvního příkazu ve vaší historii a potom druhého spusťte:
Invoke-History 1; Invoke-History 2
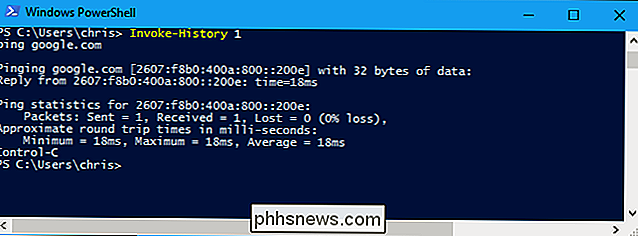
Jak vymazat historii PowerShell
Vymazat historii příkazů, které jste napsali, spusťte následující cmdlet:
Clear-History

Všimněte si, že vyrovnávací paměť příkazového řádku je oddělena od historie PowerShell. Takže i poté, co spustíteClear-History, můžete pokračovat stisknutím kláves se šipkami nahoru a dolů pro procházení příkazy, které jste zadali. Pokud však spustíteGet-Historie, uvidíte, že vaše historie PowerShell je ve skutečnosti prázdná.
PowerShell si nepamatuje vaši historii mezi relacemi. Chcete-li vymazat obě historie příkazů pro aktuální relaci, stačí zavřít okno PowerShell.
Chcete-li vymazat okno PowerShell po vymazání historie, můžete to provést spuštěním příkazuClearpříkaz:
Vymazat

Jak uložit a importovat svou historii PowerShell
Chcete-li uložit historii příkazů PowerShell pro aktuální relaci, můžete se k ní později postarat.
Get-Historie | Export-Clixml -Path c: users name desktop commands.xml

Tato exportuje historii příkazů jako podrobný soubor XML doplněný hodnotami "StartExecutionTime" a "EndExecutionTime" pro každý příkaz, spustit a jak dlouho to trvalo.
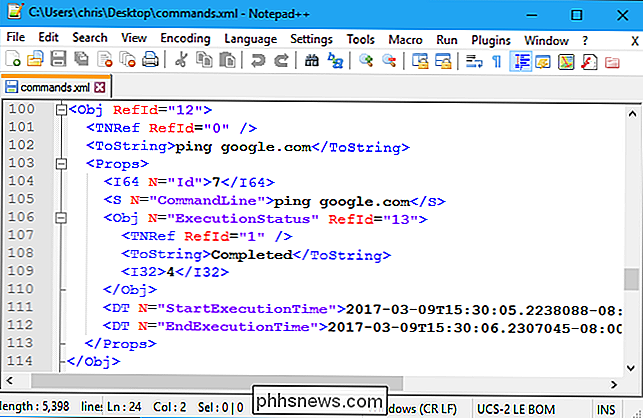
Jakmile exportujete svou historii PowerShell do takového souboru XML, můžete jej (nebo komukoli, komu posíláte soubor XML) importovat do jiné relace PowerShell pomocí Add-History cmdlet:
Add-History -InputObject (Import-Clixml -Path C: users name desktop commands.xml)
XML, uvidíte, že příkazy ze souboru XML byly importovány do historie relace PowerShell

Jak nastavit a konfigurovat Amazon Echo Pokud nevíte, co mluvíme o tom, podívejte se na téměř každou položku cenou pod 5 USD na webových stránkách společnosti Amazon. Pravděpodobně bude mít vedle jeho ceny modrý odznak, který říká "Doplňková položka". Nejprve je poměrně nejasné, jak se tento druh zboží liší od ostatních, ale to znamená, že za účelem nákupu této položky musí vaše náklady na objednávku obsahovat zboží v hodnotě alespoň 25 dolarů dodané společností Amazon.

Jak uspořádat domovskou obrazovku iPhone
Domovská obrazovka vašeho iPhone je docela osobní místo. Jste třídit typ aplikací, používat složky nebo je to jen nepořádek, který jen vy můžete dešifrovat? Bez ohledu na to, co se vám líbí, můžete uspořádat svou domovskou obrazovku iOS. Přesunout aplikace kolem Chcete-li aplikaci přemístit, klepněte na ikonu a podržte ji na několik sekund, dokud se nezmáčknou všechny ikony aplikací.



