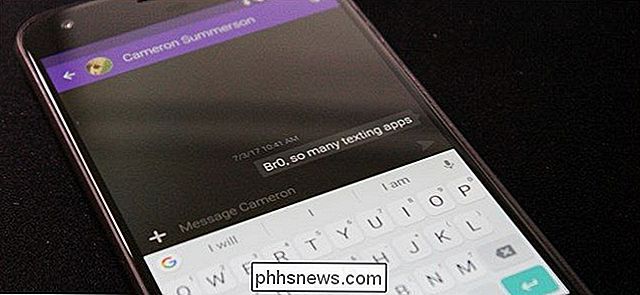Jak používat dálkový televizor nebo přijímač pro ovládání vašeho Apple TV

Vzdálené ovládání na dálkovém ovladači Apple TV funguje dobře, ale mnozí lidé se baví mít několik dálkových ovladačů a preferují, jediný vstup. Pokud jste jedním z těch lidí, máte štěstí. Váš Apple TV se může naučit přijímat vstupy z vašeho televizoru, přijímače, kabelové televize nebo jiného dálkového ovladače.
Ačkoli čtvrtá generace Apple TV používá Bluetooth pro komunikaci se základnou, vzdálená i základní jednotka podporují tradiční infračervené (IR) komunikace, jako tradiční dálkové ovládání. A skryté v nastaveních je snadný způsob, jak naučit Apple TV rozpoznat vstup z libovolného dálkového ovladače založeného na infračerveném zařízení.
Ne každý musí projít tímto procesem. Pokud máte ve svém mediálním centru poměrně nová zařízení (HDTV, přijímač apod.), Máte tu správnou šanci, že ani nepotřebujete program Apple TV používat IR dálkové ovládání, protože Apple TV podporuje HDMI-CEC, standard pro ovládání vodičů přímo na novější zařízení HDMI. Pokud váš televizor a / nebo připojené zařízení podporuje rozhraní HDMI-CEC, můžete pomocí dálkového ovladače televizoru ovládat váš Apple TV právě tím, že na svém televizoru povolíte rozhraní HDMI-CEC a pak Apple TV budete informovat o jeho použití.
, chcete-li sledovat pouze tento tutoriál, pokud zařízení připojená k vašemu televizoru Apple TV nepodporují HDMI-CEC. Pokud ne, nebo pokud chcete použít starší univerzální dálkové ovládání, které je pouze IR, pokračujte.
Učte svůj Apple TV Nový dálkový ovladač
Pro tento tutoriál budete potřebovat tři věci: Apple TV, infračervené dálkové ovládání, které si přejete program Apple TV rozpoznat, a jasný a nerušený výhled na přední část jednotky Apple TV (kde je IR přijímač ukryt pod lesklým černým povrchem Apple TV).
Základní nastavení
Chcete-li začít programovat dálkové ovládání, vyberte možnost nastavení na hlavní obrazovce vašeho Apple TV. V nabídce nastavení vyberte možnost Vzdálená zařízení a zařízení.
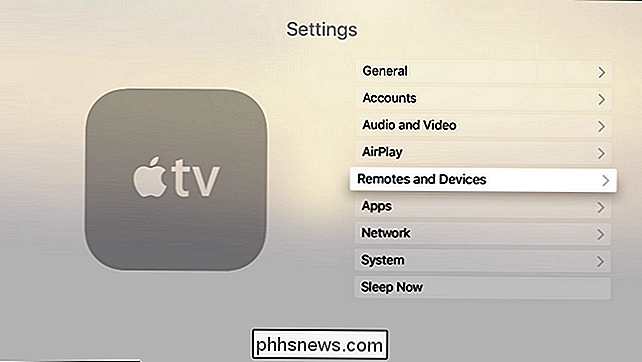
V nabídce "Vzdálená zařízení a zařízení" vyberte možnost "Learn Remote". Všimněte si, že část s označením "Ovládání domácího kina" je šedá. K tomu dochází, když váš televizor nepodporuje dříve zmíněný standard HDMI-CEC. Pokud tato část není šedá, vaše zařízení podporuje rozhraní HDMI-CEC a doporučujeme, abyste tuto záležitost dále prošetřili, protože budete moci použít stávající mediální tlačítka na dálkovém ovládání vedle nastavení nuly.
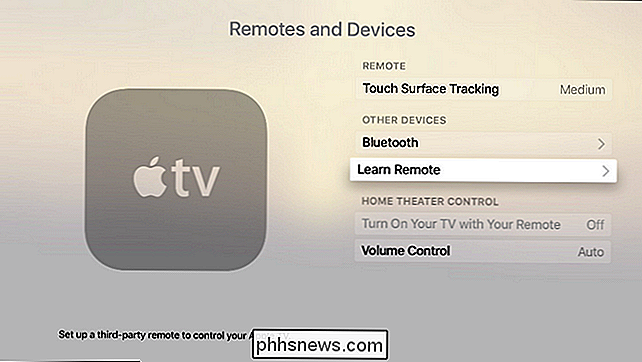
Když provedete výběr Chcete-li se naučit novému dálkovému ovladači, vyzve vás Apple TV k tomu, abyste dostali vaše vzdálené kachny v řadě, aby se tak stalo: ujistěte se, že dálkové ovládání, které používáte, má dostupné tlačítka, která můžete přiřadit Apple TV. Jakákoliv tlačítka, která jsou na televizoru skutečně kódována, nejsou vhodná pro použití.
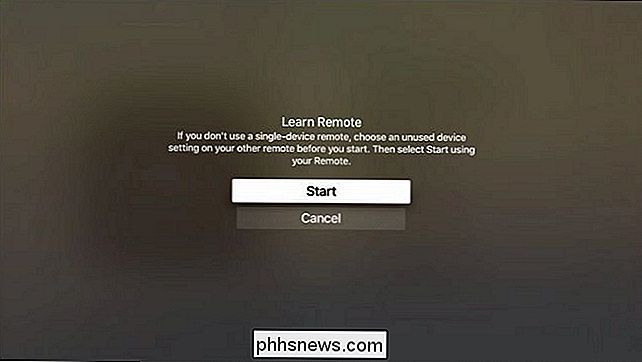
V první vlně programování budete vyzváni k stisknutí a podržení tlačítka, které chcete naprogramovat. Podržte tlačítko dokud měřidlo, které je vidět nahoře, nevyplní. Pokud kdykoli existuje tlačítko, které nemůžete nebo nechcete programovat, můžete použít navigační plochu na Apple Remote, abyste mohli kliknout napravo a tuto položku přeskočit.
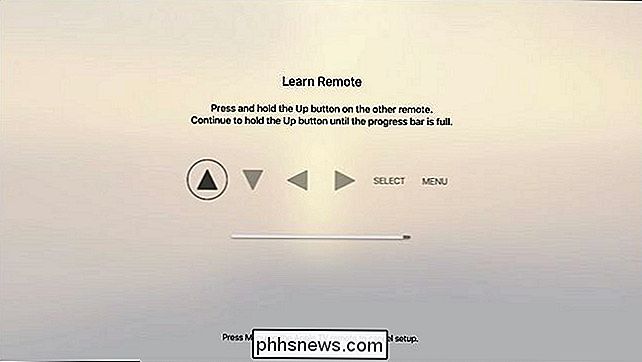
Jakmile dokončíte základní nastavení, budete výzva k pojmenování konfigurace. I když je hover-and-pecking s klávesnicí na obrazovce nepříjemné, doporučujeme vám pojmenovat profil jasně jako "Samsung HDTV" nebo ne.
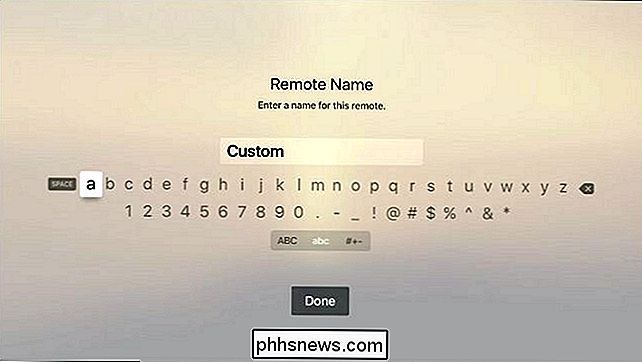
Po dokončení základního nastavení můžete kliknout na "OK "Pro opuštění nebo přesunutí do rozšířené konfigurace výběrem tlačítka" Nastavit tlačítka přehrávání ". Pokud používáte IR dálkové ovládání (nebo jiné nepoužité tlačítka, které byste mohli využít k tomuto účelu), pokračujte v pokročilém nastavení výběrem možnosti "Nastavit tlačítka pro přehrávání".
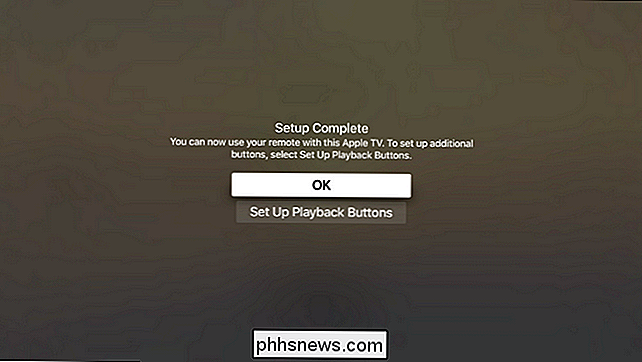
Pokročilé nastavení
V sekci pokročilého učení můžete program Apple TV rozpoznat příkazy pro přehrávání médií z dálkového ovladače.
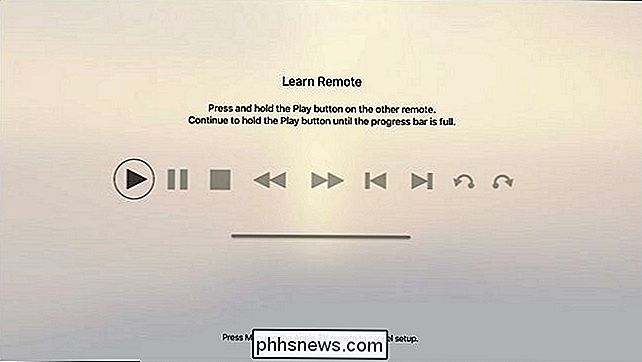
Vyhledejte tlačítka pro přehrávání médií na dálkovém ovladači a stejně jako v základním nastavení stiskněte a podržte tlačítko pro výuku na Apple TV. Nezapomeňte, že můžete kliknout pravým tlačítkem na dálkové ovládání aplikace Apple TV a přeskočit konfiguraci daného tlačítka pro vaše dálkové ovládání. V našem případě jsme na IR dálkovém ovladači měli média, která odpovídala každé funkci s výjimkou posledních dvou (přehrávání skok zpět a skok vpřed) a my jsme je jednoduše vynechali.
Po dokončení pokročilého nastavení se vrátíte do obecné nabídky nastavení. Potvrďte, že infračervené dálkové ovládání funguje tak, jak by mělo, a vychutnejte si používání stejného dálkového ovladače pro váš televizor a Apple TV.
Jak přejmenovat, znovu konfigurovat a odebrat IR dálkové ovládání
neváhejte se vrátit do nastavení> Remotes a Devices, kde bude vzdálený seznam s uvedeným jménem profilu uveden v části "Learned Remotes". Zde jej můžete přejmenovat, procházet konfigurací základních a pokročilých tlačítek, abyste vyčistili jakékoli problémy s přehráváním a odstranili profil, pokud už jej nepotřebujete nebo nemáte nové dálkové ovládání.
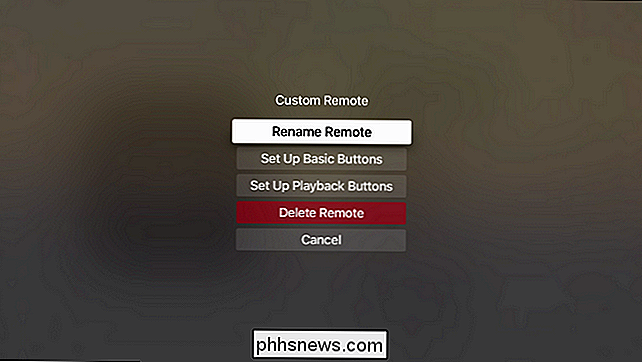
To je vše. Investováním několika minut můžete naprogramovat jakýkoli dálkový ovladač založený na infračerveném ovládání, který ovládá váš Apple TV.

Jak vytvářet zařízení Mac a iOS pracují společně bez problémů s kontinuitou
Kontinuita je nová sada funkcí, která umožňují uživatelům Apple (iPhone, iPad, iPod Touch, Mac) okamžitě a bez námahy přenosu, textů a hovorů, stejně jako nastavení osobních hotspotů mezi zařízeními. Zde je to, co to znamená a jak to používat. Kontinuita je ve skutečnosti název technologie, která zahrnuje všechny její funkce, mezi které patří handoff, telefonní přesměrování, předávání textu a osobní hotspot.

Jak změnit velikost a barvu ukazatele myši v systému Windows
"Kde je kurzor myší ukazatel myši?" Pokud jste se s touto otázkou ptali příliš mnohokrát, můžete změnit velikost a barvu ukazatele myši, aby bylo jednodušší najít na obrazovce. Pro změnu velikosti a barvy ukazatele myši můžete použít buď nastavení počítače, nebo ovládací panel a my vám ukážeme obě možnosti.