Použití nástroje Zsh (nebo jiného shellu) v systému Windows 10

Ubuntu a další distribuce systému Linux dostupné v systému Windows 10 používají ve výchozím nastavení shell Bash, ale to není jediná možnost. Systém Windows má vrstvu kompatibility pro spouštění softwaru Linux na systému Windows a můžete ji použít ke spuštění programu Zsh nebo libovolného shellu, který upřednostňujete.
Zsh shell nyní pracuje na systému Windows 10. Můžete mít Bash automaticky spouštět Zsh při každém spuštění. Oh My Zsh také pracuje pro přizpůsobení vaší Zsh shellu ve Windows, stejně jako v Linuxu.
Začněte instalací Bash
SOUVISEJÍCÍ: Jak nainstalovat a používat Linux Bash Shell na Windows 10
Před instalací vašeho shellu budete muset nejprve povolit podsystém Windows pro Linux a nainstalovat prostředí Linux. V tomto článku budeme používat Ubuntu jako příklad, ale můžete provést podobný proces na openSUSE a dalších distribucích Linuxu
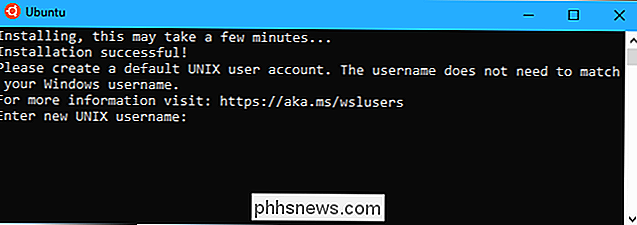
Pokud jste již nainstalovali Bash v systému Windows, je dobré jít.
Jak nainstalovat Zsh (nebo jiný Shell)
Po instalaci Bash, stačí nainstalovat shell, který chcete použít, v rámci Bash. To provedete pomocí příkazu apt-get, stejně jako byste instalovali jiný softwarový balíček na Ubuntu Linux.
Chcete-li nainstalovat Zsh na Ubuntu, otevřete shell Bash a spusťte následující příkaz:
sudo apt-get install zsh
Po zobrazení výzvy stiskněte "y" a pokračujte stisknutím klávesy Enter. Apt-get automaticky stáhne a nainstaluje Zsh z úložišť Ubuntu
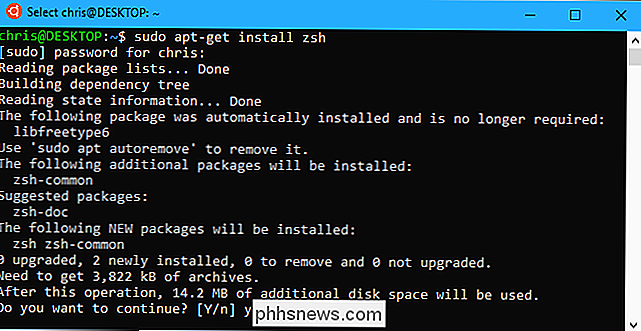
V jiných distribucích Linuxu stačí použít příkaz instalace softwaru distribuce Linuxu. Například budete muset použít příkaz zypper na openSUSE.
Pokud chcete použít jiný shell, zadejte název tohoto shellu namísto Zsh. Například jsme viděli zprávy, že rybí skořápka funguje dobře. Chcete-li jej nainstalovat, spusťte následující příkaz:
sudo apt-get nainstalovat ryby
Spustit Zsh (nebo jiný Shell)
Chcete-li spustit Zsh nebo jiný shell po jeho instalaci, shell v příkazu Bash a stiskněte klávesu Enter. Chcete-li například začít používat Zsh z Bashu, zadejte pouze:
zsh
Budete požádáni, abyste prošli prvním nastavením procesu Zsh a vytvořili konfigurační profil při jeho prvním spuštění. Zadejte "2" pro vytvoření konfiguračního profilu s doporučenými výchozími nastaveními.
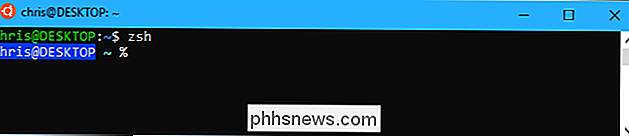
Chcete-li opustit shell zsh a vrátit se do Bashu, stačí spustit následující příkaz:
exit
Jak spustit přímo Zsh
může spustit zsh shellu přímo příkazem, jako je následující:
wsl zsh bash -c zsh ubuntu -c zsh opensuse-42 -c zsh sles-12 -c zsh
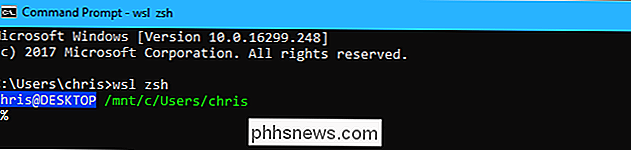
Jak provést Bash automaticky spustit Zsh
Můžete také mít Bash automaticky přepnout na Zsh při každém spuštění.
Chcete-li to provést, musíte upravit soubor .bashrc. Bash spustí příkazy v tomto souboru při každém spuštění. Můžete upravovat pomocí libovolného textového editoru, který se vám líbí, včetně vi, ale vysvětlíme proces pomocí nano.
Chcete-li otevřít soubor .bashrc v nano, spusťte následující příkaz:
nano .bashrc
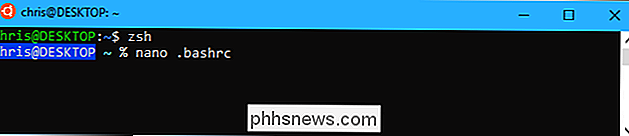
Do souboru vkládejte následující řádky. Můžete jednoduše přidat řádek "exec zsh", ale následující další řádky zajišťují, že Bash spustí pouze Zsh při otevření okna Bash. Tím zabráníte vzniku problémů s jiným softwarem.
# Spusťte Zsh pokud [-t 1]; pak spusťte zsh fi
Pokud byste chtěli spustit jiný shell, měli byste zadat příkaz shellu namísto příkazu "zsh".
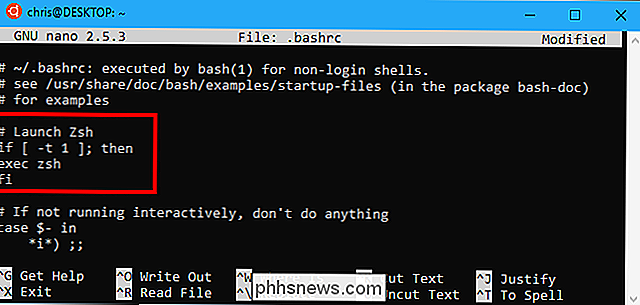
Po provedení změn stiskněte klávesy Ctrl + O a poté klávesu Enter pro uložení soubor. Stiskněte klávesy Ctrl + X pro ukončení nano.
Kdykoli v systému Windows otevřete skratku Ubuntu (nebo jinou zkratku pro distribuci systému Linux), spustí se se systémem Zsh
Chcete-li změnu změnit, upravte soubor .bashrc soubor znovu a odstranit část, kterou jste přidali.
Všechny alternativní linuxové skořepiny by měly fungovat teoreticky. Pokud tomu tak není, společnost Microsoft potřebuje opravit základní podsystém systému Windows pro systém Linux tak, aby správně spouštěl více softwaru pro systém Linux. Můžete zobrazit existující chyby a oznámit nové chyby společnosti Microsoft na stránce BashOnWindows GitHub.

Jak udělat Facebook méně nepříjemný
Facebook se stal službou, která musí být pro mnoho lidí nezbytná. Bohužel, Facebook má nějaké otravné výčitky, z čehož nejmenší je to, jak zvládne vaše novinky. Zde je návod, jak to udělat lépe. Existuje mnoho důvodů, proč Facebook využívat, které nejsou svázány s celým kursem zpráv, sdílením článků a příbuzenskými značkami, se kterými je nejčastěji přidružen.

Nejlepší způsoby videohovoru z Windows, Mac, iPhone nebo Android
Pokud žijete daleko od lidí, kterým záleží, video chatování je nejlepší způsob, jak se cítit více jako vy "jsou tam s nimi osobně. Existuje však mnoho aplikací pro videochat, z nichž mnohé fungují pouze na určitých platformách. Jak víte, kterou z nich chcete použít? Pokud jste se pokusili nastavit počáteční videochat s někým, znáte tu problém.



