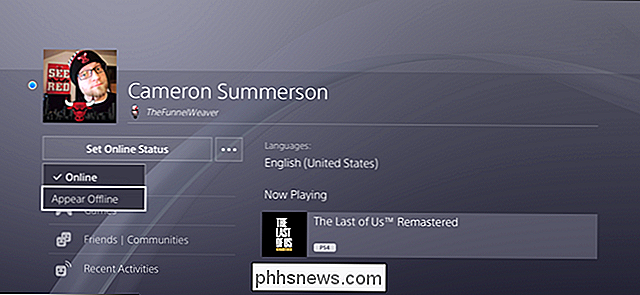Klávesnice iPad může rychleji psát symboly v systému iOS 11: Zde je návod jak

iPad dostal v iOS 11 spoustu aktualizací, aby se stal nástrojem lepší produktivity. Spolu s nadpisy, jako je například multitasking, pravděpodobně zjistíte, že klávesnice dostala opravu. Zatímco se může zdát trochu přeplněná, je to vlastně velké zlepšení. Zde je to, co se změnilo a jak ji používat.
SOUVISEJÍCÍ: Co je nového v systému iOS 11 pro iPhone a iPad, nyní k dispozici
První věc, kterou si všimnete, je, iOS 11 také zobrazuje menší, světle šedý symbol. V systému iOS 10 a dřívějších jste k těmto symbolům přistupovali nejdříve klepnutím na tlačítko "123" a poté, pokud chcete mít esoterický symbol, klepnutím na tlačítko # + =. To stále funguje, jak vidíte níže.
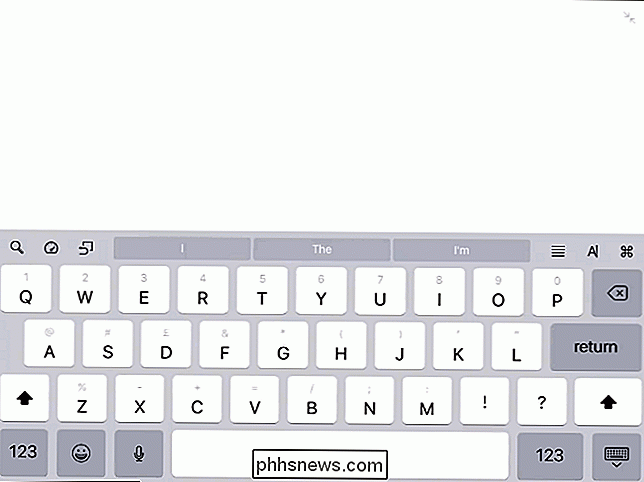
Existuje však nyní lepší způsob, jak zadat některý z těchto symbolů. Místo toho, abyste nejprve klepneli na tlačítko "123", můžete klepnout na klíč, na kterém je symbol zapnutý, přejet prstem dolů a potom uvolnit klíč. Tento typ spíše symbol než spis (nebo více esoterický symbol spíše než běžný symbol, pokud jste již dosáhli 123). V níže uvedeném obrázku GIF můžete vidět, jak zadám poloviční čárku poklepáním a posunutím dolů na klávesu N.
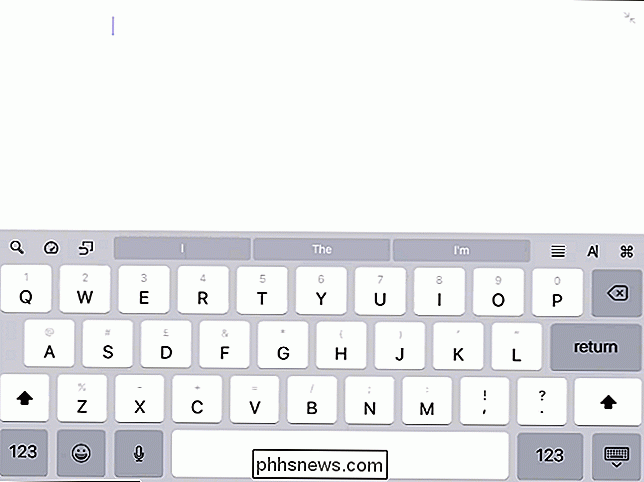
Tato metoda psaní se trochu zvykne, ale jakmile se dostanete na kloub to znamená, že psaní symbolů na iPadu je mnohem rychlejší.

Spořiče obrazovky nebyly užitečné po celá desetiletí. Proč jsou tady stále?
Procházel jsem dorms v roce 2003, když jsem to viděl: stůl s třemi monitory počítače, všechny s matrixem šetřič obrazovky zelený text. V retrospektivě je to smích, ale myslel jsem si, že je to jen ten nejlepší. Nenechte se klamati, měli byste taky. V současné době nepoužívám šetřič obrazovky a pravděpodobně ani ne.

Už se divíte Kolik Facebooku o vás ví? Zde je návod jak vidět
Facebook má spoustu informací o každém sdíleném příspěvku, odeslané fotografii, odeslané zprávě, položce, na které jste klikli a téměř každý další datový bod, který si můžete představit. A je to všechno v názvu, který vám nabízí lepší reklamy a udržuje vás na Facebooku. Věc je, že stále máte informace .