Režim "Rychlé uvedení do provozu" systému Windows 10

Rychlé spuštění systému Windows 10 (nazývané Fast Boot v systému Windows 8) pracuje podobně jako režim hybridního spánku předchozích verzí systému Windows. Uložením stavu operačního systému do souboru hibernace můžete počítač spouštět ještě rychleji a ušetřit cenné sekundy při každém zapnutí počítače.
Rychlé spuštění je standardně povoleno v čisté instalaci systému Windows na většině notebooků a některé desktopy, ale to vždy nefunguje perfektně a existují některé nevýhody, které by vás mohly přesvědčit, abyste ho vypnuli. Zde je to, co potřebujete vědět.
Jak rychlé spuštění funguje
Rychlé spuštění kombinuje prvky vypnutí studené a hibernační funkce. Po vypnutí počítače pomocí funkce Rychlé spuštění povoleno systém Windows zavře všechny aplikace a odhlásí všechny uživatele, stejně jako při běžném vypnutí. V tomto okamžiku je systém Windows ve stavu, který je velmi podobný stavu, kdy je znovu načten: uživatelé se přihlásili a spustili programy, ale načtené jádro systému Windows a systémová relace je spuštěna. Systém Windows potom upozorní ovladače zařízení, které jej podporují, aby se připravil na hibernaci, uloží aktuální stav systému do souboru hibernace a vypne počítač.
Po spuštění počítače znovu systém Windows nemusí znovu načíst jádro, ovladače, a stav systému jednotlivě. Místo toho jednoduše obnovuje paměť RAM s načteným obrázkem ze souboru režimu spánku a přenese vás na přihlašovací obrazovku. Tato technika může oholit značnou časovou prodlevou.
To se liší od pravidelné funkce hibernace. Když přenesete počítač do režimu hibernace, uloží také otevřené složky a aplikace, stejně jako aktuálně přihlášené uživatele. Hibernace je skvělá, pokud chcete vrátit počítač do stavu, ve kterém byl v okamžiku, kdy jste jej vypnuli. Rychlé spuštění nabízí čerstvě spuštěné Windows, rychleji. A nezapomeňte, že Windows nabízí také různé možnosti vypnutí. Vyplatí se pochopit, jak se liší.
Proč byste měli zakázat rychlé spuštění
Zní to skvěle, že? No, to je. Funkce Rychlé spuštění však má i problémy, takže před zapnutím je třeba vzít v úvahu následující upozornění:
- Je-li zapnuto rychlé spuštění, počítač neprovádí běžné vypnutí. Vzhledem k tomu, že aplikace nových systémových aktualizací často vyžaduje vypnutí, nemusí být možné aktualizovat a vypnout počítač. Restartování je však neovlivněno, přesto však stále dochází k úplnému zastavení a restartování systému. Pokud vypnutí neplatí vaše aktualizace, restart bude stále.
- Rychlé spuštění může mírně zasahovat do šifrovaných diskových obrazů. Uživatelé šifrovacích programů, jako je TrueCrypt, oznámili, že šifrované disky, které namontovaly před vypnutím systému, byly automaticky při opětovném spuštění automaticky remontovány. Řešením je pouze ruční odpojení šifrovaných jednotek před vypnutím, ale je to něco, na co je třeba vědět. (To neovlivňuje funkci full encryption disk TrueCrypt, pouze diskové obrázky a uživatelé BitLocker by neměli být ovlivněni.)
- Systémy, které nepodporují hibernaci, nepodporují také rychlé spuštění. Některá zařízení právě nepracují dobře při hibernaci. Budete je muset experimentovat, abyste zjistili, zda vaše zařízení reaguje správně nebo ne.
- Po vypnutí počítače se zapnutou rychlou spouští Windows uzamkne pevný disk Windows. Nebudete mít přístup k nim z jiných operačních systémů, pokud máte svůj počítač nakonfigurován jako dvoubootový. Ještě horší je, že pokud zavedete do jiného operačního systému a poté přistupujete nebo změníte cokoliv na pevném disku (nebo oddílu), který používá instalace režimu spánku, může způsobit poškození. Pokud používáte duální bootování, nejlépe nepoužívejte funkci Rychlé spuštění nebo režim spánku vůbec.
- V závislosti na vašem systému nemusí mít přístup k nastavení systému BIOS / UEFI při vypnutí počítače s povoleným rychlým spuštěním. Když počítač spánku hibernuje, nezadá do plně vypnutého režimu. Některé verze systému BIOS / UEFI pracují se systémem v režimu hibernace a některé ne. Pokud se vám to nepodaří, vždy můžete počítač restartovat, abyste získali přístup k systému BIOS, protože cyklus restartování bude stále provádět úplné vypnutí.
SOUVISEJÍCÍ: Jak vytvořit Windows 10 PC Boot Faster
Pokud se na vás nevztahuje žádný z těchto problémů, nebo můžete s nimi žít, pokračujte a zkuste Fast Startup out. Pokud to nefunguje, jak očekáváte, je snadné jej vypnout. A pokud se rozhodnete, že nechcete používat funkci Rychlé spuštění, existuje spousta dalších způsobů, jak rychleji spustit systém Windows 10.
Jak povolit nebo zakázat rychlé spuštění
Rozhodování o tom, zda se obtěžovat rychlým spuštěním ve skutečnosti trvá déle než zapnutí nebo vypnutí. Nejprve otevřete možnosti napájení stisknutím klávesy Windows + X nebo pravým tlačítkem myši na nabídku Start a výběrem možnosti Možnosti napájení. V okně Možnosti napájení klikněte na tlačítko "Zvolte, co se dělají tlačítka napájení."
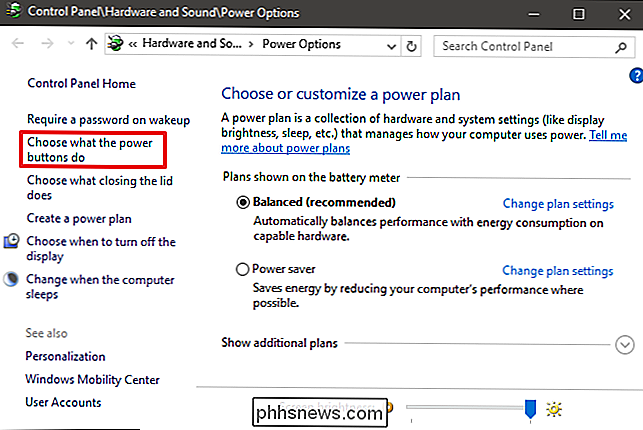
Pokud se jedná o poprvé, kdy jste zmazali toto nastavení, budete muset kliknout na tlačítko "Změnit nastavení, které nejsou momentálně k dispozici" Možnost spouštění pro konfiguraci
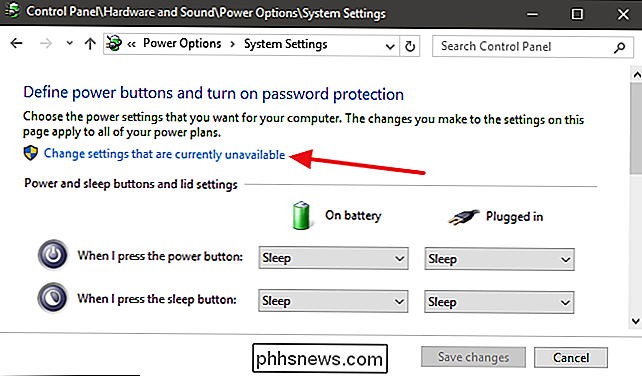
Přejděte na spodní část okna a měli byste vidět "Zapnout rychlé spuštění (doporučeno)" spolu s dalšími nastaveními vypnutí. Použijte zaškrtávací políčko k aktivaci nebo zakázání rychlého spuštění. Uložte změny a vypněte systém a vyzkoušejte to.
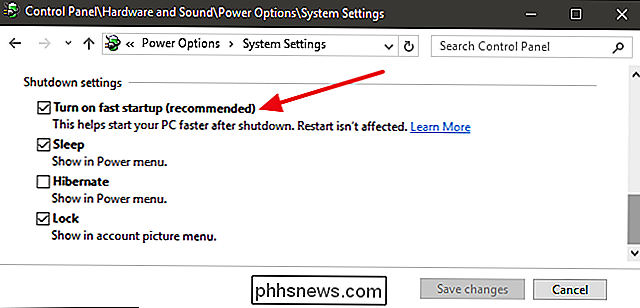
Pokud vůbec nevidíte možnost, znamená to, že hibernace není ve vašem počítači povolena. V takovém případě se zobrazí pouze možnosti vypnutí, které se zobrazí v režimu spánku a zámku. Nejrychlejší způsob, jak povolit režim hibernace, je zavření okna nastavení napájení a poté stiskněte klávesu Windows + X a otevřete příkazový řádek (Admin). Na příkazovém řádku zadejte příkaz:
powercfg / hibernate na
Po zapnutí režimu spánku znovu spusťte kroky a měli byste vidět možnosti Hibernate i Fast Startup
Snížit velikost hibernace Soubor, pokud používáte pouze rychlé spuštění
Pokud nepoužíváte možnost hibernace, ale používáte rychlé spuštění, můžete snížit velikost souboru hibernace, který může růst na několik gigabajtů. Ve výchozím nastavení soubor zaberá místo, které se rovná zhruba 75% instalované paměti RAM. To se nemusí zdát špatné, pokud máte velký pevný disk, ale pokud pracujete s omezeným prostorem (například SSD), každý málo se počítá. Snižování velikosti snižuje soubor přibližně na polovinu jeho plné velikosti (nebo přibližně 37% paměti RAM). Chcete-li změnit velikost souboru hibernace (ve výchozím nastavení se nachází v souboru C: hiberfile.sys), klepněte na položku Windows + X a otevřete příkazový řádek (Admin).
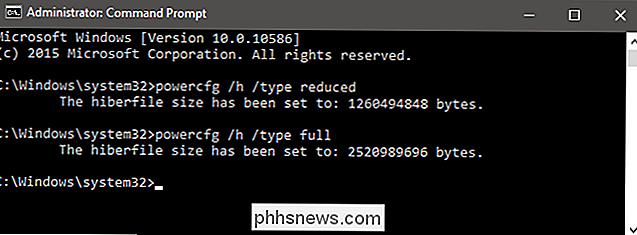
V příkazovém řádku použijte tento příkaz pro nastavení zmenšené velikosti:
powercfg / h / type reduced
Nebo použijte tento příkaz pro jeho nastavení na plnou velikost:
powercfg / h / type full
A to je to. Nebojte se zapnout rychlé spuštění a experimentovat s ním. Jen držte upozornění, o kterých jsme se zmínili, a zjistěte, zda to funguje pro vás. Vždy můžete vrátit věci tak, jak jste je měli.

Podporuje Notepad ++ Podpora mezi kartami pomocí čísel?
Pokud děláte mnoho kódování a potřebujete často přepínat mezi otevřenými kartami, potřebujete rychlý a jednoduchý způsob, jak to udělat aby věci plynulě plynulé. Dnešní příspěvek SuperUser Q & A má odpověď, aby pomohla frustrovanému čtenáři mít dobrou pověst. Dnešní zasedání Otázky a odpovědi nás přichází s laskavým svolením SuperUseru - dílčího rozdělení Stack Exchange, což je komunita řízená seskupení webových stránek Otázky a odpovědi.

Odstraňování potíží se systémem Mac se sledováním aktivity
Mnoho příležitostných uživatelů neví o monitoru aktivity OS X a méně si stále uvědomuje, jak to funguje a co skutečně dokáže. Zde je návod, jak pomocí programu Activity Monitor spravovat paměť Mac, opravit pomalé aplikace a odstraňovat různé problémy. Spusťte aplikaci Activity Monitor tak, že přejděte na "Applications> Utilities> Activity Monitor" nebo zadejte "Activity Monitor" Spotlight.



