Počítače mohou spát, hibernovat, vypínat nebo v některých případech používat hybridní spánek.

Počítač, který je vypnutý, používá téměř žádnou sílu, ale musíte jej úplně spustit, když ho chcete používat. Spící počítač využívá jen dostatek energie, aby udržel paměť aktivní a vracející se k životu téměř okamžitě, takže je dobré, když nepoužíváte počítač krátkodobě. Hibernační počítač ukládá stav paměti na pevný disk a v podstatě se vypne. Uvedení do provozu je o něco rychlejší než spuštění z úplného vypnutí a spotřeba energie je nižší než při spánku.
Někteří lidé opouštějí počítače běžící 24/7, zatímco jiní vypínají počítače v okamžiku, kdy odjíždějí. Notebooky vyžadují, aby jste si byli vědomi vašich návyků - zvláště když běžíte na baterii.
Každá možnost má své výhody a nevýhody, takže se na ně podívejme hlouběji.
Vypnout vs Spánek versus Hibernate
Jaký je rozdíl mezi spánkem a režimem spánku v systému Windows?
Zdá se, že každý ze čtyř vypnutých stavů vypíná počítač, ale všechny fungují jinak. Vypnout
: Toto je stav vypnutí, který většina z nás zná. Po vypnutí počítače se všechny vaše otevřené programy zavřou a počítač vypne váš operační systém. Počítač, který je vypnutý, používá téměř žádnou energii. Pokud však budete chtít znovu používat počítač, musíte jej zapnout a projít běžným zaváděcím procesem, čekáním na inicializaci vašeho hardwaru a načtení programů pro spouštění. V závislosti na vašem systému to může trvat od několika sekund až několika minut.
- Spánek : V režimu spánku se počítač přepne do stavu nízké spotřeby. Stav počítače je uložen v paměti, ale ostatní části počítače jsou vypnuty a nepoužívají žádnou energii. Když zapnete počítač, rychle se utečou do života - nebudete muset čekat, až se spustí. Všechno bude v pořádku, odkud jste zanechali, včetně spuštěných aplikací a otevřených dokumentů.
- Hibernace : Váš počítač uloží svůj aktuální stav na pevný disk a v podstatě vykládá obsah paměti do souboru. Při spuštění počítače načte předchozí stav z pevného disku zpět do paměti. To vám umožní uložit stav vašeho počítače, včetně všech vašich otevřených programů a dat, a později se k němu vrátit. Trvání spánku je spíše delší než hibernace než spánek, ale hibernace využívá mnohem méně energie než spánek. Počítač, který je v režimu hibernace, používá přibližně stejný výkon jako vypnutý počítač.
- Hybridní: Hybridní režim je skutečně určen pro stolní počítače a ve většině notebooků by měl být ve výchozím nastavení zakázán. Přesto byste se někdy mohli setkat s touto volbou. Hybridní je jako kombinace spánku a hibernace. Stejně jako hibernace, ukládá váš stav paměti na pevný disk. Stejně jako spánek udržuje také spoušť energie v paměti, takže můžete počítač téměř okamžitě probudit. Myšlenka je, že můžete v podstatě dát svůj počítač do režimu spánku, ale stále je chráněn v případě, že váš počítač ztratí energii při spánku.
- Důvodem, proč notebooky neobtěžují hybridní režim, je opravdu jen proto, že mají baterii. Pokud spustíte počítač a baterie se stává kriticky nízkou, počítač se automaticky přepne do režimu hibernace, čímž uloží stav. Kdy vypínat, uspat a hibernovat
Různí lidé zacházejí s různými počítači. Někteří lidé vždy vypínají své počítače a nikdy nevyužívají pohodlí režimu spánku a režimu hibernace, zatímco někteří lidé provozují počítače 24/7.
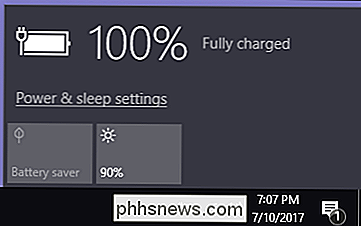
Kdy spát
: Spánek je zvláště užitečný, z vašeho notebooku na malé množství času. Počítač můžete dát do režimu spánku, abyste šetřili energii a baterii. Potřebujete-li počítač znovu používat, můžete se vrátit zpět z místa, kde jste se zastavili během několika sekund. Váš počítač bude vždy připraven k použití, když ho potřebujete. Spánek není tak dobrý, pokud plánujete být delší dobu od počítače, protože baterie bude nakonec spuštěna
- Kdy spánku : Hibernate šetří více energie než spánek. Pokud nepoužíváte svůj počítač na chvíli - řekněme, pokud chcete spát na noc - možná budete chtít hibernaci počítače, abyste šetřili energii a baterii. Režim spánku je spíše pomalejší než spánek. Pokud spustíte nebo vypínáte počítač při každém kroku od něj po celý den, může být spousta času na něj čekat.
- SOUVISEJÍCÍ: PSA: Nevypínejte počítač , Používejte pouze režim spánku
Kdy vypínat : Většina počítačů bude pokračovat v režimu hibernace rychleji než v režimu úplného vypnutí, takže pravděpodobně lépe vypnete hibernaci vašeho notebooku. Některé počítače nebo software však při obnovení z režimu spánku nemusí pracovat správně, v takovém případě budete chtít místo toho vypnout počítač. Je to také dobrý nápad vypnout (nebo alespoň restartovat) vaše PC příležitostně. Většina uživatelů systému Windows si všimla, že Windows potřebuje občas restartovat počítač. Většinou by však spánkovávání mělo být v pořádku.
- Přesné množství energie, které používá spánku a hibernace, závisí na počítači, i když režim spánku obvykle používá jen několik wattů než hibernace. Někteří lidé se mohou rozhodnout používat spánek místo hibernace, takže se jejich počítače budou obnovovat rychleji. Zatímco to využívá okrajově více elektrické energie, je to jistě energeticky účinnější než opuštění počítače běžícího 24/7. Hibernate je obzvláště užitečné pro šetření baterie na notebooky, které nejsou připojeny. a nechcete ztrácet cennou energii baterie, budete chtít hibernovat, místo toho, abyste ji usnuli.
Jakmile si zvolíte, můžete ovládat, co se stane, když jste stiskněte klávesu napájení v počítači nebo zavřete víko notebooku
V systému Windows 7-10 stiskněte klávesu Windows + R pro otevření pole Run, zadejte příkaz "powercfg.cpl" a stiskněte Enter. v okně "Možnosti napájení" klikněte na odkaz "Vyberte, co dělají tlačítka napájení" na levé straně.
V okně "Nastavení systému" můžete zvolit, jak stisknout tlačítko napájení, tlačítko spánku nebo zavření víko dělá. Tyto volby můžete nastavit odlišně, pokud je počítač připojen nebo běží na baterii.
Můžete také upravit možnosti šetření energie vašeho počítače a řídit to, co se děje automaticky, když jste to nechali v nečinnosti. Podívejte se na náš článek o spánku vs. hibernaci pro více informací. A pokud z nějakého důvodu používáte notebook s operačním systémem Windows 8 nebo 10, který neposkytuje možnost hibernace, podívejte se do našeho průvodce pro opětovné zapnutí hibernace.
Umístíte počítač do režimu spánku, zavřete ji nebo ji nechte běžet nepřetržitě? Zanechte komentář a dejte nám vědět!
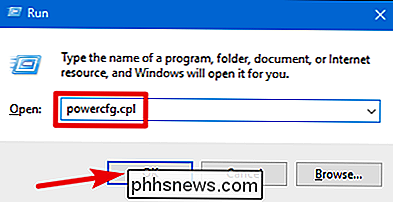
Image Credit: DeclanTM | Flickr.
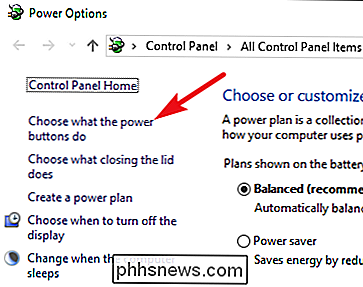
Obnovení chybějících ikon na ploše v systému Windows 7, 8 nebo 10
Pokud jste dříve přidali nebo odstranili některé "speciální" ikony, jako je počítač, uživatel a ovládací panel, desktop - nebo prostě chcete vědět, jak je přidat do Windows 10 - jak to udělat. Windows obsahuje několik ikon na ploše pro prvky systému, jako je Koš, Počítač (přejmenován na "Tento počítač" v systému Windows 8 a 10 ), Ovládací panely, Síť a uživatelská složka.

Jak zastavit legitimní e-maily od označování jako spamu
E-mailové služby automaticky klasifikují zprávy jako "spam", pokud vypadají nevyžádané. A obecně dělají docela dobrou práci. Tyto filtry však nejsou perfektní a příležitostně se mohou zobrazovat zprávy, které chcete odeslat do složky s nevyžádanou poštou. Přejdeme na několik tipů pro nejoblíbenější e-mailové služby, ale je tu jeden tip, o každé službě venku.



