Získejte kontrolu nad automatizovanými fotografickými nahráváními vašich smartphonů

Moderní smartphony a cloudové fotografické služby chtějí automaticky nahrát každou fotografii, kterou přenesete do cloudu. To zajišťuje, že všechny pořízené fotografie jsou bezpečně zálohovány někde, ale nejsou ideální pro každou fotografii. Bohužel společnosti jako Apple a Google tuto zprávu nedostali. Zde je návod, jak řídit, které fotografie se nahrávají, a kam.
Zvolte, zda chcete automaticky odesílat fotky nebo ne
SOUVISEJÍCÍ: Vše, co potřebujete vědět o používání iCloud Drive a iCloud Photo Library
V závislosti na aplikacích, které jste nainstalovali a nakonfigurovali, můžete mít několik aplikací, které obsahují fotografie na různých místech: vestavěné iCloud Photos v iOSu, vestavěná aplikace Fotografie v systému Android nebo dokonce Dropbox, upload na iOS i Android. Můžete začít konfigurací každého z nich.
iCloud Photo Library
iPhony a iPady mají automatické nahrávání fotografií prostřednictvím iCloud Photo Library. Pokud jste povolili službu iCloud, máte velkou šanci povolit funkci knihovny fotografií, která nahraje fotografie, které jste odnesli do úložiště iCloud. Neexistují žádná omezení týkající se počtu fotografií, která mohou být uložena v iCloud - můžete si uložit tolik, kolik chcete, pokud máte k dispozici volný prostor.
Otevřete aplikaci Nastavení, klepněte na kategorii iCloud a klepněte na Fotky. Použijte zde možnosti k ovládání, zda váš iPhone nebo iPad nahraje fotografie, které jste odnesli do aplikace iCloud.
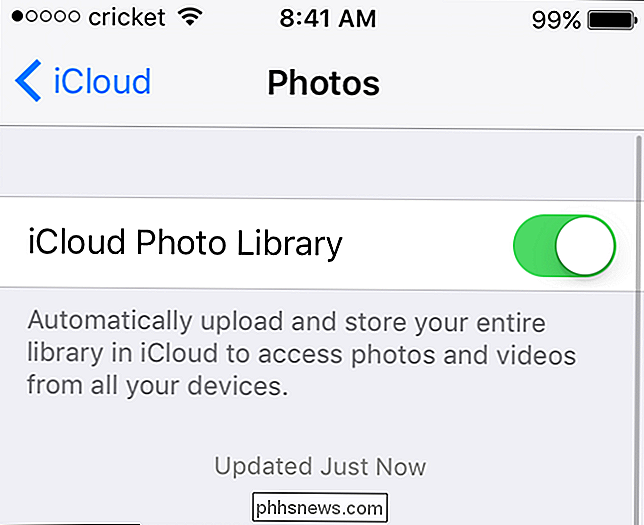
Fotky Google
Aplikace Android mají automatické nahrávání fotografií ve funkci "Automatické zálohování" v aplikaci Fotky, na webu photos.google.com. Kdysi to byla funkce aplikace Google+, ale to bylo trochu matoucí na to, co bylo veřejné a co nebylo, takže Google od té doby oddělil služby pro zjednodušení.
Google má zajímavý způsob, jak počítat úložiště : můžete načíst originální kvalitní (přečtené: nekomprimované) verze vašich fotek, ale jste omezeni množstvím úložiště v účtu Google. Případně můžete aplikaci Photos povolit ke kompresi fotografie, ale zachovat vysokou úroveň kvality a mít neomezené úložiště. Druhý je výchozí a upřímně je to pravděpodobně nejlepší pro většinu uživatelů. Stejně jako u většiny věcí existují výjimky z tohoto pravidla: vlastníci nového telefonu Pixel společnosti Google mají plnohodnotné nahrávání s nulovými omezeními.
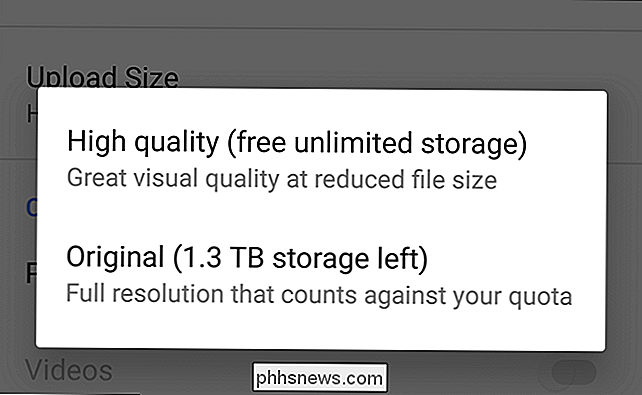
Chcete-li získat přístup k nastavení automatického nahrání, spusťte aplikaci Fotografie na telefonu nebo tabletu Android, přetáhněte prstem z pravé strany otevřete nabídku a poté přejděte na položku Nastavení. První možností v nabídce je "Zálohovat a synchronizovat", kde jsou uložena všechna vaše nastavení synchronizace. Zde můžete nastavit, zda vaše zařízení Android nahraje vaše fotografie do vašeho účtu Google.
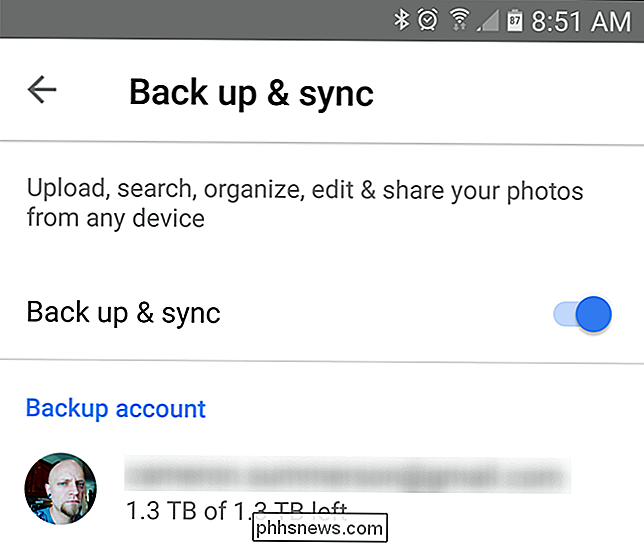
Aplikace Dropbox a další služby Cloud Storage
SOUVISEJÍCÍ: 6 způsobů, jak skutečně použít 1 TB Cloud Storage
Používáte-li iPhone nebo telefon Android, aplikace pro ukládání cloud, jako jsou Google Photos, Dropbox, Microsoft OneDrive a Flickr, mohou automaticky nahrát fotografie do cloudu, pokud jste aplikaci nainstalovali a povolili tuto funkci. V systému Windows Phone vestavěná funkce nahrávání fotografií nahraje vaše fotografie do aplikace OneDrive.
Takže zkontrolujte, zda jste nainstalovali aplikace pro ukládání souborů v cloudu nebo nahrávání fotografií, a ujistěte se, že nahrávání fotografií je zakázáno, pokud nechcete používat jim. Například v Dropboxu najdete tuto možnost v části Nastavení> Fotoaparát Upload na obě OS.
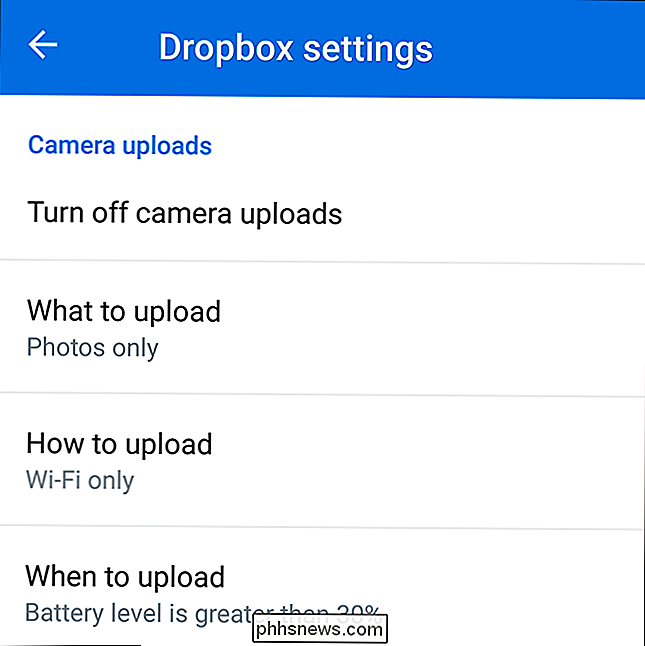
Prohlédnout si fotografie, které jste nahrali a Odstranit ty, které nechcete uchovávat
Pokud uděláte citlivou fotografii - nebo jen fotografii, kterou nechcete věčně udržovat - nemusíte ji jen vymazat na svém smartphonu, abyste se ho zbavili alespoň ve většině případů. Pořád budete mít kopii uloženou online. Chcete-li ji smazat dobře, musíte přejít na samotnou službu nahrávání fotografií a také odstranit fotografii ze svých serverů. (Jedinou výjimkou z tohoto pravidla je Google Photos - když odstraníte fotku v aplikaci Fotografie, bude ji také odstraněna z vašich fotografií v cloudu.)
V případě aplikace iCloud společnosti Apple můžete tyto fotky v aplikaci Photos k dispozici v aplikaci Fotografie v zařízení iOS, iPhoto na počítači Mac nebo pomocí funkce Synchronizace fotografií v ovládacím panelu iCloud pro systém Windows. Odstraňte všechny fotografie, které nechcete vidět v cloudu.
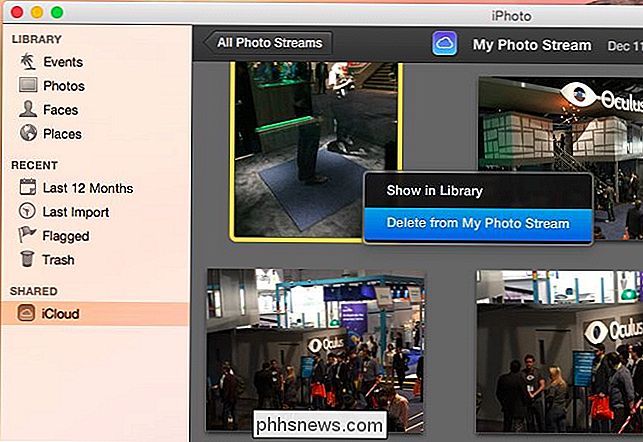
V aplikaci Google Photos je můžete také ovládat na webu. Chcete-li zobrazit celý zálohovaný obsah, přejděte na stránku photos.google.com - klepnutím na značku zaškrtnutí v levém horním rohu můžete vybrat více fotografií pro hromadné mazání.
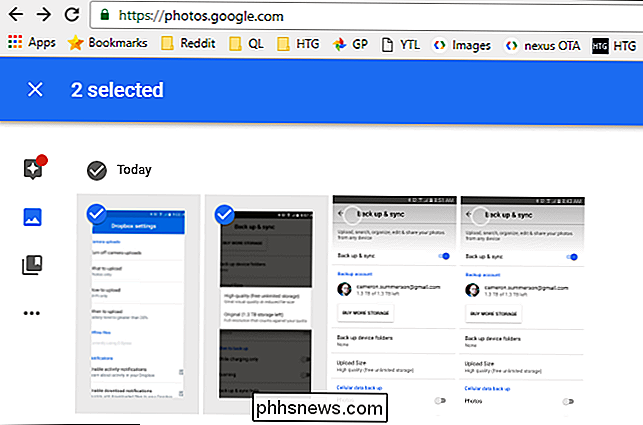
Pro Dropbox a OneDrive budete pouze najít fotografie nahrané jako soubory v účtu úložiště cloud. Například v aplikaci Dropbox je najdete v zobrazení fotografií nebo ve složce Kamera v seznamu souborů. K nim můžete přistupovat pomocí počítače synchronizace Dropbox, na webových stránkách Dropbox nebo v mobilní aplikaci Dropbox.
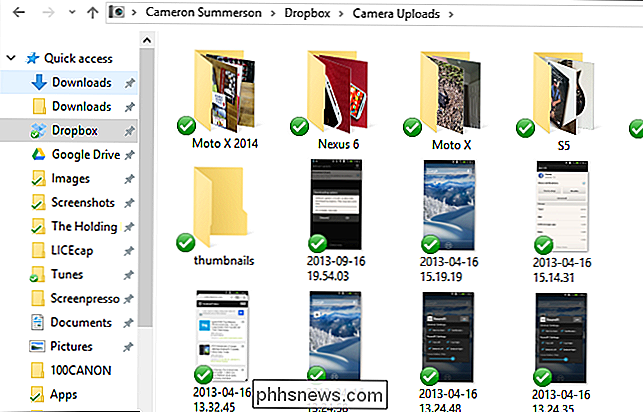
Pro jiné služby, jako je Flickr, funguje stejně, jako byste očekávali - budou k dispozici jako fotografie
Fotografujte a uchovávejte je v soukromí
SOUVISEJÍCÍ: Jak skenovat dokumenty do PDF pomocí fotoaparátu vašeho telefonu s Androidem
Takže co když máte tyto funkce zapnuté, ale chcete udělat fotku, aniž byste ji nahrál do cloudu? Sakra, možná pořizujete fotky důležitých právních nebo finančních dokumentů, které je naskenujete. Pravděpodobně nechcete kopírovat citlivé dokumenty uložené ve službě Google Photos, iCloud nebo Dropbox.
Zabránění automatickému nahrání fotografií je skutečně trochu těžké. Neexistuje žádný způsob, jak vestavěnou aplikaci Fotoaparát v zařízení iOS nebo Android převést do režimu "prosím prosím ne-nahrát tyto fotografie". Každá pořízená fotografie bude nahrána, pokud je tato funkce povolena. Chcete-li je odstranit, musíte je později odstranit ze služby online úložiště. Pokud nechcete, aby byly nahrány, musíte před nahráním fotografie předem vypnout funkci nahrávání fotografií. Dokonce i tehdy, pokud povolíte funkci nahrávání fotografií, bude tato fotografie nahraná, pokud jste je ještě nevymazali. Je to opravdu ztracená situace.
Některé aplikace typu "soukromé kamery" třetích stran vám však umožňují pořizovat fotografie, aniž by je ukládaly do systému Roll Camera Roll v systému iOS nebo Photos v systému Android. Klíčem je, že aplikace "soukromá kamera" provádí fotografie a uchovává je v rámci samotné aplikace, čímž zabraňuje přístupu k celému systému ukládání fotografií a poté je automaticky nahrává. Není to ideální řešení, ale udržování fotografií odděleně od funkce celých systémů na celém systému je jediným způsobem, jak zajistit, že nejsou nahrané.
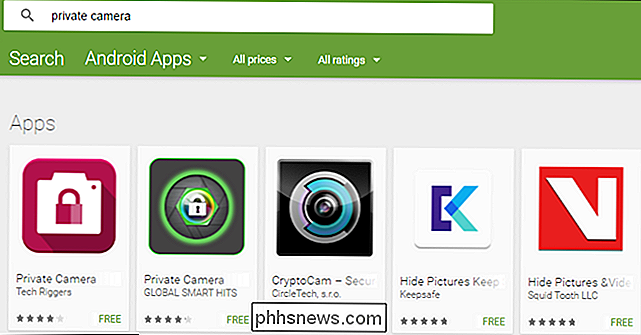
Můžete také natrvalo zakazovat nahrávání fotografií, nebo jim stačí povolit nahrávání a mazání z úložiště mraků později. Ale pokud jsou citliví, ujistěte se, že jste si vyčistili koš!
Nemusíte používat automatické nahrávání fotografií. Vždy můžete ručně nahrávat fotografie, které se vám líbí, do vybrané služby pro ukládání dat v cloudu, nebo dokonce připojit telefon k počítači a přenést fotografie a spravovat je starým způsobem. Samozřejmě, pokud na to chvíli zapomenete a na telefonu se stane něco katastrofického ... no, víte, jak hrozné to mohlo být.

Jak spustit lokální server Minecraft PE pro zábavu a trvalé světové budování
Minecraft Pocket Edition (PE) je stejně populární jako PC vydání. Dnes se podíváme na to, jak spustit lehký server Minecraft PE, abyste udrželi svět zachovávaný a dostupný (i když zařízení, s kterým byly postaveny, není online). Proč provozovat server Minecraft PE Pokud jste strávili nějaký čas s hraním Minecraft PE nebo máte v domácnosti řadu hráčů Minecraft PE, víte, že primární frustrace je podobná zkušenosti s počítačem: pokud hráč X není aktivní, pak veškerá práce, kterou ostatní hráči udělali na přehrávači X je sdílený svět Nejdříve jsme se inspirovali vyšetřením běhu malého soukromého PE serveru poté, co jsme sledovali, jak se všechny děti z okolí shromažďují po jedenáctý čas, aby mohli hrát Minecraft PE jen proto, aby zjistili, že svět, čas na chyběl, protože dítě se světem nebylo toho dne.

Otevřete příkazový řádek v libovolné složce v pravém klepnutí na tlačítko
Pokud ještě nemáte ikonu rychlého spuštění nebo klávesovou zkratku pro otevření příkazového řádku, je to opravdu rychlý trik které můžete provést na libovolném počítači se systémem Windows 7 nebo Vista a otevřít příkazový řádek, aniž byste museli navigovat v menu. Podržte klávesu Shift a klikněte pravým tlačítkem myši na pracovní plochu .



