Otočte malinovou Pi do parního stroje s měsíčním světlem

Ventilové parní stroje se snaží přenést vaši knihovnu Steam přímo do vašeho obývacího pokoje (ale na poměrně strmé prémii). Dnes vám ukážeme, jak přenést Steam knihovnu (plus všechny ostatní počítačové hry) do vašeho obývacího pokoje za zlomek ceny s Raspberry Pi
Proč to chci dělat?
Ruce nejvíce univerzální herní zážitek je ten, který máte v počítači se systémem Windows. Ať už hrajete nové špičkové verze nebo emulujete hry starší 20 let, můžete jednoduše hrát více počítačů než kdekoli jinde.
Problémem je však, že většina z nás drží naše počítače v domácích kancelářích, zbylé ložnice a kdekoli ale , kde nejkomfortnější místo v domě s největší obrazovkou je: obývací pokoj. Pokud jste jako my, rádi byste hráli své oblíbené tituly na HDTV v obývacím pokoji, ale nemusíte buď 1) stavět úplně nový počítač s high-end GPU, nebo 2) odpojit vše od sítě celý počítač a dolů do obývacího pokoje jen pro hraní.
Nebylo by hezké, kdybyste mohli jen streamovat to, co je na vašem PC přímo do vašeho HDTV setu, aniž byste přinesli celý počítač k jízdě? Naštěstí pro vás, my i všichni ostatní, kteří chtějí přivést silnou herní dobrotu svého PC na jinou obrazovku v jejich domě, existuje způsob, jak využívat protokol GameStream zabudovaný do grafických procesorů NVIDIA od poloviny minulého století až po high-end procesory do vašeho obývacího pokoje, aniž bychom přerušili banku.
Pojďme se zabývat specifikami toho, co potřebujete, a pak vám ukážeme, jak nakonfigurovat počítač, Raspberry Pi a herní sbírku. Práce a co potřebuji?
NVIDIA navrhla protokol GameStream tak, aby mohli dostat plátek obývacího pokoje / mobilního herního koláče streamováním her z počítače na HDTV (pomocí pomocného zařízení nebo krabice, která slouží jako klient.)
Opravdu,
opravdu , chtěli bychom zdůraznit ten poslední kousek, abychom odstranili nejasnosti. Celý tento systém závisí na tom, že máte počítač schopný hrát hru a v žádném případě neposkytuje počítač připojený k televizoru, který by mohl hrát hry samostatně. Přístroj připojený k televizoru je podstatně méně výkonný než váš skutečný počítač a slouží pouze k zobrazení herního proudu z vašeho počítače. Produkty NVIDIA můžete koupit z řady NVIDIA Shield, od tabulek až po plnou hru boxy se systémem Android, které mají být pod tvým televizorem umístěny vedle vašeho dalšího média. Ale nemusíte
potřebovat k nákupu jednoho z těchto produktů NVIDIA pro přístup k GameStream i když! Díky tvůrčím lidem v projektu open source Moonlight, kteří sestavili zpětně navržený a otevřený zdrojový klient software pro GameStream, můžeme přijímat a zobrazovat streamy GameStream na počítačích, mobilních zařízeních a vestavěných zařízeních, jako je Raspberry Pi.
Projekt, který je opravdu skvělý, není zcela zdarma, ale je určitě levnější než nákup -help řešení, budování druhého herního PC nebo čekání a vyloučení velkých peněz pro oficiální parní stroj. Pokud je osud na vaší straně (a už máte hardware), pak je tento projekt zdarma. I kdybyste potřebovali koupit vše od začátku, PC stranou, stále bys skončil s levnějším projektem, než koupit vyhrazený stroj. Podívejme se na to, co potřebujete.
GPU a počítač podporující GameStream
GameStream je proprietární protokol zabudovaný do vybraných grafických karet NVIDIA GeForce. Uživatelé plochy naleznou podporu GameStream v GeForce GTX 650 a vyšší. Uživatelé notebooku naleznou podporu GameStream ve vybraných grafických jednotkách GTX 600M, stejně jako všechny modely GTX 700M a 800M.
Navíc budete potřebovat buď Windows 7 nebo vyšší, stejně jako hardware, který může podporovat streamingový proces. Požadavky GameStream, které jsou nastíněny zde, naznačují, že byste měli používat alespoň procesor i3-2100 nebo vyšší s kapacitou 4 GB RAM nebo vyšší. Nemůžeme se vyjádřit k tomu, zda se jedná o skutečné požadavky nebo doporučení formulovaná jako požadavky, neboť naše zkušební zařízení překročila požadavky.

Konečně, kromě hardwaru v počítači budete potřebovat také software GeForce Experience. To je nezávislé na skutečných ovladačích GPU a pokud jste nevyřadili z vaší cesty, pravděpodobně jej nemáte v počítači v tuto chvíli (my jsme to ještě neudělali)
Malomocítačka maliny Pi
SOUVISEJÍCÍ:
Vše, co potřebujete vědět o tom, jak začít s malinami Pi Existuje několik iterací mikropočítače Raspberry Pi. Pro tento projekt budete ideálně chtít nový Raspberry Pi 2 (který sportuje beefier procesor než jeho předchůdci). To je jednotka, kterou jsme použili pro tento tutoriál, a to je jednotka, se kterou můžeme hlásit velmi pozitivní zkušenosti.
Můžete také použít model Raspberry Pi B +; ačkoli jsme nepoužívali to, co jsme pro tento výukový program v našem čtení v této věci mnoho uživatelů hlásilo s úspěchem Pi B +.
Tento tutoriál vás nepovede počátečním nastavením jednotky Raspberry Pi, jak jsme již dříve Raspberry Pi značně. Pokud jste noví používající Pi a potřebujete se do toho dostat, podívejte se na příručku HTG Guide to Getting Started s Raspberry Pi, kde najdete přehled důležitých témat, jako je výběr dobrého zdroje energie a pak se podívejte na Jak se těšit Dead Simple Raspberry Pi Instalace s NOOBS pro nápovědu k instalaci Raspbian
Moonlight Embedded
Instalujeme to přímo z Raspberry Pi později v tutoriálu, ale seznamujeme jej zde, protože je to tak důležitá součást, (
)>
Vzdálená periferní zařízení
SOUVISEJÍCÍ: Více informací o projektu Moonlight naleznete zde. > Jak připojit bezdrátový ovladač Xbox 360 k počítači
Pi, Moonlight a GameStream podporují tradiční herní kombinaci myší a klávesnic a můžete připojit herní periferie do portů USB, jako jsou drátové radiové ovladače Xbox 360 nebo bezdrátové regulátory s příslušným adaptérem.
Používali jsme oba aw myši a klávesnice zapojené do sítě Raspberry Pi, stejně jako ovladač Xbox připojený bezdrátově k zdrojovému počítači. (Tipy týkající se připojení bezdrátového ovladače Xbox k počítači naleznete v tomto tutoriálu.
Rozsah bezdrátového adaptéru byl tak velký, že nebylo třeba přidávat řadič do jednotky Pi na konci streamingového tunelu. (
)> Steam
Pokud se podíváte na dokumentaci GeForce Experience, můžete použít ovladač přímo ze zdrojového PC, protože si pamatujte, že celý systém vysílá obsah z PC (není to vlastně generování na Pi) najdeme seznam podporovaných her, to je skvělé a to vše, ale i přes délku seznamu to není příliš komplexní.V podstatě v úvodu článku jsme vám slíbili parní stroj pro vaši obývací pokoj, který by mohl hrát jakoukoliv hru hry PC může
SOUVISEJÍCÍ: Jak přidat neparametrové hry do Steamu a použít vlastní ikony
Ačkoli to není uvedeno na seznamu her, protože to není hra, můžete spustit skutečnou aplikaci Steam z vzdálený klient a pak boom máte úplný přístup nejen k vaší Ste ale i všechny hry nebo emulátory, které jste přidali do Steamu.
Byli jsme schopni spustit jakoukoliv hru Steam Steam, tak i staré PC hry, jako je stará bohyně-simulační hra Black & White (2001) bez problémů.
Konfigurace vašeho počítače
Nastavení počítače je velmi jednoduché. Váš počítač je již v provozu, máte již nainstalovanou kartu GeForce a pokud jste nainstalovali GPU, pokud jste již nainstalovali GeForce Experience, nemusíte nic dělat!
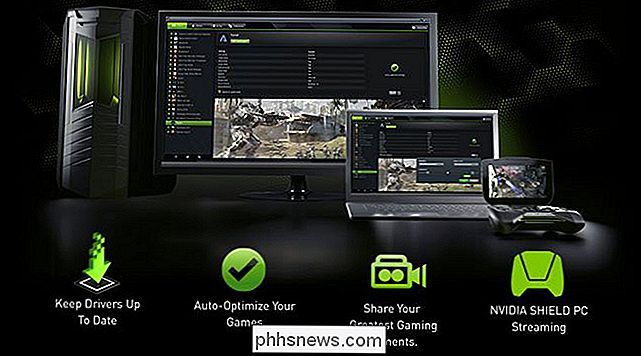
Pokud potřebujete GeForce Experience software a nezapomeňte, že to není stejné jako vaše ovladače grafického procesoru, ale další softwarová sada navrstvená nahoře, přejděte na stránku pro stažení a zkopírujte si kopii pro vaše PC.
Při instalaci softwaru je třeba restartujte počítač. Víme, víme. Většinou je to jen návrh, který se často ignoruje, ale tentokrát budete muset skutečně restartovat, dokud nebude aktivní protokol GameStream. Věř nám. V tomto tutoriálu jsme strávili příliš mnoho času, protože jsme ignorovali výzvu k restartování.
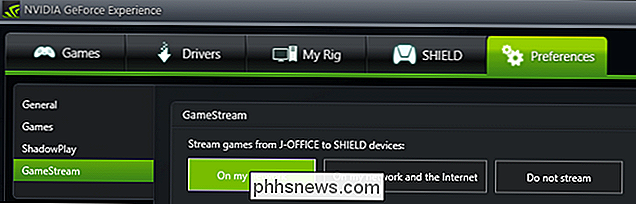
Jakmile je nainstalujete a restartujete, spusťte software, vyberte kartu "Předvolby" a zkontrolujte, zda se v seznamu možností navigace na levé straně zobrazí "GameStream". Zvolte možnost "GameStream" a zapněte streamování výběrem položky "Na mé síti". V tomto okamžiku jste dokončili proces konfigurace v počítači. Pojďme si nakonfigurovat Pi a pak se dostat dolů na hraní některých her.
Konfigurace vašeho Malina Pi
Tento tutoriál předpokládá, že jste již nainstalovali Rasbian na vašem Raspberry Pi a můžete ho spustit a přistupovat k příkazovému řádku můžete je nakonfigurovat jako takový nebo ukončit pracovní plochu, abyste se vrátili na příkazový řádek). Pokud jste tak neučinili, vraťte se na počáteční části článku a podívejte se na odkazy na konfiguraci vašeho Pi.
SOUVISEJÍCÍ: Jak nakonfigurovat vaše Raspberry Pi pro vzdálené prostředí Shell, Desktop a přenos souborů
Jakmile bude Raspbian v provozu, máme před sebou jen pár drobných věcí, než začneme hrát naše hry. Než se ponoříme do všech příkazů, důrazně doporučujeme, abyste nakonfigurovali Pi, aby přijal připojení SSH, abyste mohli zadat všechny tyto příkazy z pohodlí vašeho hlavního počítače (a s pohodlí při řezání a vkládání).
Prvním krokem je přidat Moonlight do vašeho seznamu úložišť Pi, abychom mohli použít příkaz apt-get pro vytažení balíčků namísto fussing, když jsme dostali úplné adresy URL z repozitáře Moonlight GitHub a ručně je nainstalovali. > Zadejte následující příkaz při přihlášení jako uživatel root na vašem Pi (výchozí je uživatelské jméno "pi" heslo "malina").
sudo nano /etc/apt/sources.list
Otevře se seznam zdrojových zdrojů. Přidejte následující řádek do seznamudeb //archive.itimmer.nl/raspbian/moonlight wheezy main
Ukončete nano stisknutím kláves CTRL + X a uložte dokument po výzvě. Dále nainstalujeme Moonlight. Zadejte následující příkazy:apt-get update
apt-get nainstalovat měsíční světloPokud jste vyzváni k odpovědi na všechny otázky "Y", nainstalujte všechny potřebné soubory. a měla by fungovat pro většinu uživatelů. Pokud z nějakého důvodu chcete manuálně nainstalovat software Moonlight a závislosti, podívejte se na soubor readme pro Moonlight Embedded v GitHub zde pro další informace.
Poslední krok spočívá v párování herního PC na Pi. Opět na příkazovém řádku na Pi zadejte následující příkaz, kde X.X.X.X.X je adresa IP lokální sítě herního PC.
pár Měsíce X.X.X.X
Příkaz vytvoří certifikát a čtyřmístný PIN. Na obrazovce vašeho počítače se zobrazí takováto okna
Zadejte kód PIN pro dokončení párování a autorizujte jednotku Moonlight / Pi pro přístup k hernímu streamuPřehrávání her z obýváku
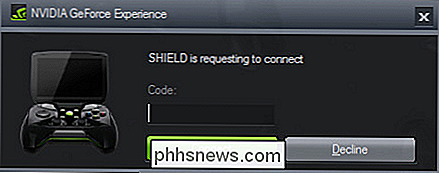
Nainstalovali jste GeForce Experience na vašem PC, nainstalovali jste Moonlight na vaše Raspberry Pi, teď je čas připojit Pi k vašemu televizoru (pokud ještě není zapnutý) a pomocí jednoduchého příkazu připojit Pi do počítače a vychutnejte si své hry
Příkaz pro streamování měsíčního světla je následující: XXXX je IP herního PC
streaming měsíčního světla [volby] XXXX

možnosti]? Zatímco je můžete nechat prázdnou a nechat vše běžet ve výchozím nastavení, existuje několik důvodů, proč byste si přáli, aby se přepínače dělaly. Zde jsou všechny dostupné příkazové přepínače, které můžete použít v části možností.
-720 Použijte rozlišení 1280x720 [výchozí]-1080 Rozlišení 1920x1080
-width Horizontální rozlišení (výchozí 1280)
Vertikální rozlišení (výchozí 720)
-30fps Použijte 30fps
-60fps Použijte 60fps [výchozí]
-bitrate Určete bitovou rychlost v Kbps
-packetsize Určete maximum packetsize v bajtech
aplikace do streamu
- nedoporučuje GFE změnit nastavení hry
-input Použití jako vstup. Může být použito vícekrát
-mapping Použít jako konfigurační soubor pro mapování herního pole (použijte před -input)
-udio Použijte jako výstup zvuku ALSA (výchozí sysdefault)
-localaudio Přehrávejte zvuk místně
Pokud máte problémy při používání výchozích nastavení, můžete pomocí přepínačů příkazů provést úpravy. Například by mělo být implicitně používat Steam jako výchozí aplikaci, ale pokud to nemůžete, použijte následující příkaz k tomu, aby Steam spustil:
streaming měsíčního světla -app Steam XXXXJako další příklad, řekněme, že váš počítač nefunguje dobře s výchozím nastavením 60 snímků za sekundu a vždy zapomenete vypnout reproduktory na počítači před vypálením Moonlight. Dalo by se posunout na 30 snímků za sekundu a instruovat protokol GameStream pro vypnutí zvuku v počítači a přehrávat pouze zvuk v obývacím pokoji pomocí následujícího příkazu:
stmívání měsíčního světla -30fps -localaudio XXXXPo spuštění příkazu Moonlight se automaticky připojí k počítači, spustí režim Steam v režimu Big Picture a během několika sekund se uvidíte panel televizního vysílání ve formátu Big Picture ve vašem televizoru v obývacím pokoji, stejně jako v případě, že byste seděli ve své domácí kanceláři a hráli v počítači (a , ve skutečnosti, kdybyste šli do své domácí kanceláře a podívali se na počítač, uvidíte, že obrazovky byly zrcadleny.)
Toto je okamžik, kdy, když jste něco jako my, když jde o geeky projekty a hry, budete jen sedět tam ohromeni, jak úžasná je celá věc. Budete tam sedět ve svém obývacím pokoji, když se podíváte na svůj televizor, ale budete hrát hry, které jsou ve vašem počítači ve druhé místnosti ... a to vše bude šokující, hladce a s ostrým zvukem. Budoucnost je nyní skutečná.Mají naléhavou otázku ohledně her v 21. století? Napište nám email na adresu a uděláme vše pro to, abychom odpověděli. Chcete sdílet svůj chytrý projekt Raspberry Pi? Chtěli bychom o tom také slyšet.

Jak získat Tóny nákupech v aplikaci zdarma s aplikací Amazon Underground na Androidu
Android hry mohou být zábavný způsob, jak zabít čas, ale to je nepříjemné, když se neustále pokouší do mikro-transakcí. Pokud jste unaveni tím, že potřebujete nákupy v aplikaci, abyste mohli hrát "free" hru, Amazon je zde, aby vás zachránil pomocí programu Amazon Underground. Amazon Underground Works Amazon Underground je jednoduchý: je to kolekce aplikací a her v Amazon Appstore, které jsou "vlastně zdarma".

Jak přidat jména do seznamu "Rozpoznané tváře" v aplikaci iOS 10 Photos
Díky nové funkci "Rozpoznané tváře" v systému iOS 10 nikdy nemusíte trávit čas hledáním fotografií přátel a milované - všechny vaše fotky jsou automaticky katalogizovány a na dosah ruky. Rozpoznané tváře: Rozpoznání místních tváří na vašem iPhone iOS 10 má spoustu nových funkcí, z nichž mnohé jsou docela dobře skryté, pokud "není pro ně aktivně vyhledáván.



