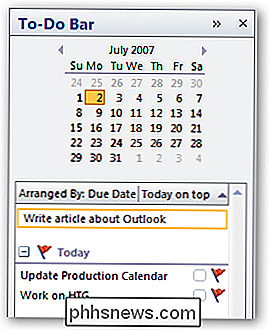Konečná příručka pro odstraňování problémů s rozhraním Windows 8
Pokud používáte systém Windows 8 nebo jste nedávno inovovali, možná jste narazili na některé frustrující problémy WiFi. Windows 8 je ve své podstatě jiné zvíře než předchozí verze systému Windows a přichází s novou sadou problémů. Nikdy jsem se setkal s příliš mnoho bezdrátových problémů v systému Windows 7, ale narazili na několik s Windows 8.
V tomto článku projdeme několik nejběžnějších problémů s připojením WiFi v systému Windows 8 a jejich odstraňováním. Většina problémů se vyskytuje u těch počítačů, které byly upgradovány ze systému Windows XP nebo Windows 7 na systém Windows 8. Buď je ovladač zastaralý nebo je adaptér vypnutý nebo něco podobného. Začněme.
Zpráva o omezené konektivitě
Pokud dostanete tuto nepříjemnou zprávu o omezené konektivitě na panelu úkolů v systému Windows 8, je opravdu těžké zjistit, jaký je problém. V podstatě prostě musíte vyzkoušet pár věcí a doufat, že někdo pracuje. Příčinou může být něco od síťového adaptéru k bezdrátovému směrovači ke špatnému síťovému kabelu. Já jen zmíním několik hlavních důvodů, ale přejděte do části Další tipy pro odstraňování problémů, pokud žádný z těchto problémů nevyřešíte.
Metoda 1 - Poradce při potížích
První věc, kterou můžete vyzkoušet, je spustit několik nástrojů pro odstraňování problémů v síti, které jsou součástí systému Windows 8. Spousta času vám může vyřešit váš bezdrátový nebo internetový problém. Chcete-li nástroj pro odstraňování problémů otevřít, otevřete vyhledávací kouzlo a zadejte problém při odstraňování problémů . Poté klikněte na tlačítko Odstraňování problémů, první možnost.

Nyní klikněte na Síť a Internet .
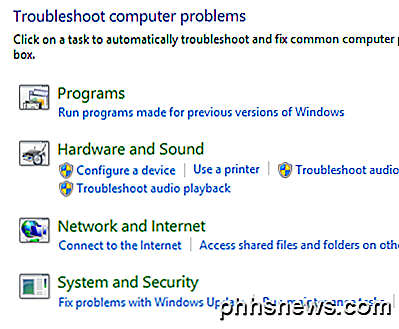
Nakonec uvidíte různé nástroje pro odstraňování potíží, které jsou k dispozici pro odstranění problémů s bezdrátovým připojením a internetem. Ty, které budete chtít spustit, jsou připojení k Internetu a síťový adaptér .
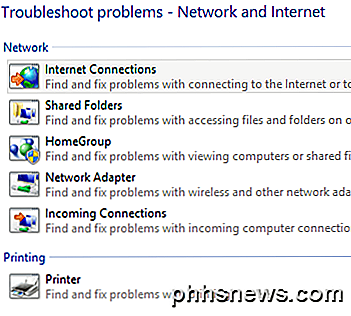
Metoda 2 - Obnovení protokolu TCP / IP v systému Windows 8
Při spuštění nástroje pro odstraňování problémů můžete také získat takovou zprávu:
WiFi nemá platnou IP konfiguraci
V tomto případě můžete obnovit zásobník TCP / IP a Winsock a zjistit, zda funguje. Chcete-li to provést, znovu otevřete vyhledávací kouzlo a zadejte příkazový řádek . Na prvním výpisu klepněte pravým tlačítkem myši na příkaz Spustit jako správce .
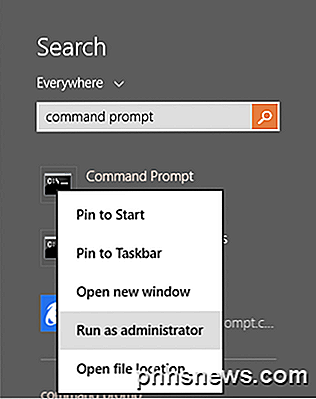
Na příkazovém řádku zadejte následující dva příkazy, jeden po druhém a za každým z nich zadejte:
netsh winsock reset katalogu
netsh int ip reset c: \ resetlog.txt
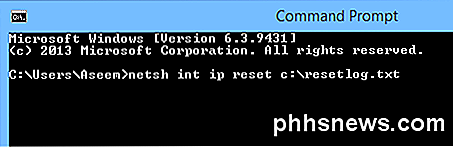
Doufáme, že vaše bezdrátové připojení pracuje v tomto okamžiku. Pokud tomu tak není, přeskočte dolů do dolní části, kde naleznete další tipy pro odstraňování problémů.
WiFi je vypnuto nebo vybledlé
v jednom zvláštním případě jsem měl tabletu Surface, kde byla bezdrátová síť vypnutá a ani jsem ji nemohla umožnit. Z nějakého zvláštního důvodu byl vypínač přepínače Zapnuto / Vypnuto pro bezdrátová zařízení šedý jako níže:
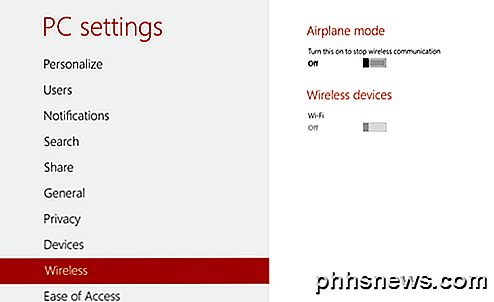
První věc, kterou můžete udělat, je pokus o diagnostiku připojení. Chcete-li to provést, otevřete Centrum sítí a sdílení. Jednoduše klikněte pravým tlačítkem myši na ikonu sítě na panelu úloh a zvolte ji, nebo otevřete vyhledávací kouzlo a zadejte jej tam.
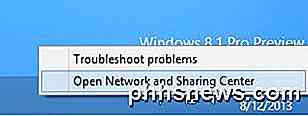
Najděte bezdrátové připojení v horní části a klikněte na modrý odkaz:
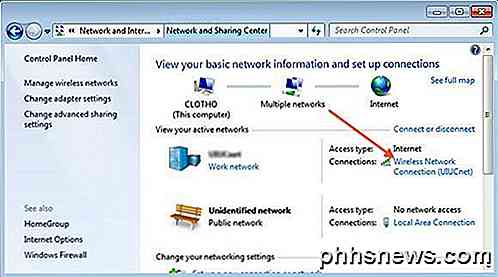
Objeví se nové dialogové okno a zde uvidíte tlačítko Diagnose . Pokračujte a klikněte na něj a nechte jej systém Windows opravit.
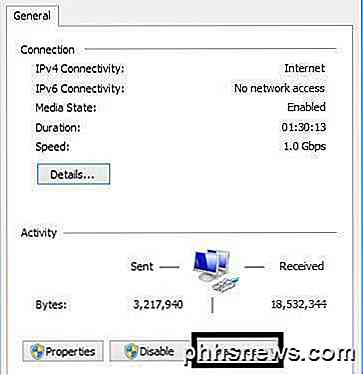
Další věc, kterou můžete zkusit, je restartovat v nouzovém režimu, povolit síť a zkusit zapnout bezdrátovou síť. Z nějakého důvodu v některých počítačích není volba v nouzovém režimu šedá, takže ji budete možná moci zapnout a poté znovu spustit normálně. Přečtěte si svůj předchozí příspěvek o tom, jak spustit systém Windows 8 do nouzového režimu.
Druhou věcí, kterou můžete vyzkoušet, je zakázat a znovu aktivovat bezdrátový síťový adaptér. Opět otevřete Centrum sítí a sdílení a klikněte na odkaz Změnit nastavení adaptéru vlevo. Vidíte ji na druhém snímku nad tímto odstavcem.
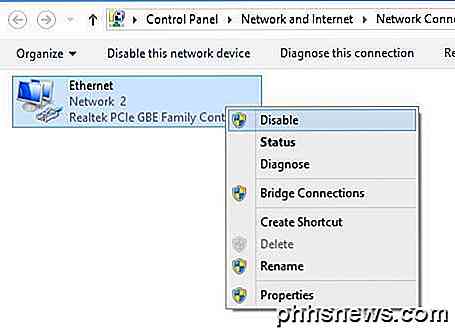
Klepněte pravým tlačítkem myši na adaptér bezdrátové sítě (nikoliv na síť Ethernet, jak je zobrazeno výše) a pak klepněte na možnost Zakázat . Jakmile je vypnutá, pokračujte a znovu klikněte pravým tlačítkem myši a pak zvolte možnost Povolit. Nyní se pokuste znovu přejít na možnost Bezdrátové nastavení v PC a zjistěte, zda můžete povolit WiFi.
Pokud to nefunguje, znovu přejděte na poslední sekci, která obsahuje více tipů pro odstraňování problémů s WiFi.
WiFi není připojen z režimu spánku nebo režimu hibernace
Pokud se zařízení se systémem Windows 8 odpojí od bezdrátové sítě, kdykoli se vrátíte ze spánku nebo hibernace nebo v jakémkoli jiném stavu pohotovostního režimu, pravděpodobně bude váš problém nastaven na síťové kartě. Chcete-li to vyřešit, musíte otevřít vyhledávací kouzlo a zadejte příkaz Možnosti napájení .
Zde klikněte na vybraný plán a poté klikněte na tlačítko Změnit nastavení plánu .
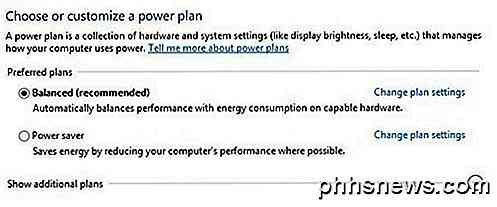
Potom klikněte na odkaz Změnit pokročilé nastavení napájení .
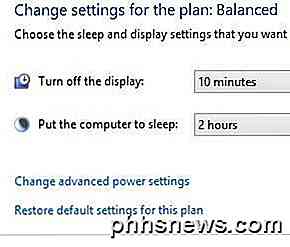
Nyní přejděte dolů na Nastavení bezdrátového adaptéru a ujistěte se, že režim Úspora energie je nastaven na Maximální výkon .
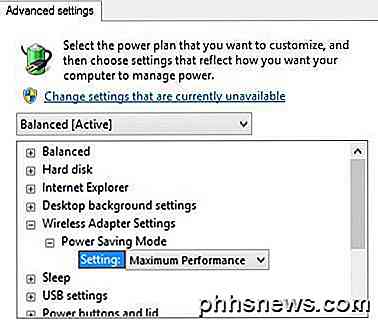
Další tipy pro odstraňování problémů
Zkontrolujte síťovou kartu v centru kompatibility
Můžete zkontrolovat, zda je vaše bezdrátová síťová karta kompatibilní se systémem Windows 8, a to navštívením střediska Capability. Pokračujte a zadejte název bezdrátové karty a měli byste dostat trochu zprávy takto:
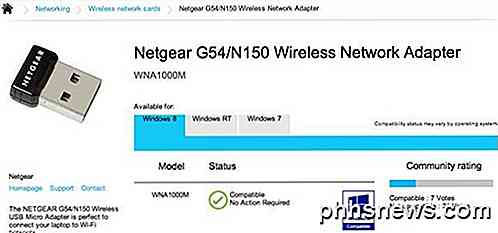
Bude mít modré logo, pokud je kompatibilní nebo ne. Můžete také kontrolovat systém Windows RT kromě systému Windows 8. Takže je to pěkné místo, kde se můžete podívat, zda máte problémy s vaší WiFi sítí, zejména pokud se v systému Windows 8 vůbec nevyskytuje nebo má žlutý vykřičník ve Správci zařízení.
Zkontrolujte nastavení síťového adaptéru
Otevřete Centrum sítí a sdílení, klikněte na Změnit nastavení adaptéru a potom klepněte pravým tlačítkem na bezdrátový síťový adaptér a zvolte Vlastnosti .
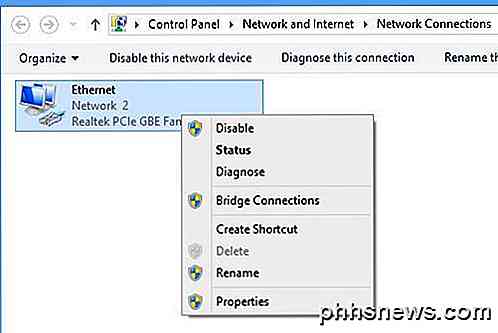
Nyní přejděte dolů do seznamu, dokud neuvidíte Internet Protocol verze 4 (TCP / IPv4) a pak klikněte na tlačítko Vlastnosti .
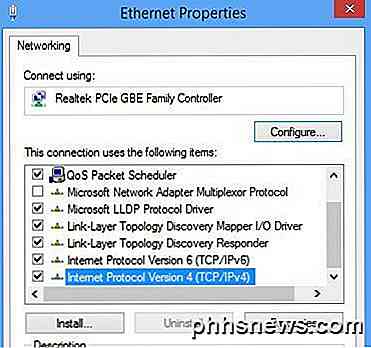
Nakonec se ujistěte, že je automaticky vybrána možnost Získat adresu IP automaticky a Získat adresu DNS serveru .
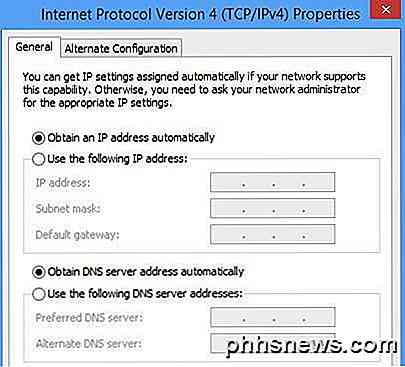
Zkontrolujte bezdrátový přepínač
Na většině notebooků je bezdrátový přepínač nebo tlačítko, které lze přepínat z režimu zapnuto do vypnuto. Ujistěte se, že máte toto tlačítko nastaveno na Zapnuto nebo stisknutím kláves FN + F8 povolíte bezdrátovou kartu. Přepínač může být kdekoliv (boky, přední, zadní, atd.), Ale obvykle je indikátor, takže můžete zjistit, kdy je zapnutý.
Odinstalujte ve Správci zařízení
Dalším rychlým tipem je přejít do správce zařízení, klikněte pravým tlačítkem myši na bezdrátovou síťovou kartu a zvolte Odinstalovat. Poté počítač restartujte a byl automaticky rozpoznán a znovu nainstalován. Pokud po vyzkoušení stále nefunguje, přečtěte si další tip, který aktualizuje ovladač.
Aktualizace systému BIOS a ovladačů
Jako vždy je dobré stáhnout a nainstalovat nejnovější ovladače pro síťovou kartu. To je obzvláště důležité, pokud používáte systém Windows 8. Pokud jde o systém BIOS, vždy jsem navrhoval aktualizaci systému BIOS, pokud není skutečně zapotřebí. Pokud jste však inovovali počítač ze systému Windows XP nebo Windows 7 na systém Windows 8 a vy jste vyzkoušeli všechno výše a aktualizovali ovladač, může být aktualizace BIOSu za to. 99% času aktualizace BIOSu je v pořádku, ale existují případy, kdy selže a pak vás opustí počítačem, který nelze zavést. Vyzkoušejte to pouze jako poslední možnost a nejdřív proveďte zálohu počítače.
Obnovte směrovač
Pokud obdržíte zprávu o omezené konektivitě, můžete zkusit obnovit směrovač. Můžete jej buď restartovat pouze tím, že jej odpojíte, čekáte asi minutu a pak jej znovu zapojíte. Pokud to nefunguje a vy jste vyzkoušeli všechny výše uvedené věci, pokračujte a resetujte směrovač. Tímto obnovíte výchozí nastavení a vymažete veškeré zabezpečení nebo konfiguraci, které jste provedli dřív, takže buďte opatrní a buďte připraveni to vše znovu provést. Je to poslední opatření, ale mohlo by to vyřešit váš problém.
Přečtěte si svůj předchozí příspěvek, jak resetovat směrovač.
Odstraňte Anti-Virus nebo Internet Security Suites
Pokud máte v počítači nebo tabletu nainstalovaný software AVG Internet Security nebo Avast nebo podobný software, spusťte tento program a odinstalujte jej a zjistěte, zda vaše internetové připojení začne fungovat. Mnohokrát byl software Internet Security pachatelem a vy jste mohli vytahovat vlasy a snažili jste se zjistit, co je příčinou problému, takže stojí za to vyzkoušet.
Takže je to spousta věcí, které můžete zkoušet, a prakticky každou rozumnou věc, kterou můžete zkusit. Pokud by to nefungovalo, mohlo by to mít problém s vaší bezdrátovou kartou. Pokud máte nějaké dotazy, neváhejte a vložte komentář. Užívat si!

Jak vyčistit historii prohlížení v prohlížeči Chrome pro systém iOS
Stejně jako ve stolním počítači ukládají prohlížeče na vašich mobilních zařízeních historii prohlížení, aby bylo snazší se vrátit na weby, které jste byl předtím. To také znamená, že každý, kdo má přístup k vašemu zařízení, může také procházet svou historii prohlížení, takže je pravděpodobně ve vašem nejlepším zájmu to jednou za čas vyčistit.

Ovládání světlometů Philips Hue s přepínačem Stmívač odstínu
Systém osvětlení Philips Hue je opravdu úžasný a snadno ovladatelný zcela ze smartphonu, ale lidé rádi fyzické spínače. Nový stmívač záblesku je ideálním způsobem, jak přidat do vašeho systému osvětlení Hue stěnový spínač. Podívejme se na to, jak to funguje nyní. Inteligentní světla jsou skvělé (a my jsme obrovští fanoušci našeho systému Philips Hue), ale je tu něco říct, že máš více tradičního přepínače pro ovládání světelného systému.