Použijte aplikace Mac QuickTime k úpravě souborů videa a zvuku

Aplikace QuickTime dodávaná s vaším Mac není jen nástroj pro přehrávání videa. Obsahuje základní funkce pro úpravu videa pro oříznutí video souborů, kombinování více souborů a nahrávání videí. Tyto funkce pracují i se zvukovými soubory!
QuickTime určitě není iMovie, ale nemusí to být. Podobně jako aplikace Náhled pro úpravu souborů PDF QuickTime nabízí základní funkce pro úpravu, které byste potřebovali v takovém lehkém programu, jako je tento.
Oříznutí videa nebo zvukového souboru
SOUVISEJÍCÍ: Rozdělit, označit a podepsat PDF
Chcete-li začít, otevřete soubor s příponou .mp4 nebo jiné video pomocí programu QuickTime. QuickTime je výchozí přehrávač videa, takže byste měli mít možnost poklepat na soubor s videem. Můžete také otevřít zvukový soubor v quicktime - kliknutím na příkaz nebo pravým tlačítkem myši, přejděte na příkaz Otevřít a vyberte položku QuickTime.
Při otevření souboru videa (nebo zvuku) v aplikaci QuickTime klikněte na Upravit> Oříznout. Objeví se jednoduché rozhraní pro oříznutí - stačí kliknout a přetáhnout tyče na obou koncích a vybrat část souboru videa hte, který chcete zachovat. Klikněte na Oříznout a ostatní bity souboru budou odstraněny.
Klepnutím na Soubor> Uložit můžete uložit video soubor a odstranit veškerý další obsah. Nebo můžete klepnout na Soubor> Duplikovat, abyste vytvořili duplicitní kopii upraveného video souboru a uložili kopii tak, že zachováte neupravený originál.
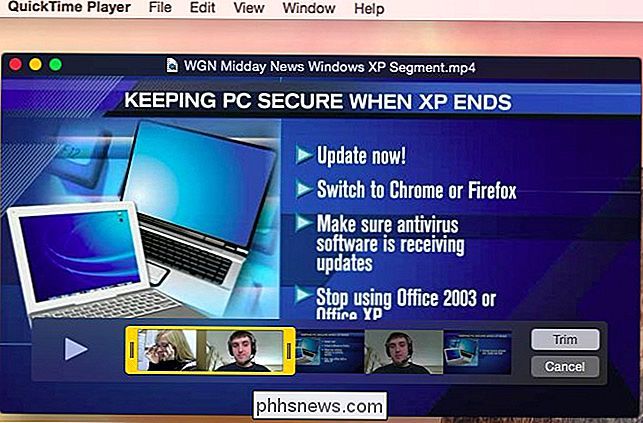
Kombinovat více souborů
Quicktime může také kombinovat více souborů videa. Začněte otevřením prvního souboru v aplikaci QuickTime. Dále přetáhněte jiný soubor do okna QuickTime. Uvidíte, že se objeví na konci prvního souboru. Zde můžete přetahovat každý snímek a přesouvat jeho pořadí. Poklepáním na klip otevřete rozhraní Trim, kde můžete snadno odstranit obsah, který se nechcete zobrazovat ve výsledném souboru.
To také funguje se zvukovými soubory. Přetáhněte zvukový soubor do okna QuickTime a objeví se na panelu pod video soubory. Tím se překryje zvuk přes video soubor a přehraje se současně s videem. Jak zvuk audio souboru, tak zvuk původního video souboru budou přehrávány současně. Můžete použít například k přidání hudby na pozadí do videa.
Když uložíte (nebo duplikujete a uložíte) původní soubor, zobrazí se další obsah na konci souboru - ve stejném pořadí, které se objeví na v dolní části obrazovky. Jednoduché!
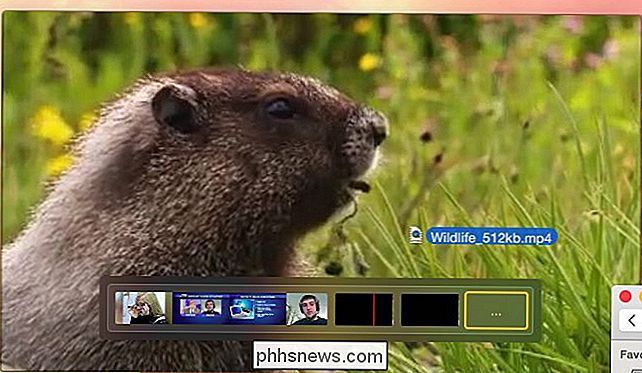
Rozdělit klipy a přesměrovat je
Pokud máte jeden mediální soubor, který chcete změnit, můžete použít také QuickTime Otevřít mediální soubor a potom přetáhněte "play head" umístění v souboru. Klikněte na tlačítko Upravit> Rozdělit klip a aktuálně vybraný klip (standardní soubor s plným mediálním obsahem) bude rozdělen na dvě poloviny. Můžete pokračovat v vytváření několika, menších klipů.
Potom můžete přetahovat klipy tak, abyste je mohli uspořádat, stejně jako můžete při sloučení několika samostatných souborů dohromady.
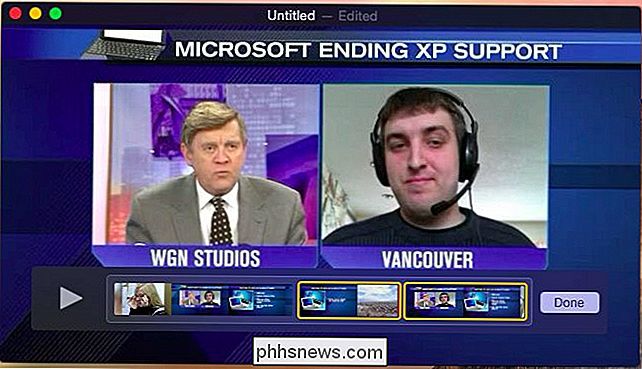
Nahrávání videa a zvuku
QuickTime má také vestavěné funkce nahrávání, takže je rychlý záznam videa nebo zvukových souborů na počítači Mac. Může nahrávat z různých zdrojů - pomocí webové kamery Mac a zvuku zaznamenávat typické video je jen jedním z nich. Může také nahrávat pracovní plochu vašeho Macu, aby vytvořila obrazovku nebo nahrávala obrazovku iPhone nebo iPad, pokud připojíte zařízení k počítači Mac přes bleskový kabel.
Nejprve musíte tuto aplikaci otevřít QuickTime, abyste mohli to provedete stisknutím klávesy Command + Space pro otevření vyhledávání Spotlight, zadání QuickTime a stisknutí klávesy Enter.
SOUVISEJÍCÍ: Nahrávání videa z obrazovky iPhonu nebo iPadu
Funkce záznamu jsou k dispozici pod v nabídce Soubor. Vyberte možnost Nový záznam filmu, Záznam nového zvuku nebo Nahrávání nové obrazovky. Chcete-li zaznamenat obrazovku iPhone nebo iPadu z počítače Mac, vyberte Nový záznam filmu a vyberte zařízení iOS jako "fotoaparát", z něhož chcete nahrávat.
Po spuštění nové nahrávky vyberte zdroje zvuku a videa a poté klepněte na červenou položku tlačítko. Po dokončení nahrávání klikněte na tlačítko Zastavit a obrazovka se změní na náhled zaznamenaného videa. Pokud chcete, můžete tuto funkci upravit okamžitě. Po dokončení klikněte na Soubor> Uložit a uložte záznam do souboru.
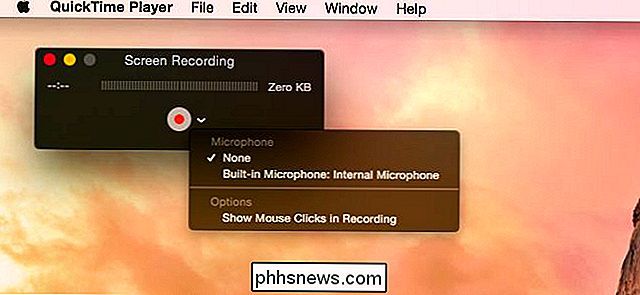
Transcode and Shrink Files
QuickTime také obsahuje některé základní funkce pro překódování. Ty mohou být použity ke zmenšení souboru tak, abyste mohli snadněji poslat e-mailem nebo je někde nahrát, nebo tak bude při vložení do přenosného zařízení spotřebovávat méně místa. Tato funkce může také odstranit video z mediálního souboru a uložit zvukový obsah jako vlastní soubor.
Chcete-li to provést, otevřete mediální soubor a klepněte na nabídku FIle. Pomocí možností exportu vyberte požadovanou úroveň kvality. Můžete také exportovat video přímo do iTunes, což vám dává možnost vybrat požadovanou úroveň kvality. Z aplikace iTunes můžete soubor jednodušeji přenést na iPhone, iPod nebo iPad.
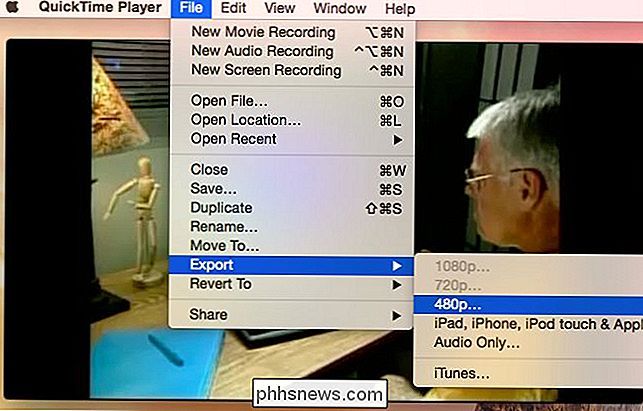
QuickTime je vybavený dalšími užitečnými funkcemi úprav. Pomocí možností Otočení a převrácení v nabídce Úpravy můžete otáčet nebo převrátit klip (nebo celý soubor) a následně jej uložit. To by mohlo být užitečné, pokud by někdo náhodou nahrál video vzhůru nohama, například.
V systému Windows potřebujete pro tyto základní funkce pro úpravu zvuku a videa potřebnou aplikaci jako Avidemux.

Použijte souhrnné funkce pro shrnutí dat v aplikaci Excel
Pro ty, kteří pravidelně používají aplikaci Excel, počet vestavěných vzorců a funkcí, které shrnou a manipuluje s daty, je ohromující. Excel je doslova používán všemi: od studentů ve finanční třídě až po manažery hedgeových fondů na Wall Street. Je to extrémně výkonné, ale zároveň velmi jednoduché.Pro ty, které právě začínáte s apl

Jak používat dávkový soubor pro snadnější spuštění skriptů PowerShell
Z několika důvodů většinou skript PowerShell, který se týká zabezpečení, není tak snadno přenosný a použitelný jako dávkové skripty. Můžeme však spojit dávkový skript s našimi skripty PowerShell, abychom tyto problémy vyřešili. Zde budeme ukázat některé z těchto problémových oblastí a vytvářet dávkový skript, který je obklopuje.



