13 Věcí, které můžete udělat s aplikací Nastavení Google v libovolném zařízení Android

Společnost Google automaticky přidala aplikaci Google Settings téměř na všech zařízeních Android v roce 2013. Od té doby Google přidal funkci po do této aplikace prostřednictvím aktualizací služby Google Play.
Chcete-li najít tuto aplikaci, stačí otevřít zásuvku pro telefony nebo tablety Android a klepnout na ikonu "Nastavení Google". Je to oddělený od hlavní obrazovky Nastavení, takže může být aktualizován samostatně.
(V aplikaci Android 6.0 Marshmallow již nemá v aplikaci ikonu vlastní ikonu, ale místo toho ji budete muset otevřít otevřením hlavního "Nastavení "Aplikace a klepnutí na" Google "v části Osobní.)
Správa účtu Google
SOUVISEJÍCÍ: Nezískává aktualizace systému Android? Zde je návod, jak Google aktualizuje vaše zařízení
Kategorie kategorií Přihlásit a zabezpečení a kategorie Osobní informace a soukromí v horní části aplikace obsahuje rychlé odkazy na důležité webové stránky nastavení pro správu účtu Google.
Možnosti na panelu Přihlášení a zabezpečení vám umožňují změnit heslo, nakonfigurovat dvoufázové ověření, upravit možnosti obnovení účtu, zobrazovat zařízení, ze kterých se váš účet přihlásil, nastavit nastavení upozornění zabezpečení a spravovat seznam aplikací a webů, kterým jste svolení k přístupu k účtu Google.
Kategorie "Osobní informace a soukromí" a "Předvolby účtu" obsahují rychlé odkazy na další důležité stránky nastavení Google. Odkazy vás přivedou na stránky, kde můžete spravovat informace, které Google o vás ví, řídit nastavení reklamy, zobrazit přehled o vašem účtu a jejích datech, změnit svůj jazyk, zobrazit to, co využívá úložiště účtu Google a koupit další, a dokonce smazat Účet Google
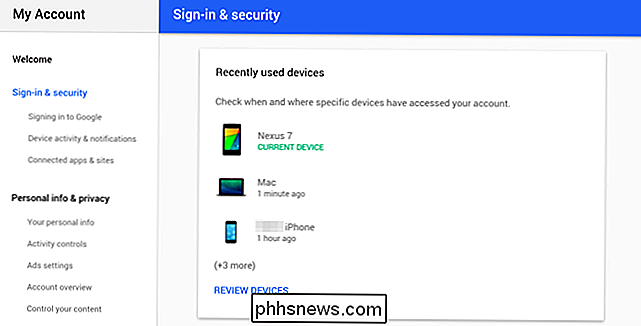
Kontrola sledování aktivity
Panel Osobní informace a soukromí> Panel aktivit není jen odkazem na webovou stránku. Tento panel poskytuje způsob, jak ovládat, jaká aktivita Google si o vás pamatuje. Možnosti umožňují řídit, zda jsou data zaznamenána z vašeho konkrétního zařízení Android, a zcela zakázat některé typy sledování aktivit. Kategorie
- Aktivita na webu a v aplikacích : Vyhledávání Google, Maps, Now, Chrome a další aplikace oznamují vaše vyhledávání a historii procházení webových stránek.
- Informace o zařízení kalendáře, aplikace a další data z vašeho zařízení Android jsou obvykle synchronizovány s vaším účtem Google, takže jsou k dispozici kdekoli.
- Hlasová a zvuková aktivita : Hlasové vyhledávání a hlasové příkazy jsou uloženy, rozpoznávání řeči
- Historie vyhledávání YouTube : Vaše vyhledávané vyhledávací dotazy na YouTube jsou uloženy k vylepšení doporučení.
- Historie zhlédnutí YouTube : Historie sledovaných videí YouTube je také uložena, najít nové videozáznamy, které jste předtím sledovali, a získat lepší doporučení pro video.
- Historie polohy Google : Zařízení mohou ohlásit svou historii polohy společnosti Google a umožnit společnosti Google lépe přizpůsobit výsledky vaší fyzické poloze. Personalizované reklamy
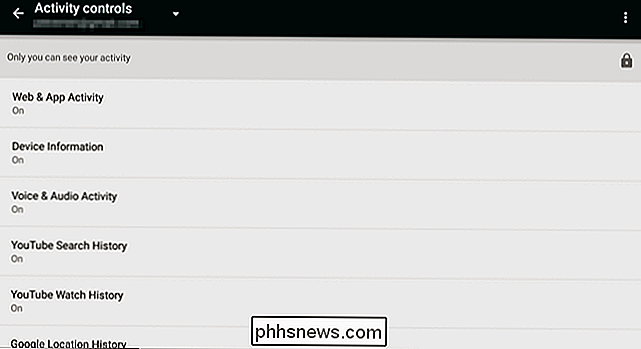
SOUVISEJÍCÍ:
Jak zrušit o f Přizpůsobené reklamy v libovolném smartphonu, tabletu nebo počítači Na obrazovce "Reklamy" můžete zrušit cílené reklamy v aplikacích. Microsoft Windows 10 a Apple iOS nabízejí podobné možnosti. Toto platí pouze pro reklamy v aplikacích - ne pro reklamy ve vašem webovém prohlížeči. Chcete-li se odhlásit, přejděte na obrazovku s reklamami v aplikaci Nastavení Google. Chcete-li vidět personalizované reklamy, které nechcete vidět, můžete také obnovit pouze zde.
Zobrazit připojené aplikace a zrušit přístup
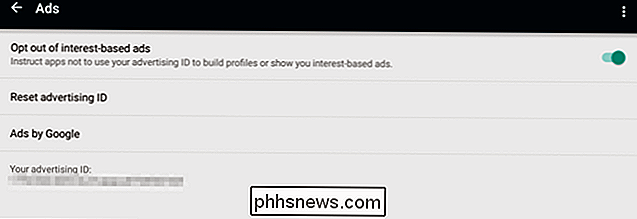
Obrazovka Připojené aplikace zobrazuje seznam aplikací, které jste připojili do vašeho účtu Google a umožňuje vám od nich odvolat přístup.
Ovládání Když Disk Google nahraje soubory
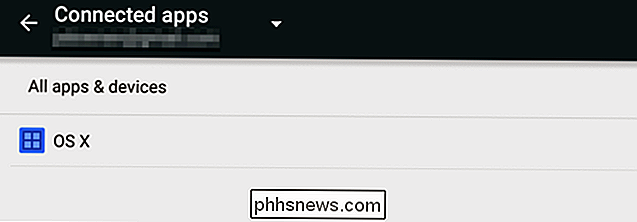
Obrazovka pro správu dat má v současné době pouze jednu možnost. Možnost "Aktualizovat soubory aplikací umožňující povolení disku" umožňuje určit, kdy systém nahraje soubory do Disku Google. Ve výchozím nastavení se to děje pouze u sítí Wi-Fi. Můžete také informovat, že tyto údaje nahraje do celulárních sítí i sítí Wi-Fi.
Správa možností služby Google Fit
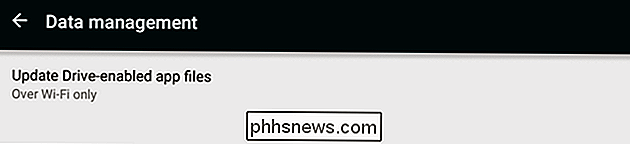
Na obrazovce "Google Fit" můžete určit, které aplikace jsou připojeny ke službě Google Fit, službě Google pro vyhledávání cvičení a fitness.
Konfigurace služeb určování polohy
SOUVISEJÍCÍ:
Historie polohy je stále nahráváním každého přesunu Obrazovka Umístění vám umožňuje ovládat funkčnost služeb určování polohy poskytovaných službami Google. Chcete-li zabránit tomu, aby aplikace viděly vaši polohu, zvolili jiný režim pro lepší přesnost nebo delší životnost baterie, zobrazili aplikace, které nedávno požádaly o vaši polohu, a kontrolují, zda je aktivována Historie polohy Google.
Zvolte, které aplikace Může najít další zařízení v okolí
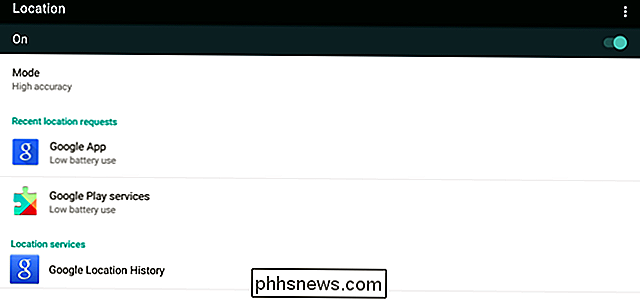
Na obrazovce "Neďaleko" se zobrazí seznam aplikací, které používají funkci v okolí, a najdete tak další aplikace, které se nacházejí poblíž vás prostřednictvím aplikací Bluetooth, Wi-Fi a neslyšitelných zvukových požadavků. Můžete si vybrat, které aplikace mohou používat tuto funkci odtud.
Upravit nastavení her v aplikaci Play Play
Panel "Hry Play" umožňuje ovládat nastavení související s herními službami Google Play, podobnou službě Game Center na platformě Apple zařízení. Můžete si vybrat, zda je váš profil veřejný nebo skrytý, a nakonfigurujte, která oznámení o souvisejících hrách chcete obdržet.
Konfigurovat vyhledávání Google a nastavení Nyní
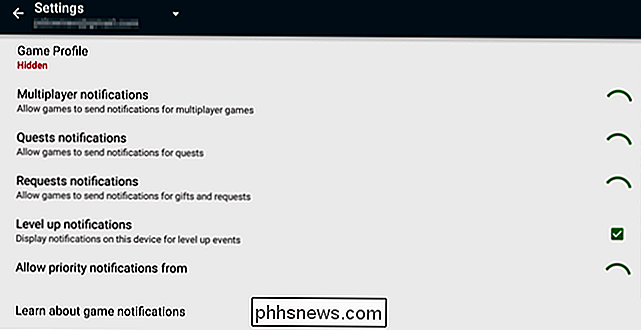
Panel Vyhledávání a nyní řídí nastavení vyhledávání Google, možnosti rozpoznávání hlasu, které místní aplikace Google vyhledávají ve vašem zařízení a které karty se zobrazují ve službě Asistent Google. To ovlivňuje aplikaci Vyhledávání Google, panel vyhledávání Google na domovské obrazovce a obrazovku Asistent Google.
Změna možností sledování zařízení a ochrany proti malwaru
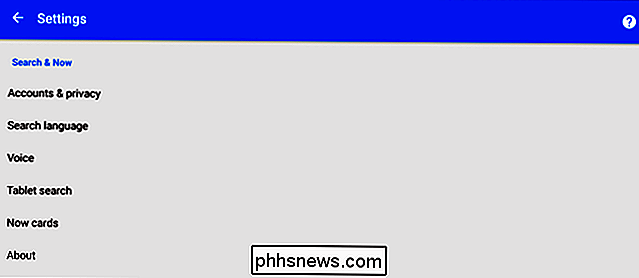
SOUVISEJÍCÍ:
Jak najít svůj ztracený nebo odcizený telefon Android Podokno "Zabezpečení" umožňuje prohlížet bezpečnostní kódy, které mohou potřebovat vaše účty, aktivovat Správce zařízení Android pro vzdálené vyhledávání, zamykání a mazání zařízení a kontrolu, zda vestavěná funkce anti-malware Google automaticky vyhledá aplikace instalujete pro známky škodlivého chování.
Nastavení zařízení v okolí
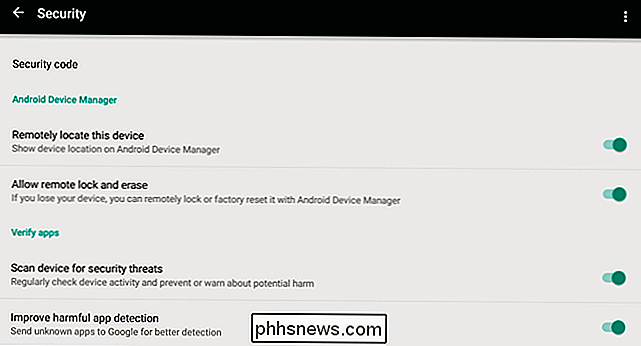
Obrazovka "Nastavení blízkého zařízení" vám umožní rychle nastavit nový telefon nebo tablet Android umístěný v blízkosti vašeho zařízení Android. Vaše zařízení Android může najít zařízení v okolí pomocí technologie Bluetooth a rychle je nastavit pomocí dat na vašem aktuálním zařízení.
Řízení inteligentního zámku pro hesla
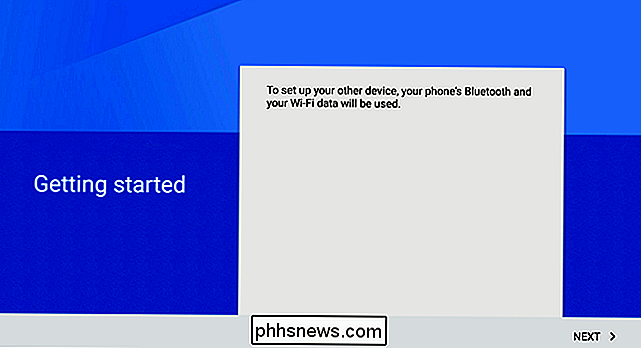
"Smart Lock for Passwords" je funkce, která umožňuje aplikacím automaticky přihlásit účty. Údaje uživatelského jména a hesla jsou ukládány s vaším účtem Google a aplikace je mohou automaticky načíst. Tato obrazovka umožňuje řídit, zda je tato funkce zapnuta, zda se aplikace automaticky přihlásí nebo nepřihlásí, zda naleznou uložená hesla a zda si zde nemají ukládat hesla.
Toto je integrováno do správce hesel Chrome, také - pokud jste se rozhodli synchronizovat hesla pomocí prohlížeče Chrome, budou k dispozici také oficiální aplikaci pro Android. Všechny tyto hesla si můžete prohlédnout na webu //passwords.google.cz.
V budoucnu budou k této aplikaci přidány další možnosti. Společnost Google přidává nové funkce vývojářům do systému Android prostřednictvím služby Google Play, což umožňuje, aby tyto funkce fungovaly na většině zařízení Android - i když tato zařízení nikdy nedostanou správnou aktualizaci operačního systému. Příležitostně Google přidává do aplikace Google Settings podobné nastavení a možnosti.
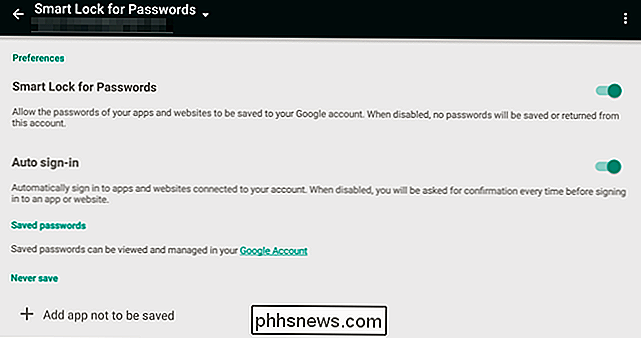

Jak omezit hlasitost vašeho iPhone, iPodu a dalších zařízení Apple (a uložit vaše dítě slyšení)
Nedávno jsme vám ukázali, jak snižovat hlasitost zařízení se sluchátky s omezením hlasitosti, sluch. Stejnou věc můžete udělat v zařízení, pokud máte zařízení iPhone, iPad nebo jiná zařízení Apple s jednoduchým nastavením nastavení iOS. Proč to chci dělat? Existuje velmi jednoduchý důvod pro omezení hlasitosti iPhony, iPady a další zařízení iOS, protože všechny jsou schopny vydávat zvuk v dostatečně vysokém objemu, aby způsobily trvalou ztrátu sluchu při delší expozici.

Jak zobrazit výchozí dialog pro ukládání a ukládání v OS X podle výchozí
Ve výchozím nastavení zobrazuje OS X malé, jednoduché dialogy Tisk a ukládání. Můžete kliknout na šipku vpravo a rozbalit je pro další možnosti, nebo můžete rozbalovací dialogy zobrazit standardně pomocí jednoduchého příkazu z terminálu. Ukážeme vám, co máme na mysli. Zde je zjednodušená verze dialogu Uložit, který nenabízí mnoho možností.



