Upravte pravidla a nastavení firewallu systému Windows 10
V systému Windows 10 se brána firewall systému Windows od verze Vista příliš nezměnila. Celkově je to docela stejné. Příchozí připojení k programům jsou blokovány, pokud nejsou na povoleném seznamu. Odchozí připojení nejsou blokována, pokud neodpovídají pravidlu. Máte také veřejný a privátní síťový profil pro firewall a můžete přesně řídit, který program může komunikovat v soukromé síti na rozdíl od Internetu.
V tomto článku projdu různé možnosti a nastavení brány firewall systému Windows 10 a mluvit o tom, jak je můžete upravit podle svých potřeb. Přestože výchozí připojení není ve výchozím nastavení blokováno, můžete v systému Windows 10 nakonfigurovat vlastní pravidla brány firewall, která blokují odchozí připojení. To může být užitečné, pokud chcete zablokovat určitý program, aby nebyl schopen komunikovat s internetem, a to iv případě, že se program nainstaluje bez vašeho souhlasu.
Chcete-li začít, promluvte si o tom, jak nastavit bránu firewall v systému Windows 10. Můžete buď otevřít ovládací panel a otevřít bránu firewall odtud nebo můžete klepnout na tlačítko Start a zadejte slovo firewall .

Zobrazí se dialogové okno Brána firewall systému Windows, kde můžete ovládat všechna různá nastavení brány firewall.
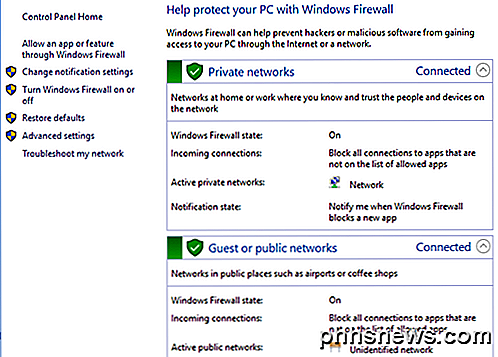
Na pravé straně rozděluje pohled na soukromé sítě a hosty nebo veřejné sítě . Domovská bezdrátová síť by se měla zobrazovat v části Soukromé sítě, ale pokud tomu tak není, pravděpodobně budete muset ručně říct, že síť je domácí síť a nikoliv veřejná síť.
Povolit program přes bránu firewall
Hlavním důvodem, proč se většina lidí někdy setká s firewallem, je povolit programu pracovat prostřednictvím brány firewall. Za normálních okolností se to automaticky provádí samotným programem, ale v některých případech to musíte provést ručně. Můžete to provést kliknutím na možnost Povolit aplikaci nebo funkci prostřednictvím brány firewall systému Windows .
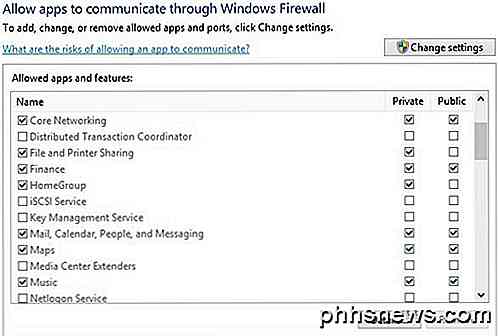
Jak je vidět, pro každý program nebo funkci systému Windows se můžete rozhodnout povolit příchozí připojení v soukromé a veřejné síti zvlášť. Toto rozdělení je užitečné pro věci sdílení souborů a tiskáren a domácí skupiny, protože nechceme, aby se někdo z veřejného WiFi mohl připojit ke sdílené síti nebo místní domácí skupině. Chcete-li aplikaci povolit, jednoduše ji najděte v seznamu a zaškrtněte políčko, pro který typ sítě chcete povolit příchozí připojení.
Pokud aplikace není uvedena na seznamu, můžete klepnutím na tlačítko Povolit další aplikaci a výběrem ze seznamu nebo klepnutím na tlačítko Procházet vyhledat konkrétní program. Pokud je tlačítko šedé, klikněte nejdříve na Změnit nastavení .
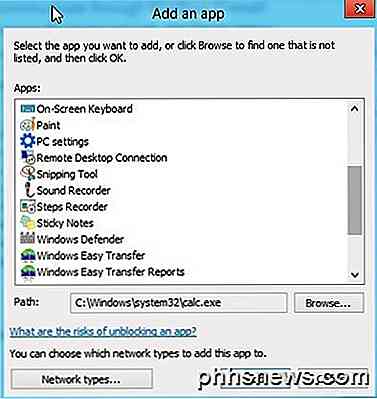
Pokud se vrátíte zpět do domovského dialogu Firewall, na levém podokně s názvem Zapnout nebo vypnout bránu firewall systému Windows je další odkaz. Pokud na ni kliknete, získáte sadu možností, jak je uvedeno níže:
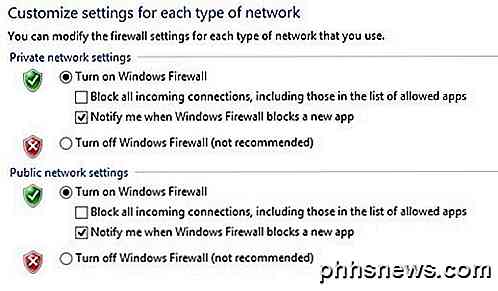
Bránu firewall můžete vypnout v systému Windows 10 zcela, ale umožní vše prostřednictvím brány firewall. Můžete také zablokovat všechna příchozí připojení k počítači, a to i pro povolené aplikace, což je užitečné v určitých situacích. Například pokud jste ve veřejném prostředí jako hotel nebo letiště a chcete být mimořádně bezpečný při připojení k síti. Můžete stále procházet internet pomocí webového prohlížeče, ale žádný program nebude moci vytvořit příchozí spojení z jiného počítače v místní síti nebo ze serveru na Internetu.
Pokročilá nastavení brány firewall
Skutečná zábava je však, pokud chcete vylepšit nastavení rozšířené brány firewall. To samozřejmě není pro slabé srdce, ale není to také velký problém, protože můžete kliknout na odkaz Obnovit výchozí a nastavit vše zpět na způsob, jakým byl, když jste nejprve nainstalovali systém Windows 10. Chcete-li získat pokročilé nastavení, klepněte na tlačítko Pokročilé nastavení odkazu v levém podokně v hlavním dialogovém okně firewallu. Zobrazí se okno brány Windows Firewall s rozšířeným zabezpečením :
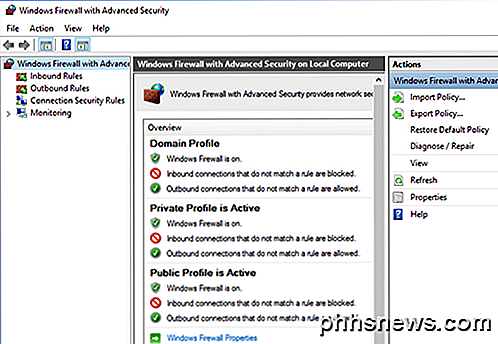
Na hlavní obrazovce poskytuje přehled rychlého nastavení firewallu pro doménu, soukromé sítě a veřejné sítě. Pokud váš počítač není připojen k doméně, nemusíte se o tento profil starat. Můžete rychle zjistit, jak jsou příchozí a odchozí připojení spravována firewallem. Ve výchozím nastavení jsou povoleny všechny odchozí připojení. Pokud chcete blokovat odchozí připojení, klikněte v levém sloupci na Odchozí pravidla .
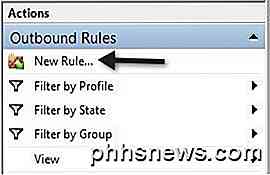
Pokračujte a klikněte na Nové pravidlo a poté se zobrazí dialog, který se ptá, jaký typ pravidla.
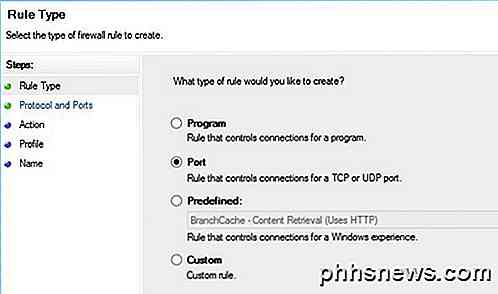
Vybral jsem port, protože chci zablokovat všechna odchozí spojení na portu 80, portu HTTP, který používá každý webový prohlížeč. Teoreticky by to mělo zablokovat přístup k internetu v prohlížečích IE, Edge, Chrome a dalších prohlížečích. Klepněte na tlačítko Další, vyberte položku TCP a zadejte číslo portu.
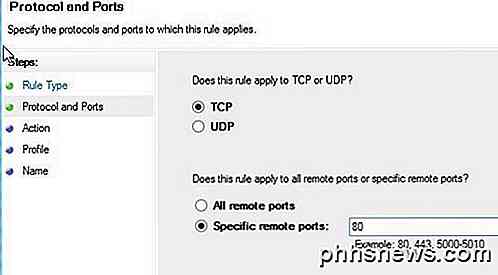
Klikněte na tlačítko Další a vyberte akci, kterou chcete provést, v mém případě Blokování připojení .
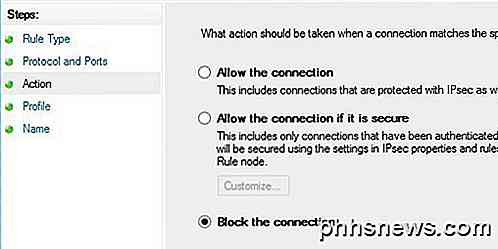
Konečně vyberte, které profily chcete použít také pravidlo. Je to asi dobrý nápad jen vybrat všechny profily.

Nyní mu jen udělejte jméno a to je všechno! Když otevřím prohlížeč Chrome k návštěvě jakékoli webové stránky, zobrazí se následující chybová zpráva:
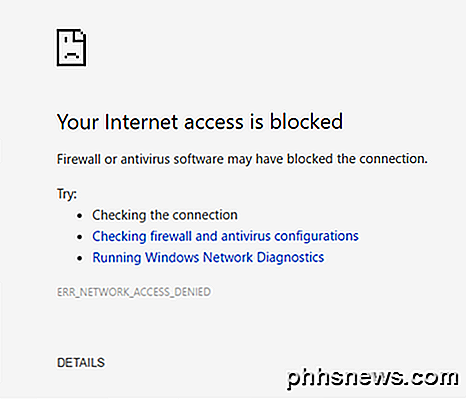
Sladký! Takže jsem vytvořil nové pravidlo pro odchozí připojení v bráně firewall systému Windows 10, která blokuje port 80 a proto zabraňuje komukoli procházet internet! V systému Windows 10 můžete vytvořit vlastní vlastní pravidla brány firewall podle výše uvedených kroků. Celkově je to téměř vše, co je k firewallu. Můžete udělat mnohem pokročilejší věci, ale chtěl jsem poskytnout slušný přehled, který se mohou pokusit i ostatní netechnici.
Máte-li jakékoli dotazy ohledně konfigurace brány firewall v systému Windows 10, zašlete zde komentář a my se pokusíme pomoci. Užívat si!

Nové Mapy Apple vs. Mapy Google: Co je pro vás to pravé?
Když Apple Mapy poprvé debutoval v roce 2013, bylo to všudypřítomné tisku i veřejnosti. Zanedbatelný pro své laggy rozhraní, špatné směrové schopnosti a naprosto zlomený obchodní adresář, přesun do mapování byl považován za jeden z prvních skutečných potíží, které technologický gigant Cupertino udělal od prvního debutování o samotném iPhone o více než půl desetiletí dříve.

Jak zastavit Aero Shake z minimalizace Windows
Aero Shake - zábavná malá funkce, která vám umožní popadnout okno nad záhlavím a otřásat jej minimalizací všech ostatních otevřených oken - dostat se do cesty. Pokud se vám to nelíbí, můžete jej vypnout pomocí rychlého zápisu do registru nebo úpravy zásad skupiny. Zakázat Aero Shake úpravou registru ručně Zakázat Aero Shake na libovolném počítači se systémem Windows 7, 8 nebo 10, stačí provést úpravu jednoho nastavení v registru systému Windows.
![Jste vyzváni k WinX DVD Ripper Giveaway & Easter Gift Pack, Time-Limited! [Sponzorováno]](http://phhsnews.com/img/how-to-2018/you-are-invited-to-winx-dvd-ripper-giveaway-easter-gift-pack-time-limited.jpg)


