Jak nastavit časové limity pro běžný účet v systému Windows 10

Rodičovská kontrola v systému Windows 10 je docela solidní, ale pro jejich použití musíte nastavit celou rodinu s účty Microsoft a vy musíte pro své děti vytvořit konkrétní podřízené účty. Pokud dáváte přednost běžným místním účtům, stále můžete nastavit časové limity pro dobu, po kterou může kterýkoli uživatel bez administrace použít počítač.
V systému Windows 10 poskytují rodičovské ovládací prvky některé hezké funkce pro sledování účtů dětí. Umožňují omezit prohlížení webových stránek, které aplikace děti mohou používat a časy, které děti mohou používat počítač. Nevýhodou je použití těchto ovládacích prvků, všichni členové rodiny musí mít účet Microsoft. Musíte také nastavit děti s podřízenými účty, které mohou uložit určité limity, které možná nebudete chtít. Dobrou zprávou je, že můžete stále používat lokální účty a uložit některé stejné limity. Pokud jste spokojeni se zásadami skupiny, není obtížné omezovat uživatele na spouštění zadaných programů. Webové stránky můžete filtrovat na úrovni routeru. A jak o tom budeme mluvit, můžete dokonce uložit časové omezení pro lokální uživatelské účty.
V příkazovém řádku nastavíte časové omezení pro uživatele. Chcete-li otevřít příkazový řádek, klepněte pravým tlačítkem myši na nabídku Start (nebo stiskněte klávesu Windows + X), zvolte "Příkazový řádek (Admin)" a potom klepněte na tlačítko Ano, aby bylo možné spustit oprávnění správce.
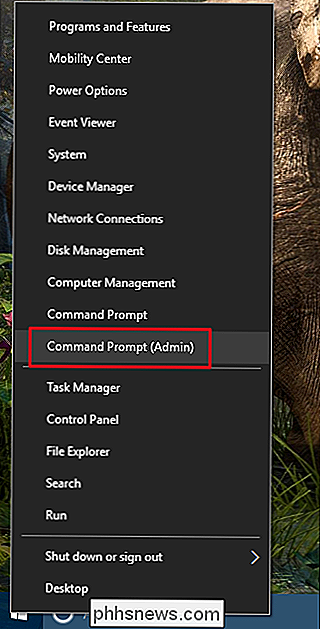
Příkaz pro nastavení časových omezení pro uživatele následuje tato syntaxe:
čistý uživatel/ čas: ,
Zde funguje každá část příkazu:
- Nahradit
- Nahradit
- Nahradit
s časovým rozmezím pomocí 12hodinového (3am, atd.) nebo formát 24 hodin (03:00, 13:00 atd.). Můžete použít pouze časy v krocích po dobu jedné hodiny, takže do časů nepřidávejte žádné minuty.
Takže například řekněte, že chcete omezit uživatelský účet s názvem Simon, který používá počítač pouze od 8:00 do soboty. Použijete příkaz:
čistý uživatel simon / čas: Sa, 8 am-4pm
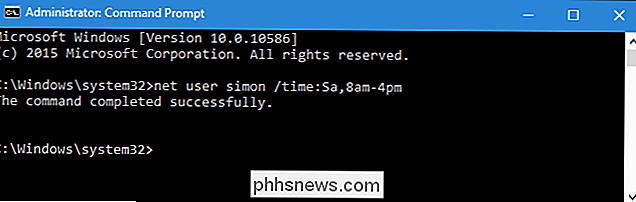
Můžete také určit rozsah dnů se stejnými časovými limity oddělením dnů pomlčkou. Chcete-li počítač omezit pouze v pracovní dny od 16:00 do 20:00 hod., Můžete použít příkaz:
čistý uživatel simon / čas: MF, 4pm-8pm
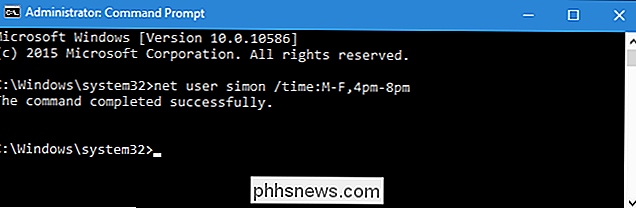
může provázet více denních / časových limitů společně tím, že je oddělí středníkem. Uveďme tyto dva časové limity, které jsme předtím společně uložili ve stejném příkazu:
čistý uživatel simon / čas: Sa, 8 am-4pm; MF, 4pm-8pm
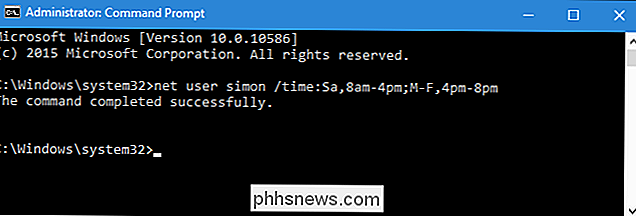
Pomocí stejného formátu můžete zadat i více časových rozsahů ten samý den. Například tento příkaz omezuje uživatele na 6:00 až 8:00 a 16:00 do 22:00 ve všech pracovních dnech:
čistý uživatel simon / čas: MF, 6 am-8am; MF, 4pm -10pm
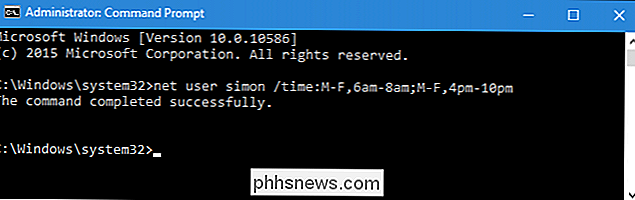
Můžete také odstranit omezení od uživatele zadáním všech časů:
čistý uživatel simon / time: all
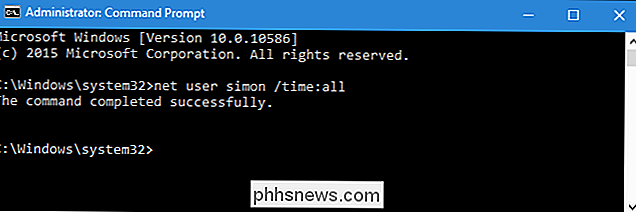
Konečně, pokud použijete příkaz, ale necháte čas prázdný > čas:část), uživatel se nikdy nebude moci přihlásit. To může být užitečné, pokud chcete dočasně zablokovat účet, ale dávejte si pozor, abyste jej nechtěli nechat prázdnou náhodou. Také, pokud někdy potřebujete zobrazit čas, který jste nastavili pro uživatele, stačí napsat příkaznet usernásledovaný názvem účtu:net user simon
A to je to . Nemusíte používat rodičovskou kontrolu nebo účty Microsoft k nastavení časových limitů pro uživatele. Jen jste strávili několik minut v příkazovém řádku.
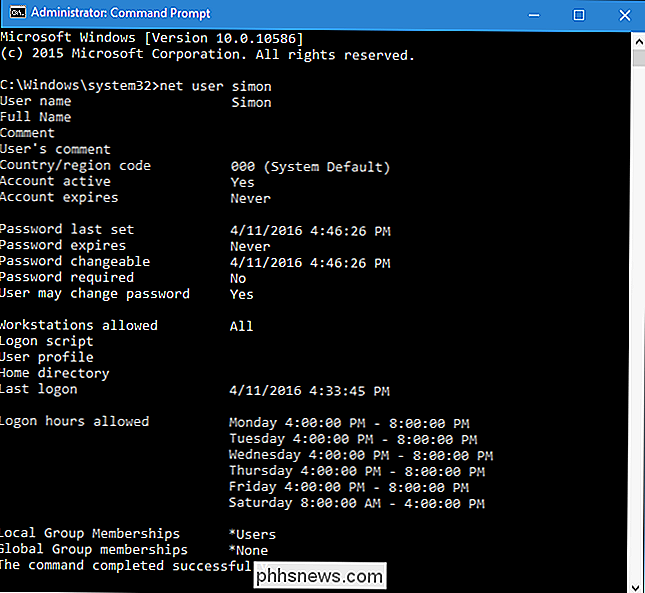

Windows vždy chce skenovat a opravit svou USB disk; Mám to nechat?
Je to běžný pohled pro mnoho uživatelů Windows: vy se objevíte ve flash disku nebo paměťové kartě z vašeho fotoaparátu a Windows trvá na tom, že existuje nějaký problém, který je třeba opravit. Je třeba něco opravit? Riskujete cokoliv tím, že ignorujete podráždění, abyste skenovali a opravili jednotku?

OTT vysvětluje - co dělat, když váš iPhone nebo smartphone dostane vlhký?
Stává se to každému v určitém okamžiku svého života: jejich nádherný a drahocenný telefon se vytáhne z ruky a do toalety, umyvadla nebo nějaké jiné neodpoutané tekutiny! Vzpomínám si, když jsem skočil do bazénu a nejdřív jsem zapomněl vzít telefon z kapsy. Není tak chytrý. Tehdy jsem neměl ponětí, c



