Jak změnit to, co jste sdíleli s domácí skupinou v systému Windows

Možná jste změnili názor na to, co chcete sdílet s vaší domácí skupinou. Nebo možná chcete pouze zkontrolovat, co sdílíte. V každém případě to není příliš těžké. Podívejme se na to.
Domácí skupiny jsou navrženy tak, aby zjednodušily sdílení souborů, složek a tiskáren v domácí nebo malé obchodní síti. Umožňují vám rychle sdílet hlavní složky, jako jsou dokumenty, obrázky a videa, stejně jako všechny tiskárny připojené k počítači. Pokud jste v minulosti vytvořili nebo jste se připojili k doménovým skupinám, může být užitečné zkontrolovat, co sdílíte se sítí, a omezit sdílení, pokud to potřebujete.
Změnit, co sdílíte, z aplikace Ovládací panel domácí skupiny
Klepněte na tlačítko Start, zadejte "domácí skupinu" a klepněte na aplikaci ovládacího panelu "Domácí skupina".
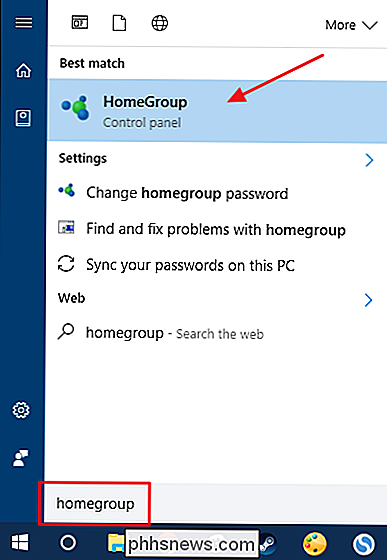
Hlavní okno "HomeGroup" poskytuje přehled o tom, co právě sdílíte. Chcete-li to změnit, klikněte na tlačítko Změnit sdílení s domovskou skupinou.
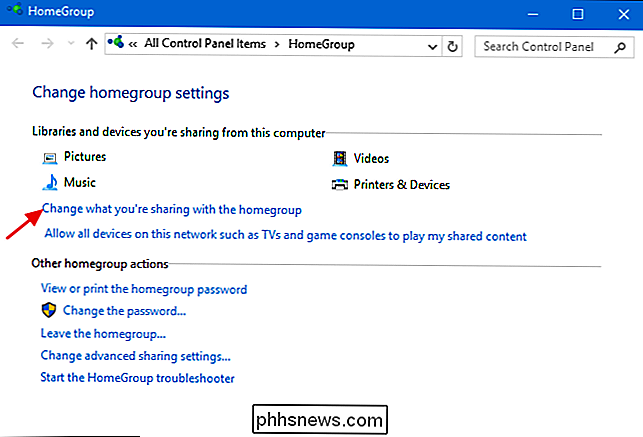
V okně Změnit nastavení sdílení doméné skupiny můžete vidět všechny hlavní složky - společně s tiskárnami a zařízeními - které vám Domovní skupina umožňuje sdílet . Pro každou položku můžete pomocí rozbalovací nabídky "Oprávnění" zvolit, zda je položka sdílená nebo nikoliv. Proveďte požadované změny a klikněte na tlačítko "Další".
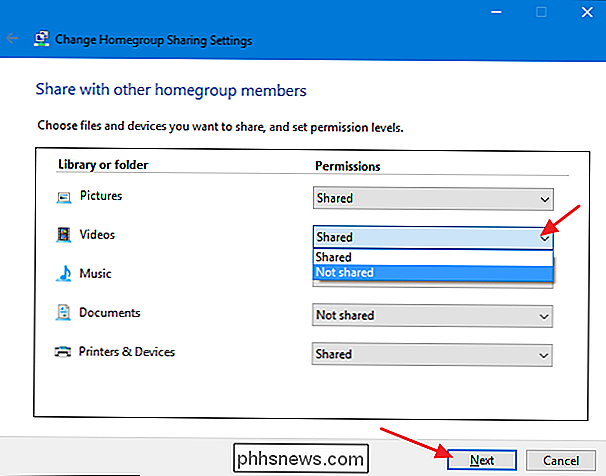
Po provedení změn klikněte na tlačítko "Dokončit".
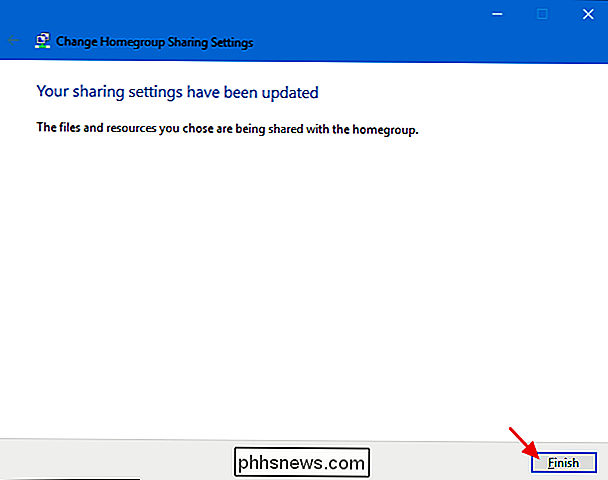
Pokud najdete funkce sdílení HomeGroup trochu zjednodušující, je to vlastně bod. Je navržen tak, aby byl velmi jednoduchý. To znamená, že můžete získat trochu větší kontrolu nad složkami a soubory, které sdílíte v programu Průzkumník souborů.
Změňte, co sdílíte ze Průzkumníka souborů
Chcete-li sdílet něco jiného než hlavní složky, které vidíte v domovské skupině app - nebo chcete sdílet pouze určité podsložky nebo soubory - to můžete provést v aplikaci Průzkumník souborů. Tyto věci spravujete na kartě Sdílení v libovolném okně aplikace Průzkumník souborů. V níže uvedeném příkladu je složka Dokumenty sdílena s domovskou skupinou. Můžete však kliknout na libovolné složky nebo soubory a potom kliknout na tlačítko "Zastavit sdílení", čímž přestanou být přístupné skupině Homegroup - i když nadřazený adresář je stále sdílen.
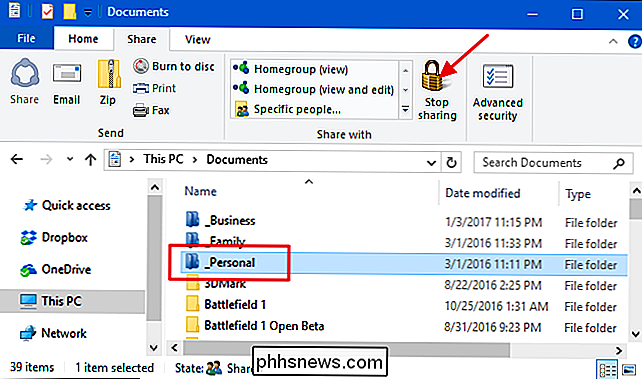
Můžete také sdílet jednotlivé složky nebo soubory, které jsou v doméně nadřazený adresář, který není sdílen s domovskou skupinou. Řekněme, že ve složce Dokumenty nemáte sdílenou složku s domovskou skupinou, ale chcete sdílet složku, která je uvnitř složky Dokumenty. Vyberte složku, kterou chcete sdílet, a vyberte možnost v sekci Sdílet s kartou Share.
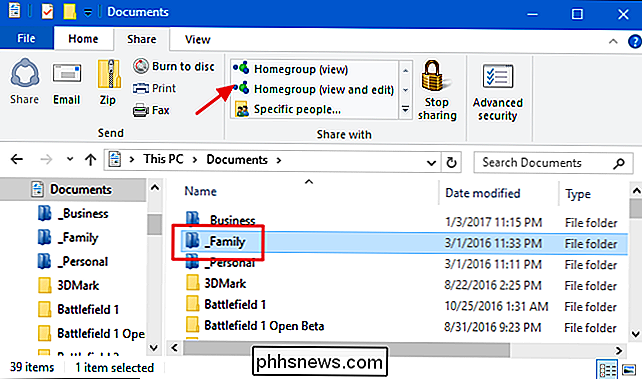
Pro sdílení s HomeGroups máte dvě možnosti:
- Homegroup (view) . Umožňuje uživatelům na jiných počítačích v domácí skupině zobrazit složky a soubory a také je zkopírovat do místního počítače, ale ne upravovat nebo odstraňovat sdílené složky a soubory na vašem PC.
- Domácí skupina (zobrazení a úprava) . Umožňuje uživatelům na jiných počítačích v domácí skupině zobrazit, upravovat a odstraňovat sdílené složky a soubory na vašem PC.
Bohužel samotný Průzkumník souborů neposkytuje žádné potvrzení nebo vizuální indikaci o sdílení změn, které uděláte do souboru nebo složky. Tyto informace však můžete zjistit výběrem souboru nebo složky a klepnutím na možnost "Specifické osoby" na kartě "Sdílet".
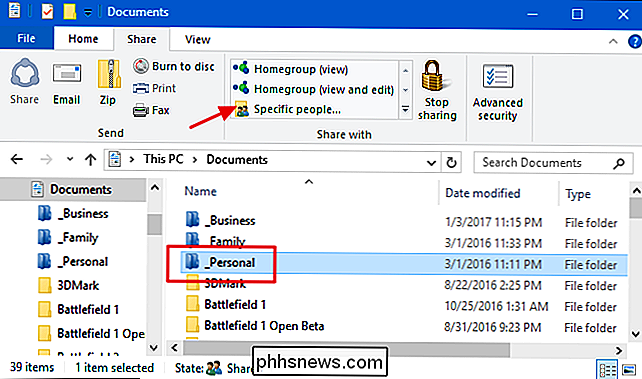
V okně, které se otevře, můžete vidět, že vybraná složka je sdílena s domovskou skupinou
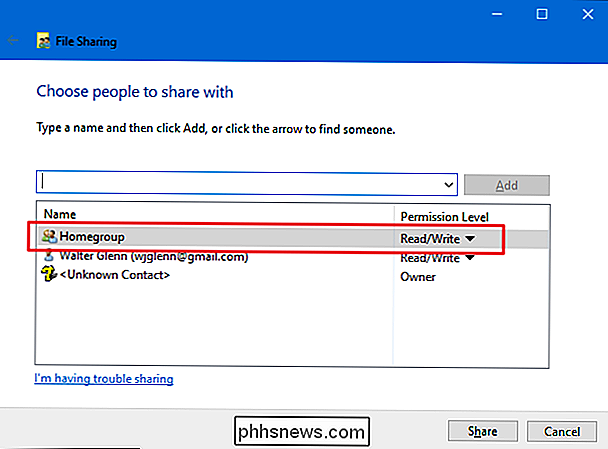
SOUVISEJÍCÍ: Windows Networking: Sdílení souborů a zdrojů
Přestože sdílení s HomeGroups je zjednodušeno, může stále dělat většinu z toho, co lidé potřebují při sdílení souborů a tiskáren v malé síti . A bez veškerých potíží, které doprovázejí nastavení pokročilého sdílení souborů v systému Windows.

Jak postupovat podle Hashtags v Instagramu
Díky nové funkci v Instagramu nyní můžete sledovat specifické hashtags a získat hlavní příspěvky pro tento hashtag, aby se objevily ve svém hlavním zdroji. Začněte otevřením aplikace Instagram a klepnutím na záložku pro vyhledávání v dolní části stránky Klepněte na vyhledávací lištu v horní části Zadejte značku hash, kterou chcete postupujte následovně a ujistěte se, že je vybrána karta "Štítky".

Jak zakázat průhlednost okna v systému macOS
V dnešní době je v MacOS mnoho efektů průhlednosti. Můžete to vidět dvakrát v okně Finder: barvy z tapety na ploše se zobrazují v levém postranním panelu a snímky, které procházím kolem, jsou krvácet v horní části okna. Můžete to dokonce vidět i při rolování. Účinky jsou trochu čisté, ale potenciálně rušivé a v některých případech mohou Mac zpomalit, takže pokud chcete urychlit Mac, zkuste je vypnout.


