Nejlepší bezplatný software pro panorama
Vytváření panoramatického obrazu z banda digitálních fotografií je něco, co jsem si vždycky užívala, protože se mi cítím jako nějaká profesionální fotografie! V tomto článku budu konkrétně mluvit o desktopovém softwaru a on-line nástrojích, protože téměř každý smartphone má panoramatickou možnost zabudovanou do softwaru fotoaparátu. Pomocí bezplatného softwaru pro stolní počítače a fotografií, které byly pořízeny s určitou péčí, můžete vytvářet některé fantasticky vyhlížející širokoúhlé nebo 360stupňové panorámy.
Nejlepší věc je, že opravdu nemusíte vědět mnoho o fotografii, abyste vytvořili panoramatické snímky; stačí si při fotografování zachovat pár jednoduchých pravidel. Než začnete s procesem vytváření vlastního panoramatu, přečtěte si nejprve následující tipy:
- Konzistentní - nejprve se ujistěte, že používáte konzistentní nastavení pro všechny vaše fotografie. V zásadě, pokud fotografujete ulici, nepoužívejte jeden s bleskem, druhý bez a třetí v nočním režimu! Všechno to bude spojeno, ale vypadá úplně jinak. Stick s jedním režimem a jedním typem expozice. Ručně nastavte vyvážení bílé a nastavení blesku tak, aby se samy neupravovaly.
- Centrovaný - Při fotografování fotografujte podél stejné roviny. Například pokud pořizujete záběry zleva doprava scény (osa x), udržujte fotoaparát ve stejné vertikální poloze po celou dobu (osa y).
- Překrývání - Při pořizování fotografií, pokud jde o horizontální panorama, přesuňte se zleva doprava a ujistěte se, že každý přilehlý snímek se překrývá o 20 až 30 procent. Software pro šití fotografií musí být schopen překrývání, aby věděl, co se má spojit.
- Orientace - Při prohlížení náhledů obrázků v aplikaci Explorer se ujistěte, že jsou všechny otočeny pravou stranou nahoru.
Předtím, než se dostaneme do detailů, uvádíme několik skvělých příkladů panoramatických snímků, které můžete vytvořit z vlastního digitálního fotoaparátu:



Existuje několik různých programů, které jsem použil k vytváření panoramatických fotografií, z nichž každý má své vlastní výhody a nevýhody.
AutoStitch
AutoStitch je to, co jsem začal používat a stále používám poměrně málo, když mám fotky, které vím, že snadno vytvoří skvělé panorama. AutoStitch je bezplatný program, který zachycuje více digitálních fotografií scény a hladce je kombinuje a vytváří tak pro vás panoramatickou fotografii.
Je to většinou pro začátečníky a vytváří panorama pro vás bez jakýchkoli vstupů uživatele. Můžete nastavit několik možností, ale z větší části AutoStitch zpracovává vše.
Jakmile jej nainstalujete do systému a spustíte jej, uvidíte tři velké ikony, z nichž můžete kliknout pouze na dvě. Ikona složky slouží k výběru složky s panoramatickými obrázky a ikona ozubeného kola je určena pro nastavení.

Nejprve klepněte na tlačítko nastavení a ujistěte se, že jsou výchozí nastavení v pořádku. Můžete nastavit velikost výstupu, možnosti prolnutí, možnosti rozhraní a rozšířené možnosti. Pro začátek bych opravdu nepocházel s těmito nastaveními, pokud nepotřebujete příliš.

Pokračujte a klikněte na ikonu složky a vyberte všechny fotografie pro panoráma. Po klepnutí na tlačítko OK program automaticky spustí zpracování obrázků a vytvoření panoramatu. Neexistuje doslova nic jiného, co s tímto programem máte.
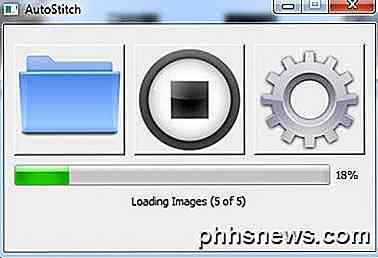
Po několika sekundách bude vaše panoráma vytvořeno a mělo by se otevřít ve výchozím prohlížeči. Níže jsem vzal v domě pět fotografií místnosti a dokonale je slepil.
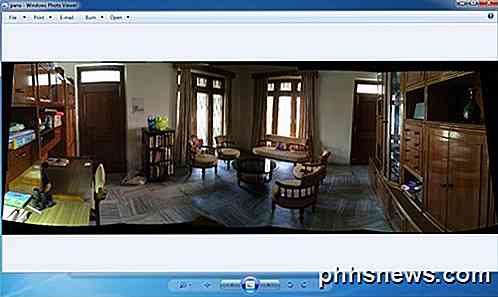
AutoStitch je velmi snadné použití a je nejlepší pro fotografie, které jsou dobře naplánovány a dodržují všechna pravidla uvedená výše. Pokud jde o možnosti manipulace nebo úpravy, neexistují žádné, takže pokud chcete něco, co vám dává větší kontrolu, podívejte se na níže uvedené programy.
Hugin
Dalším volným softwarem, který vám umožňuje vytvářet skvělé panoramatické fotografie, je Hugin . Hugin se liší od funkce AutoStitch, protože je to trochu komplikovanější, ale umožňuje větší přizpůsobení a ovládání vašeho finálního panoramatu. Ve skutečnosti mají tři režimy v závislosti na vaší úrovni: Jednoduché, Pokročilé a Znalé. Mezi nimi můžete přepínat kliknutím na položku nabídky rozhraní .
Chcete-li začít, držte se jednoduchého a jak se dozvíte, jak používat program, můžete přepnout na ostatní režimy. Chcete-li začít, pokračujte a klikněte na tlačítko Načíst obrázky .
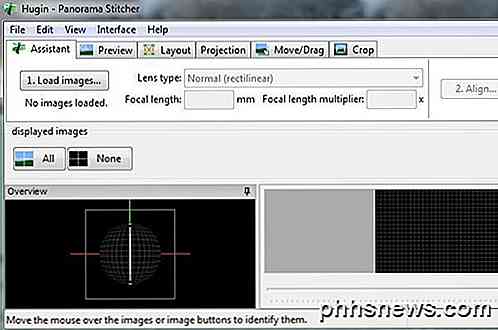
V závislosti na tom, který fotoaparát jste použili k pořízení snímků, můžete dostat zprávu, že program nenalezl žádné informace o zorném poli snímku.
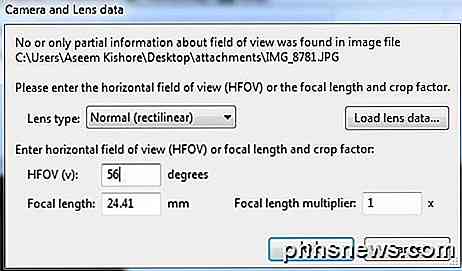
Vzal jsem pár fotografií z mého iPhone a tyto informace zřejmě nejsou zahrnuty do metadat pro obrázek. Použijte svůj iPhone model iPhone a HFOV a měli byste ho najít. V podstatě je to kdekoliv od 52 do 56. Zadejte to a automaticky doplní ohniskovou vzdálenost. Většina lidí by tento dialog vůbec neviděla.
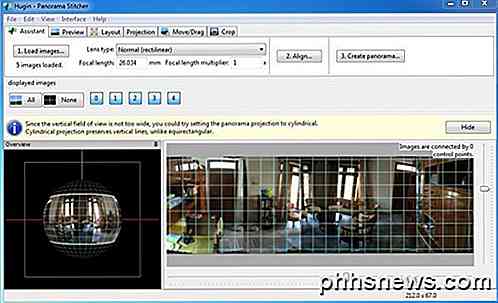
Nyní byste měli vidět všechny načtené obrázky a náhled panoráma. Nemějte strach, pokud věci vypadají špatně, protože další krok, který chcete dokončit, je vyrovnání. Pokračujte a klikněte na tlačítko Zarovnat a program spustí některé nástroje na obrázcích, aby se správně zarovnaly. V podstatě se jedná o kontrolní body, které jsou automaticky vytvořeny, které říkají softwaru, jaké části dvou různých obrazů jsou stejné.
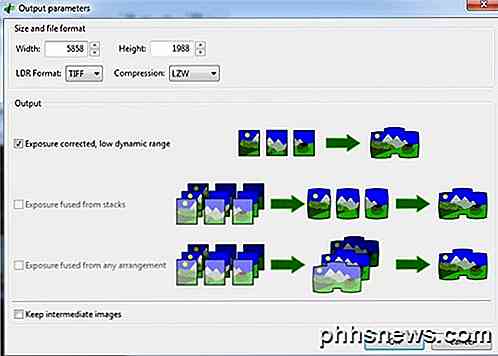
Nakonec klikněte na Vytvořit panorama a vyberte si výstupní možnosti. Klepněte na tlačítko OK a zobrazí se několik oken pro spuštění zpracování obrazu. Program také vytvoří spoustu dočasných souborů ve stejném adresáři jako poslední panorama, takže buďte trpěliví a počkejte, až bude vše dokončeno, protože dočasné soubory budou automaticky odstraněny.
Tak můžete použít Hugina v jeho nejzákladnější formě. Chcete-li mít větší kontrolu, jednoduše klikněte na různé karty (rozvržení, promítání, pohyb / přetahování, oříznutí) a budete moci jemně doladit téměř všechny aspekty panoráma. Chcete-li vytvořit profesionální panoramata, pak je Hugin lepší volbou.
Konečné výsledky mého testu byly velmi dobré. Opravená expozice, která byla aplikována na fotografie, způsobila, že scéna vypadá lépe ve srovnání s AutoStitchem. V Huginově výstupu však bylo více malých odchylek, které nebyly v AutoStitch.
Aplikace Microsoft Image Composite Editor
Další skvělý bezplatný nástroj, který je pár let starý, ale funguje úžasně dobře, je Microsoft Image Composite Editor (ICE). Co je na tomto programu opravdu super, je skutečnost, že z videa můžete vytvořit panoráma. Pokud jste natočili videoklip na horském úbočí při natáčení vaší videokamery zleva doprava, můžete pomocí ICE vytvořit panorámu ze statických snímků extrahovaných z videa. Dělá vše pro vás, takže nemusíte dělat nic komplikovaného.
V tomto příspěvku se však budu bavit pouze o spojování obrázků. Tento proces je velmi jednoduchý. Jakmile ji nainstalujete a spusťte, stačí buď přetáhnout fotky na rozhraní, nebo kliknout na Soubor a poté na Nové panorama . Vyberte si snímky a v okně náhledu se okamžitě načítají a sešívají dohromady.
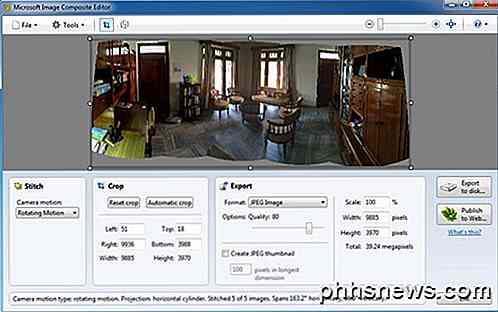
Můžete změnit pohyb kamery, oříznout obrázek, změnit nastavení exportu a velikost panoramatu. Program podporuje neomezené fotografie, takže můžete skutečně vytvářet gigapixelové panorámy pomocí ICE. Je také vhodné, abyste mohli exportovat do jiných formátů, jako jsou BMP, TIFF, PNG, PSD atd. Klepnutím na Exportovat na disk můžete soubor uložit.
Výsledky mého testu byly velmi dobré a lepší než obě výše uvedené programy. Bylo méně artefaktů a konečná barva obrazu byla lepší. Samozřejmě musíte pracovat s velmi dobrým souborem obrazů, abyste získali dobré výsledky s ICE.
Existuje mnoho dalších panoramatických aplikací, mnohé z nich byly zaplaceny, ale opravdu byste nikdy nemuseli utrácet peníze vytvářet panorámy. Výše uvedené programy mohou vytvářet profesionální panoramatické snímky s obtížně zpracovatelnými obrázky. Máte-li jakékoli dotazy, zadejte komentář. Užívat si!

Jak formátovat disk USB a Memory Stick s NTFS
Pokud jste se někdy snažili formátovat USB flash disk nebo paměťovou kartu USB, možná jste si všimli, že máte k dispozici pouze možnosti souborů FAT a FAT32. Toto je výchozí chování v systému Windows. Nicméně s mírným vylepšením nastavení můžete vlastně formátovat vyměnitelné úložné zařízení ve formátu NTFS, včetně externích pevných disků atd.Samozřejmě, že Windows je z určitých důvo

Změna zvuku alarmu ozvěny Amazon Echo
Kdykoli nastavíte časovač nebo budík na Amazon Echo, bude vydávat výchozí zvuk po vypnutí časovače nebo alarmu. Není to žádný nepříjemný zvuk vůbec, ale pokud to nejde docela šálek čaje, je to způsob, jak to změnit a vybrat lepší zvuk, který je více zaměřený na vaše přání. Začněte otevřením aplikace Alexa na smartphonu a poklepáním na tlačítko menu v levém horním rohu obrazovky Odtud klepněte na "Nastavení" Vyberte zařízení Amazon Echo v horní části seznamu pod "Alexa Devices".



