Jak připojit a používat jednotku exFAT na systému Linux

Souborový systém exFAT je ideální pro flash disky a karty SD. Je to jako FAT32, ale bez omezení velikosti 4 GB. Jednotky exFAT můžete používat na Linuxu s podporou plného čtení a zápisu, ale nejprve musíte nainstalovat několik balíčků.
Zkuste připojit jednotku formátu exFAT bez instalace požadovaného softwaru a často se vám zobrazí "Nelze "
Jak nainstalovat podporu exFAT
SOUVISEJÍCÍ: Jaký je rozdíl mezi FAT32, exFAT a NTFS?
Provedli jsme tento proces na Ubuntu 14.04, ale bude to podobné u ostatních verzí distribuce Ubuntu a jiných distribucí systému Linux.
Nejdříve otevřete okno Terminál z nabídky aplikací. Na Ubuntu a podobných distribucích Linux zadejte následující příkaz a stisknutím klávesy Enter nainstalujte příslušné balíčky. Musíte také zadat vaše heslo.
sudo apt-get instalovat exfat-fuse exfat-utils
V jiných distribucích Linuxu použijte příslušný příkaz k instalaci softwaru nebo otevřete grafické uživatelské rozhraní a vyhledejte Balíčky "exfat-fuse" a "exfat-utils". Mohou být nazývány něco trochu jiným - vyhledejte "exfat" a měli byste je najít, pokud jsou k dispozici v úložištích balíčků distribuce Linuxu.
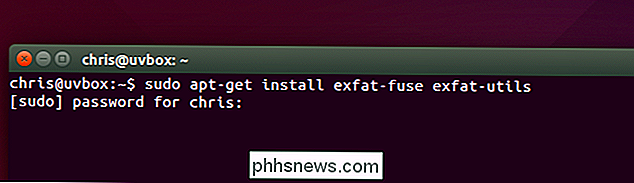
Namontujte automaticky disky exFAT
Po instalaci příslušného softwaru, stačí připojit disk exFAT k počítači a bude automaticky připojen. Pokud je již připojen, stačí odpojit jednotku a připojit ji zpět.
Moderní desktopové prostředí Linux jsou dostatečně inteligentní, aby automaticky připojily souborové systémy při připojení vyměnitelných zařízení a - po instalaci požadovaného softwaru pro montáž jednotek exFAT - budou fungovat automaticky. Můžete je použít normálně, aniž byste znovu stáhli terminál a budete mít plnou podporu pro čtení a zápis.
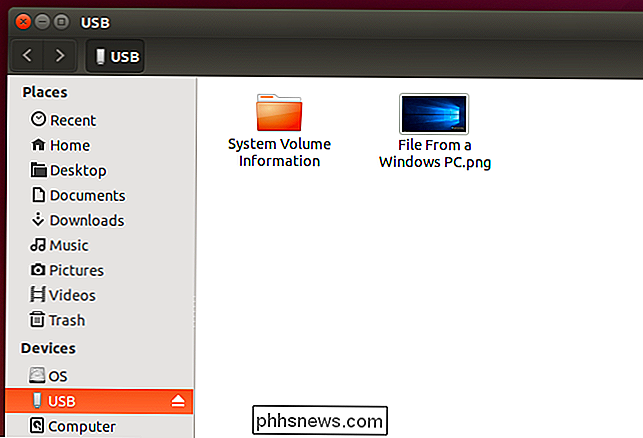
Připojte jednotky exFAT z terminálu
Toto by mělo fungovat pouze s moderními desktopovými prostředími, takže níže příkazy by neměly být nutné. Pokud však používáte distribuční prostředí Linux nebo desktopové prostředí, které pro vás automaticky neinstaluje souborové systémy - nebo pokud právě používáte terminál - možná budete muset připojit souborový systém starým způsobem.
To lze provést stejně, jako kdybyste připojili jakýkoli jiný oddíl, pomocí přepínače "-t exfat" řekněte příkazu mount připojit souborový systém jako exFAT.
Nejdříve vytvořte adresář, který bude být "připojovací bod" pro souborový systém exFAT. Příkaz níže vytvoří adresář na / media / exfat:
sudo mkdir / media / exfat
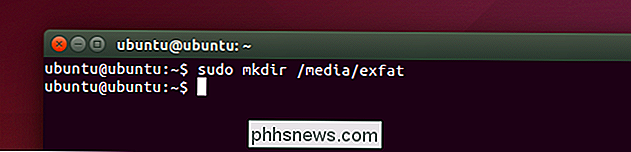
Dále spusťte následující příkaz pro připojení zařízení. V níže uvedeném příkladu se zařízení nachází na / dev / sdc1. Toto je první oddíl (1) třetího zařízení (c). Pokud máte v počítači jediný disk a připojili jste k němu jednotku USB, existuje velká pravděpodobnost, že souborový systém exFAT bude / dev / sdb1 místo.
sudo mount -t exfat / dev / sdc1 / media / exfat
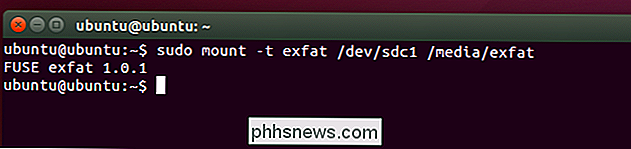
Nyní můžete získat přístup k obsahu jednotky na zadaném místě připojení. Ve výše uvedeném příkladu to je / media / exfat. Chcete-li oddíl odpojit po dokončení, stačí spustit následující příkaz a specifikovat příslušné zařízení, které jste zadali dříve. Potom můžete odebrat paměťové zařízení z počítače, pokud chcete.
sudo umount / dev / sdc1
Balík exfat-utils také obsahuje příkaz "mkfs.exfat". Tento příkaz můžete použít k formátování diskových oddílů ze systému souborů Linux, pokud se vám líbí. Můžete je také formátovat pomocí exFAT z Windows, Mac nebo jiných zařízení podporujících exFAT.

Jak odebrat snímač nebo zařízení z SmartThings
Pokud máte senzor nebo zařízení připojeno k nastavení SmartThings, ale již jej nechcete, je skutečně velmi snadné se odpojit od vašeho systému SOUVISEJÍCÍ: Jak nastavit SmartThings domácí monitorovací sadu SmartThings je dodáván s vlastní řadou senzorů a zařízení, které můžete přidat. Není to obrovská produktová řada, ale dobrou zprávou je, že můžete také připojit zařízení třetí strany k nastavení SmartThings, jako jsou například Philips Hue, Belkin WeMo vývody a dokonce inteligentní termostaty .

Jak zjistíte datum "poslední modifikované" pro služby v systému Windows?
Pokud máte systém Windows ohrožený a chcete analyzovat, kdy byly služby nainstalovány nebo upraveny, jak to děláte že? Dnešní příspěvek SuperUser Q & A má odpovědi na zvědavou čtenářskou otázku. Dnešní zasílání dotazů a odpovědí nás přichází s laskavým svolením SuperUseru - rozdělení Stack Exchange, což je komunita řízená seskupení webových stránek Otázky a odpovědi.



