Vytvořte zkratky režimu soukromého prohlížení pro váš webový prohlížeč
Soukromé procházení je režim ve všech moderních webových prohlížečích, které při jeho aktivaci odstraní všechna data relace, například historie prohlížení a soubory cookie. Chcete-li procházet internet, aniž by bylo v počítači uloženo něco místního, je nejlepší volbou režim soukromého prohlížení.
Mějte na paměti, že režim soukromého prohlížení vám neumožňuje anonymně procházet web nebo zabránit jiným webům nebo prostředníkům, jako je váš ISP, sledovat vaši aktivitu. Chcete-li to udělat, nezapomeňte si přečíst můj příspěvek, jak správně odstranit historii vyhledávání.
V tomto článku vám ukážeme, jak vytvořit zástupce, které vám umožní ve výchozím nastavení otevřít svůj oblíbený webový prohlížeč v soukromém režimu. Metoda vytváření a úpravy zástupců je u všech prohlížečů téměř stejná, a tak budu hovořit o tom, jak to udělat nejprve.
Vytvoření zástupce
Pokud již máte na ploše zástupce pro váš webový prohlížeč, jednoduše klikněte pravým tlačítkem na něj a vyberte položku Odeslat do - Plocha (vytvořit zkratku) . Můžete také otevřít nabídku Start a přetáhnout program na plochu a vytvořit zástupce.

Pokud nemáte zástupce pro váš prohlížeč, můžete jej vytvořit pomocí navigace do složky, která obsahuje soubor EXE. Všechny tyto položky naleznete v C: \ Program Files \ nebo C: \ Program Files (x86) \ pod příslušným názvem programu.
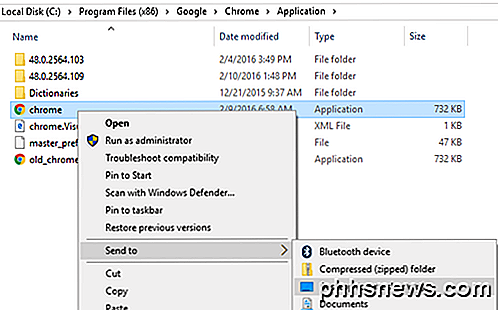
Klepněte pravým tlačítkem myši a vyberte stejné možnosti jako výše. Chcete-li upravit zástupce, klepněte pravým tlačítkem na zástupce na pracovní ploše av místní nabídce vyberte Vlastnosti .
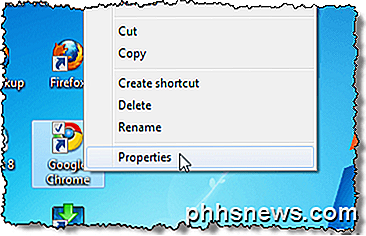
Zobrazí se dialogové okno Vlastnosti s aktivním kartou zástupce . Pro každý prohlížeč musíme upravit příkaz, který je uveden v poli Target, přidáním parametru. Přečtěte si následující části textu, který chcete přidat ke konci příkazu pro každý prohlížeč.
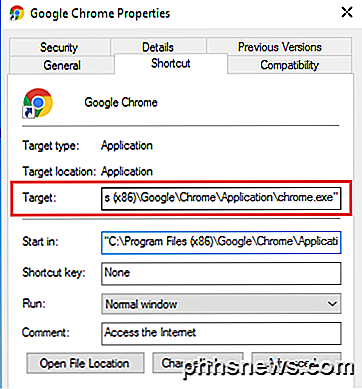
Google Chrome
Google Chrome zavolá režim režimu inkognito pro soukromé prohlížení. Můžete si přečíst můj předchozí příspěvek a zjistit, jak povolit režim soukromého prohlížení v prohlížečích Chrome a Opera.
Chcete-li ve výchozím nastavení Chrome spustit Chrome v režimu inkognito, upravte zástupce, jak je uvedeno výše, a přidejte přepínač příkazového řádku - incognito na konci řádku v poli Úpravy cíle .
POZNÁMKA: Je to dvojitá pomlčka / pomlčka před inkognito a místo před pomlčky.
"C: \ Program Files (x86) \ Google \ Chrome \ Aplikace \ chrome.exe" - inognito
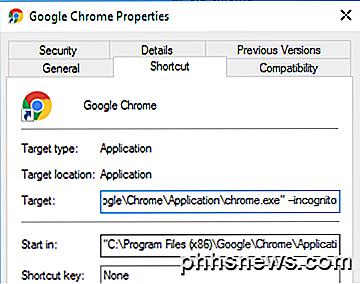
Chrome zobrazí v levém horním rohu okna detektivní ikonu, která označuje, že běžíte v režimu inkognito .
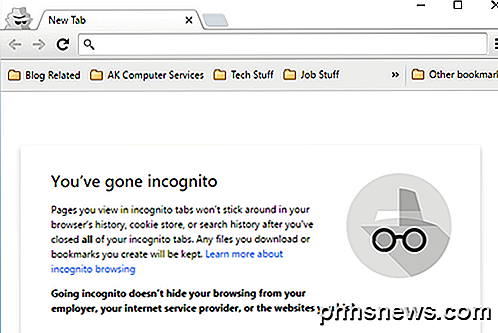
Mozilla Firefox
Chcete-li se dozvědět, jak dočasně a trvale zapnout režim soukromého prohlížení v prohlížeči Firefox, naleznete náš předchozí příspěvek, Zapněte soukromé prohlížení ve Firefoxu.
Chcete-li Firefox v režimu soukromého prohlížení spustit ve výchozím nastavení při použití zástupce, upravte zástupce, jak je uvedeno výše, a přidejte přepínač příkazového řádku - soukromý na konci řádku v poli Úpravy cíle .
Poznámka: Jedná se o pomlčku před soukromou a mezeru před pomlčkou.
"C: \ Program Files (x86) \ Mozilla Firefox \ firefox.exe" -privát
Když otevřete aplikaci Firefox, zobrazí se v horní části fialová lišta, což znamená, že jste nyní soukromě procházeli.
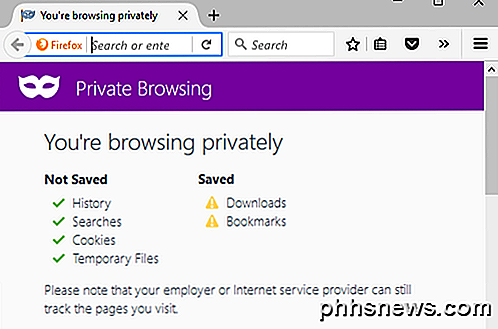
Internet Explorer / Microsoft Edge
Aplikace Internet Explorer volá režim soukromého prohlížení prohlížeče InPrivate a je to funkce IE od verze IE 8. Podívejte se na svůj předchozí příspěvek, jak povolit prohlížení služby InPrivate v aplikacích IE a Microsoft Edge.
Chcete-li spustit aplikaci Internet Explorer v režimu prohlížení služby InPrivate ve výchozím nastavení při použití zástupce, upravte zástupce, jak je uvedeno výše, a přidejte stejný přepínač příkazového řádku jako pro Firefox, - soukromý, na konci řádku v poli Úpravy cíle .
Poznámka: Jedná se o pomlčku před soukromou a mezeru před pomlčkou.
"C: \ Program Files \ Internet Explorer \ iexplore.exe" -privát
Můžete také snadno spustit aplikaci Internet Explorer v režimu prohlížení InPrivate pomocí výchozí ikony na hlavním panelu. Klepněte pravým tlačítkem myši na tlačítko aplikace Internet Explorer na hlavním panelu av místní nabídce vyberte možnost Spustit prohlížení služby InPrivate .
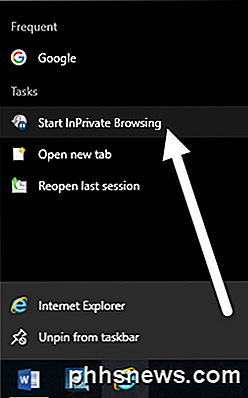
Jakmile spustíte aplikaci Internet Explorer v režimu procházení InPrivate, program označuje, že jste v režimu InPrivate několika způsoby: indikátor InPrivate se zobrazí v adresním řádku, název nové karty je InPrivate a zobrazí se zpráva, že je zapnuto .
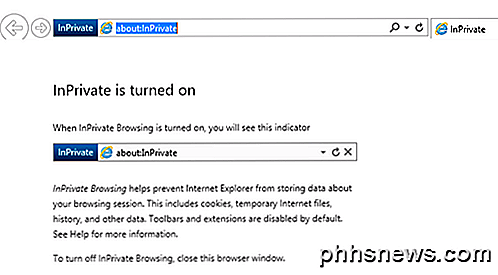
Všimněte si, že pokud nemůžete najít odkaz na IE, můžete kliknout na tlačítko Start a zadejte do programu Internet Explorer . Potom klepněte pravým tlačítkem myši a zvolte možnost Otevřít umístění souboru .
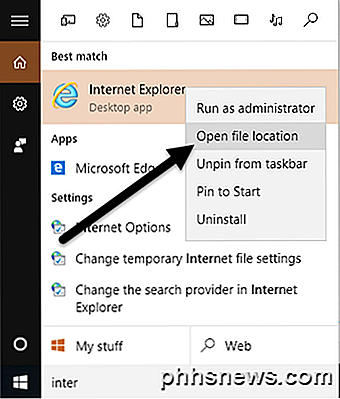
Bohužel se zdá, že to s aplikací Microsoft Edge právě nefunguje. Byl jsem schopen najít soubor aplikace pro Edge zde:
C: \ Windows \ SystemApps \ Microsoft.MicrosoftEdge_8wekyb3d8bbwe
Při pokusu o vytvoření zástupce na ploše však jednoduše neotevřete okraj. Jediný způsob, jak nyní otevřít okraj, je z nabídky Start nebo z hlavního panelu. Možná se to v budoucnu změní.
Opera
Chcete-li se dozvědět, jak zapnout soukromý režim prohlížení Opera v rámci programu, podívejte se na náš předchozí příspěvek, Zapněte režim soukromého prohlížení v Chrome a Opera.
Na rozdíl od jiných prohlížečů přepínač příkazové řádky opery ve skutečnosti už nefunguje. Ve starších verzích operačního systému můžete vytvořit novou soukromou kartu nebo nové soukromé okno, ve kterém jsou všechny karty soukromé. Nejnovější verze aplikace Opera podporuje pouze nové soukromé okno jako všechny ostatní prohlížeče.
Přepínač příkazového řádku pro Opera je však -newprivatetab, který již nepracuje. Přepínač příkazového řádku spustit úplné soukromé procházení okna Opery, pokud existuje, není uveden v dokumentaci aplikace Opera na jejich webu, který bychom mohli najít (http://www.opera.com/docs/switches/).
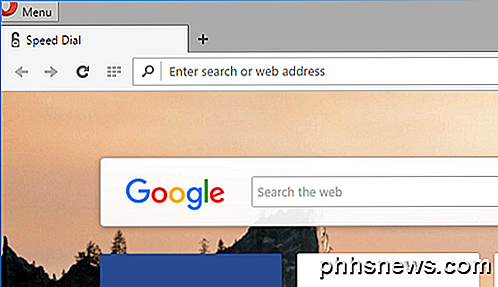
To znamená, že při použití zástupce se jednoduše otevře nová nekromová karta. Otevře se pouze nová soukromá karta, pokud již máte otevřené soukromé okno! Takže tento přepínač příkazového řádku je v tomto okamžiku zbytečný, pokud používáte operu. Můžete zjistit, kdy je Opera v soukromém režimu, pokud uvidíte ikonu zámku vlevo a vpravo na kartě.
Poznámka: Jedna pomlčka před newprivatetab a mezerou před pomlčkou.
"C: Program Files (x86) \ Opera \ launcher.exe" -newprivatetab
Nejpopulárnější prohlížeče jsme v tomto článku pokryli pro vytvoření zástupce pro soukromé procházení. Máte-li jakékoli dotazy, neváhejte se k tomu vyjádřit. Užívat si!

Jak aktualizovat sdílený soubor na Disku Google bez změny odkazu Share Link
Když nahrajete novou verzi sdíleného souboru do Disku Google, starý soubor nebude nahrazen, protože Disk Google umožňuje mít více souborů se stejným názvem. To znamená, že nově nahraný soubor bude mít jiný sdílený odkaz, což je potíže, pokud chcete, aby k němu měli přístup stejní lidé. Existuje však snadný způsob, jak zachovat stejný odkaz pro sdílený soubor .

Začátečník: Jak zachovat, archivovat a zálohovat data v aplikaci Outlook 2013
Dnes pokrýváme "nudné" věci aplikace Outlook. Údržba a zabezpečení, stejně jako údržba a zabezpečení datového souboru aplikace Outlook 2013 - plný všech vašich důležitých dat - zálohováním a archivací. Od té doby, pokud používáte aplikaci Outlook k vytváření a odesílání e mailů a jste vynaložili čas na import vašich kontaktů Gmail do adresáře nebo skutečnost, že používáte adresář aplikace Outlook, znamená, že máte k dispozici velké množství dat, které je třeba chránit.



