Nejjednodušší způsob skrytí souborů a složek na Macu

Učinit věci na počítači Mac je tak snadné a intuitivní, že je překvapující, když něco není. Existuje několik způsobů, jak "skrýt" věci na počítači Mac, ale jen jeden z nich opravdu funguje dost dobře, abychom mohli doporučit.
Není to ani skrytí věcí, takže to ostatní nevidí. Někdy můžete něco jednoduše skrýt, protože chcete odhlásit svůj systém. Pokud například přesunete dokumenty systému Windows do cloudu, zjistíte, že mnoho aplikací bude často používat složku Dokumenty pro ukládání. Také hry často vytvoří své vlastní složky v dokumentu.
Problém je v tom, že složka Dokumenty se brzy může stát přeplněná všemi těmito novými složkami. Používáte-li systém Windows, můžete snadno skrýt věci pomocí předvoleb složek.
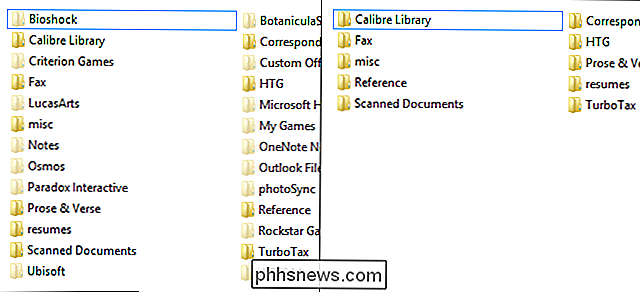
Windows složky: Nyní vidíte 'em ... teď ne.
S OS X to není tak snadné systém má způsob, jak to udělat) a nemusí to být takový problém pro mnoho uživatelů, ale nakonec může přijít čas, kdy nemůžete odstranit složku nebo soubor, ale také nechcete vidět
Chcete-li skrýt věci na OS X, nejlepším způsobem je použití Terminálu, ke kterému lze přistupovat buď dvojitým kliknutím na Aplikace, nebo pomocí aplikace Spotlight, která je ideální pro spouštění aplikací, které nejsou připojeny k doku
S otevřeným terminálem používáme jediný příkaz a některé přetažením, abychom skryli, co chceme z pohledu
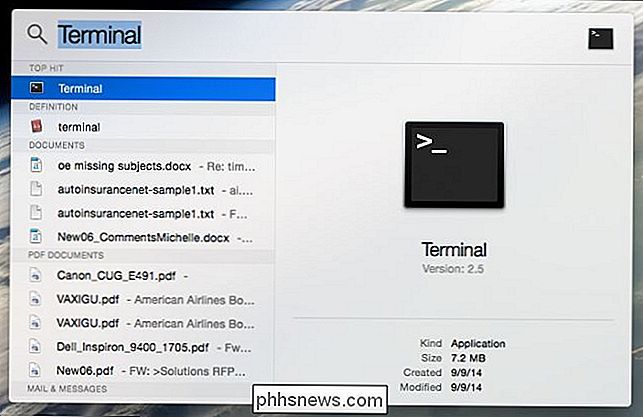
Zde je složka Dokumenty na OneDrive, jak je vidět v nálezci OS X.

Pamatujete si na starší obrazovku systému Windows? Všechno, co jsme potřebovali k vyčištění této složky, bylo skrýt vše, co jsme nechtěli vidět jednoduchým klepnutím pravým tlačítkem myši.
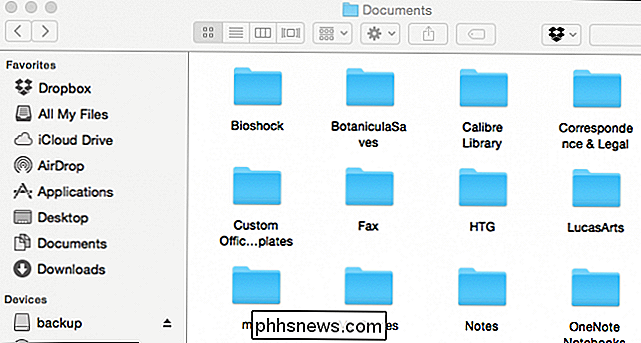
OS X nemá tuto schopnost a tyto věci nemůžeme přesunout, protože může dojít k nepořádce na našich počítačích se systémem Windows, protože je synchronizován s cloudem.
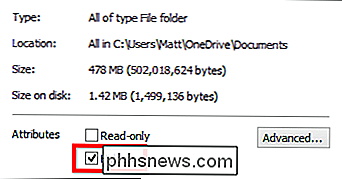
Návrat do okna Terminál zadáme příkaz "chflags hidden", stejně jako v uvozovkách. Ujistěte se, že jste přidali místo na konec; je důležité, co budeme dělat. Přejděte na místo, kde chcete skrýt věci, přidržte klávesu "Příkaz" a klepnutím vyberte všechny soubory a složky, které chcete skrýt. Jakmile skončíte, jednoduše je přetáhněte do okna Terminál.
Příkazový řádek vloží všechna místa, která jste právě přetáhli za příkazem chflags. Zde je příklad toho, jak by to mohlo vypadat. Vše, co nyní děláte, je hit "Návrat" a všechno zmizí.
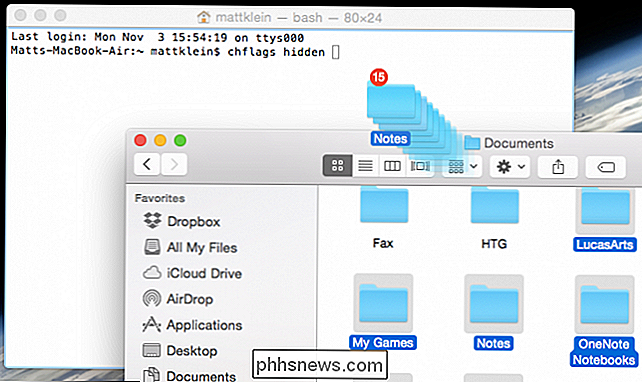
To vám ušetří spoustu času a psaní, protože nemusíte vstoupit do každého místa a soubor ručně, a také můžete skrýt pár
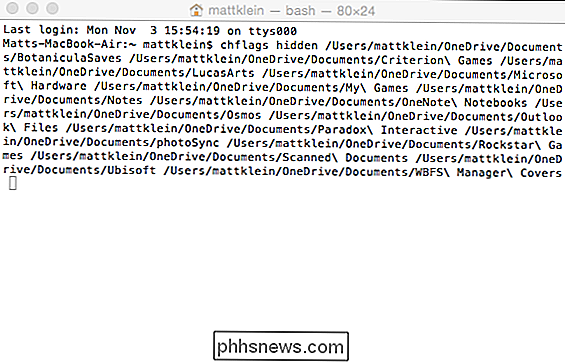
Konečný výsledek je mnohem hezčí a čistší složka Documents, podobně jako to, co jsme vytvořili v Průzkumníku souborů Windows
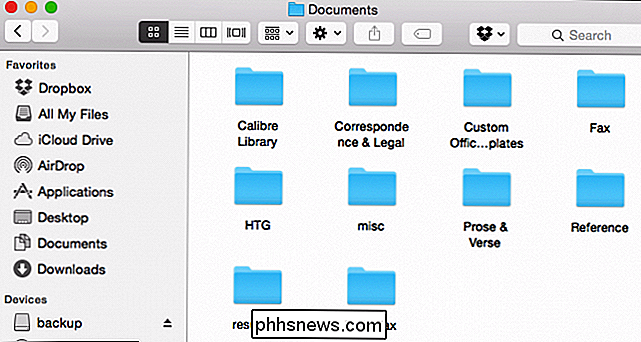
Undoing What You Just
Odvolání všechno není tak snadné, protože když otevřete složku, věci, které jste skryli, se nezobrazí. V Průzkumníku souborů je opět mnohem snazší zobrazit skryté položky.
Nicméně znovu otevřete Terminál OS X, ale tentokrát přejděte do kořenové složky, kde sídlí všechny vaše skryté věci. V našem příkladu je to ve složce Documents, které je na našem OneDrive.
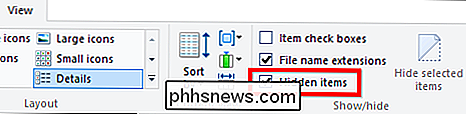
Používáme příkaz change directory (cd), kde po "cd" vložíme cestu, kam chceme jít. Opět nemusíte zadávat cestu, jednoduše přetáhněte místo na Terminál. Nezapomeňte přidat místo za "cd. "
Jakmile změníte adresáře, zadejte příkaz" ls "a seznam všech položek v adresáři a použijte příkaz" chflags nohidden ". Položky s mezerami mezi slovy jsou označeny znakem "", například "Microsoft Hardware" nebo "Custom Office Templates".
Pokud jste někdy používali terminál, možná budete vědět, že nemusíte opakované příkazy znovu a znovu. Příkaz můžete skutečně recyklovat pomocí šipek nahoru a dolů. To je opravdu výhodné, pokud máte příkaz nebo příkazy, které potřebujete provést znovu a znovu, ale nechcete psát, psát a psát.
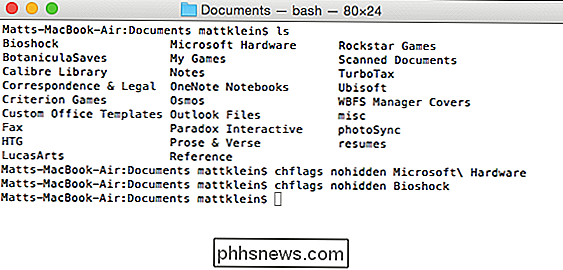
SOUVISEJÍCÍ:
Jak skrýt soubory a složky na každém operačním systému Takže tam máte, skrývá a vyjímá složky a soubory v OS X. Ačkoli to není přesně nejvíce elegantní metoda, to je hotovo.
Mějte jinou metodu nebo tipy, které byste se s námi podělili? Prosím, promluvte si s námi v našem diskusním fóru.

Windows 10 komprimuje váš tapet, ale můžete je znovu docílit vysoké kvality
Windows 10 ve výchozím nastavení komprimuje obrázky JPEG, které používáte jako pozadí, a snižuje to na přibližně 85% původní kvality . Pokud jste obtěženi kompresními artefakty, které se často objevují, je zde místo toho použití kvalitních obrázků. Nejsme si jisti, proč Windows 10 komprimuje obrázky na pozadí.

Jak zálohovat, obnovovat nebo obnovovat váš iPhone, iPad nebo iPod
Máte iPhone, který potřebujete obnovit nebo obnovit? Potřebujete obnovit tovární nastavení a vymazat vše, nebo stačí, abyste resetovali určité nastavení, protože telefon funguje?Nebo možná potřebujete obnovit svůj iPhone z iTunes nebo z iCloud? Také byste mohli chtít provést tvrdý reset vašeho iPhone, což je rychlý způsob, jak opravit problémy, jako je zmrazení atd.V tomto článku vás budu pro



