Vše, co potřebujete vědět o "Obnovení tohoto počítače" v systému Windows 8 a 10

Systém Windows 10 obsahuje volbu "Obnovit počítač", která rychle obnoví systém Windows na výchozí tovární konfiguraci. Je to rychlejší a pohodlnější než přeinstalovat systém Windows od začátku nebo pomocí oddílů pro obnovení.
Windows 8 měl samostatné možnosti "Obnovit počítač" a "Obnovit počítač". Obnovte všechny soubory a nastavení personalizace, ale nastavte nastavení počítače na výchozí a odinstalujte aplikace pro stolní počítače. Reset odstranil vše, včetně souborů, jako je úplná instalace Windows resintall od začátku.
V systému Windows 10 jsou věci trochu jednodušší. Jedinou možností je "Obnovit počítač", ale během procesu se můžete rozhodnout, zda si ponechat osobní soubory, nebo ne.
Jak resetuje váš počítač
Když používáte "Obnovit tento počítač" v systému Windows systém Windows se automaticky resetuje na výchozí stav od výrobce. Pokud jste si zakoupili počítač a byl nainstalován se systémem Windows 10, bude váš počítač ve stejném stavu, ve kterém jste ho obdrželi. Všechna nainstalovaná softwarová zařízení a ovladače dodané s počítačem budou nainstalovány znovu. Pokud jste nainstalovali systém Windows 10 sami, bude to nový systém Windows 10 bez jakéhokoli dalšího softwaru.
Můžete si vybrat, zda chcete zachovat osobní soubory nebo je vymazat. Všechny nainstalované programy a nastavení se však vymažou. Tím zajistíte, že máte nový systém. Jakékoli problémy způsobené softwarem třetí strany, poškozením systémového souboru, změnami systémových nastavení nebo malwarem by měly být opraveny resetováním vašeho počítače.
Pokud byl váš počítač dodán se systémem Windows předinstalovaným, může se vám také zobrazit třetí možnost "Obnovit Tovární nastavení". Tímto způsobem obnovíte původní verzi dodanou s počítačem, takže pokud byl počítač dodán s operačním systémem Windows 8 a upgradujete na systém Windows 10, vrátí se zpět na systém Windows 8.
Tento proces je velmi podobný přeinstalaci systému Windows od začátku nebo pomocí oddílů pro obnovení dodávaných výrobcem, ale je vhodnější.
Pod programem Hood
společnost Microsoft vysvětlila, co se vlastně děje pod kapotou. Když obnovíte počítač a odstraníte vše:
- Počítač se spustí do systému Windows RE, prostředí Windows Recovery Environment
- Windows RE vymaže a formátuje oddíly Windows před instalací nové kopie systému Windows.
- Počítač restartuje do počítače nová kopie systému Windows.
Pokud se rozhodnete zachovat své soubory, dojde k stejným krokům. Nicméně před vymazáním oddílu systému Windows RE skenuje pevný disk pro soubory a osobní nastavení. Umístí je stranou, nainstaluje novou kopii systému Windows a umístí je tam, kde byly nalezeny.
Ať už se rozhodnete uchovat osobní soubory, nebo ne, tento proces zahrnuje zcela nový systém Windows.
Jak obnovit počítač z Windows
Chcete-li resetovat počítač na výchozí tovární nastavení v systému Windows 10, stačí otevřít aplikaci Nastavení a přejít na položku Aktualizace a zabezpečení> Obnovení. Klepnutím na tlačítko nebo klepnutím na tlačítko Začínáme v části Resetovat tento počítač.
V systému Windows 8 přejděte na položku Změnit nastavení počítače> Aktualizace a obnovení> Obnovení a vyhledejte možnosti ekvivalentu "Obnovit počítač" a "Obnovit tento počítač" .
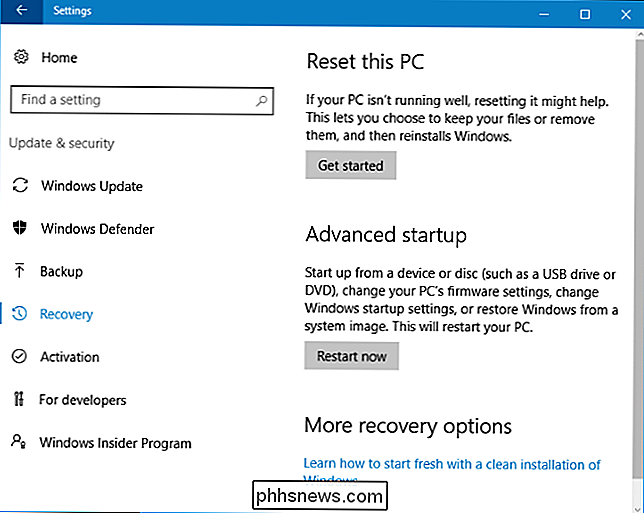
Můžete si vybrat buď možnost "Keep my files" nebo "Remove everything". Vyberete-li možnost "Uchovat mé soubory", systém Windows obnoví výchozí stav systému Windows, odstraní nainstalované aplikace a nastavení, ale zachová si osobní soubory. Pokud vyberete možnost "Odebrat vše", systém Windows vymaže vše, včetně osobních souborů.
Pokud chcete pouze nový systém Windows, vyberte "Udržovat mé soubory", abyste obnovili systém Windows bez odstranění osobních souborů. Při prodeji počítače nebo jeho předávání někomu jinému byste měli použít možnost "Odebrat vše", protože to vymaže vaše osobní údaje a nastaví zařízení na výchozí stav od výrobce. V každém případě je dobré mít před použitím této funkce zálohování důležitých souborů.
V systému Windows 8 byla volba "Udržovat mé soubory" označena jako "Obnovit počítač" a volba "Odebrat vše" byla označena jako "Obnovit počítač". Systém Windows 10 zjednodušuje volání tohoto procesu "Obnovit počítač" a zeptá se, co chcete dělat se soubory.
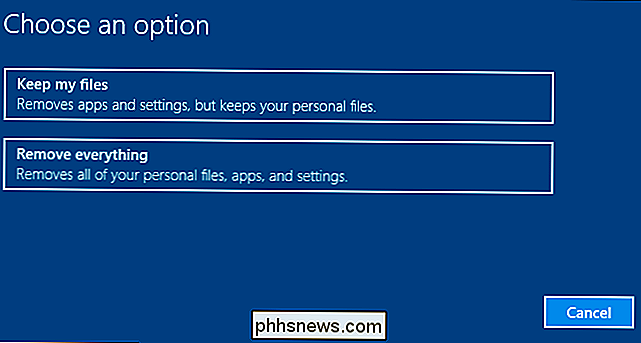
Pokud se rozhodnete odstranit vše, systém Windows se zeptá, zda chcete také "vyčistit jednotky". Vyberte možnost "Odebrat soubory a vyčistit jednotku" a systém Windows zkopíruje data přes jednotku, aby se zajistilo, že odstraněné soubory nelze obnovit. Toto je ideální volba pro použití při prodeji nebo rozdávání počítače (nebo jeho pevného disku).
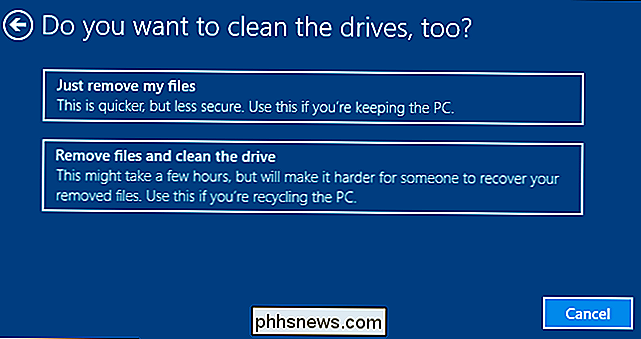
Jak obnovit počítač z bootovací nabídky
SOUVISEJÍCÍ: Tři způsoby přístupu k systému Windows 8 nebo 10 Nabídka možností spouštění
Pokud počítač se systémem Windows nepoužívá správně, můžete jej obnovit z nabídky možností zavádění. Zpřístupnili jsme toto menu několika způsoby. Toto menu se však automaticky zobrazí i v případě, že systém Windows nemůže spustit.
Zvolte Poradce při potížích> Obnovení tohoto počítače pro resetování počítače z nabídky
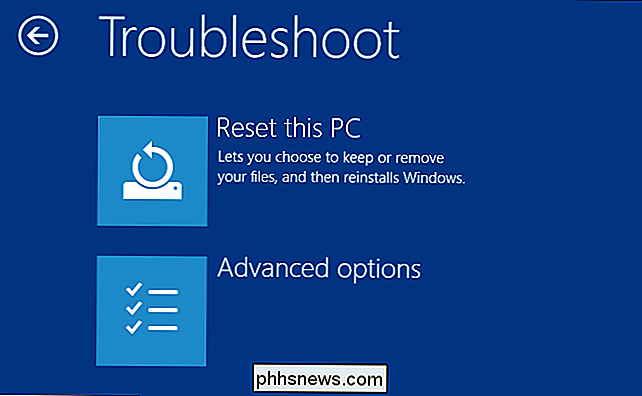
Jak získat nový systém Windows 10 bez Bloatware
SOUVISEJÍCÍ : Jak snadno přeinstalovat Windows 10 bez Bloatware
Možnost "Obnovit tento počítač" je pohodlná, ale je zde velký problém: pokud váš počítač nainstaloval spoustu nevyžádaného softwaru, který nechcete továrna a resetování vašeho počítače přinese všechnu nevyžádanou zálohu.
Naštěstí s aktualizací Windows 10 na výročí je nyní snadný způsob, jak získat systém Microsoft Windows 10. Stačí kliknout na odkaz "Naučte se spustit čerstvé s čistou instalací systému Windows" na obrazovce Nastavení> Aktualizace a zabezpečení> Obnova.
Nový nástroj "Spusťte počítač s novým spuštěním" stahuje obrázek Windows 10 přímo z Microsoft a nainstalujte jej do vašeho systému a poskytne vám systém čerstvého od společnosti Microsoft, který nemá nainstalovaný žádný tovární software. Potřebné ovladače hardwaru by měly být po dokončení automaticky staženy z Windows Update. Pokud potřebujete ovladač nebo nástroj hardwaru, který není automaticky nainstalován ze služby Windows Update, najdete je na stránkách stažených výrobcem počítače.
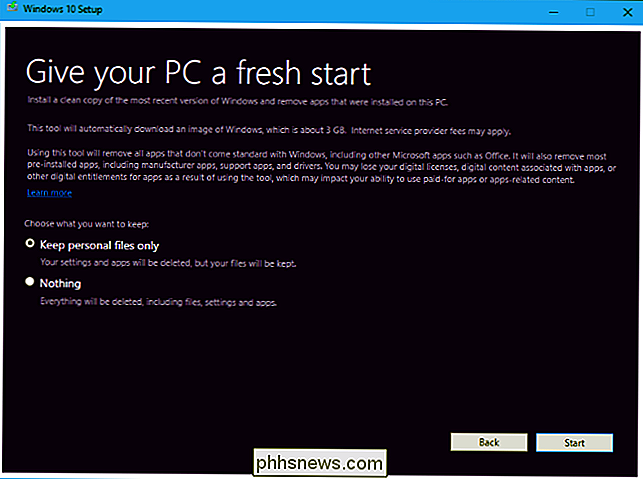
Systém Windows 8 vám umožňuje vytvořit vlastní obnovovací obraz. Kdykoli aktualizujete nebo obnovíte svůj počítač, použije váš vlastní obrázek namísto výchozího. Například byste mohli odinstalovat bloatware přiložený k počítači, nainstalovat důležitý software nebo změnit systémová nastavení a vytvořit obnovovací obraz se stávajícím systémovým stavem. Tato možnost však již není v systému Windows 10 - ale volba bez bloatware je přinejmenším příjemná cena za útěchu.

Jak testovat paměť RAM počítače pro potíže
Je váš počítač nestabilní? Může se jednat o problém s jeho pamětí RAM. Chcete-li zkontrolovat, můžete buď použít skrytý systémový nástroj, který je součástí systému Windows, nebo stahovat a zavádět pokročilejší nástroj. SOUVISEJÍCÍ: 10+ Užitečné systémové nástroje skryté v systému Windows data do každého sektoru paměti RAM počítače a následně jej přečíst zpět.

Proč byste neměli používat útočník na operačním systému Android
Někteří lidé si myslí, že v Androidu jsou důležité vrahové úlohy. Zavřením aplikací spuštěných na pozadí získáte lepší výkon a životnost baterie - to je myšlenka. Ve skutečnosti útočníci mohou snížit výkon a životnost baterie. Zabijáci úloh mohou přinutit aplikace spuštěné na pozadí, aby je ukončily a odstranily je z paměti.


