Vygenerujte seznam spouštěcích programů pomocí příkazového řádku nebo PowerShell
Pravděpodobně jste to již věděli, ale pokud chcete vidět seznam všech spouštěcích programů, které se spouštějí při spuštění systému Windows, můžete jednoduše přejít na nástroj MSCONFIG a kliknout na záložku Startup ! Zde můžete snadno povolit nebo zakázat spouštěcí programy. Můžete si přečíst můj předchozí článek, který vysvětluje, jak podrobně používat MSCONFIG.
Za zmínku stojí, že v systémech Windows 8 a Windows 10 byla karta Po spuštění odstraněna z programu MSCONFIG a je nyní zahrnuta do Správce úloh . Správce úloh se můžete dostat kliknutím pravým tlačítkem myši na tlačítko Start v systému Windows 8 nebo Windows 10 a výběrem Správce úloh ze seznamu.

Vědět, které programy běží při spuštění, může být velmi užitečné pro ladění všech druhů problémů s výkonem souvisejících s vaším počítačem. Jedním doporučením, které vždycky dávám, je vytvořit seznam všech spouštěcích programů, které jsou povoleny v době, kdy je počítač běží normálně. Takže pokud váš počítač běží pomalu později, můžete se vždy vrátit zpět do MSCONFIGu a zrušit zaškrtnutí všech položek, které nebyly původně uvedeny.
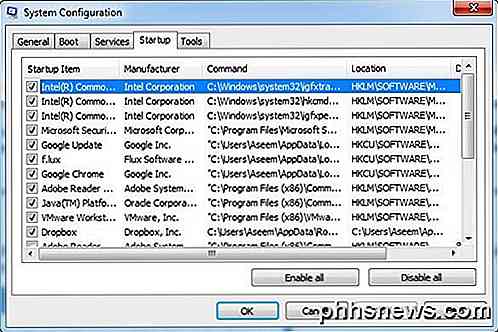
Také existují časy, kdy technická podpora může požádat o seznam spouštěcích programů s cílem diagnostikovat problém s počítačem. Vytvoření seznamu a zasílání e-mailů vám může ušetřit spoustu času a zabránit tomu, aby se někdo musel vzdáleně připojit k počítači, což nikdy nedávám přednost, protože nevěřím, že by někdo jiný měl přístup k mému počítači.
Vedle správce úloh, kteří vypadají trochu hezčí a čistší v systémech Windows 8 a Windows 10, také vynechá zaškrtávací políčka a poskytuje sloupec nazvaný Startup Impact, který vám pomůže zjistit, jak tato položka při spuštění ovlivňuje čas zavádění.
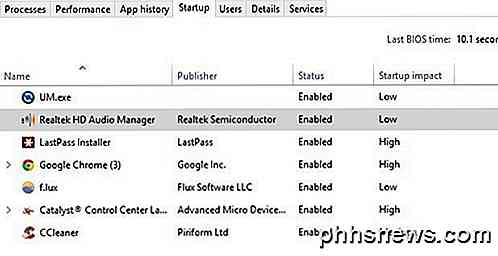
Ve skutečnosti můžete vytvořit seznam všech spouštěcích programů v systému Windows pomocí příkazového řádku nebo PowerShell a uložit seznam jako textový soubor nebo dokument HTML. Postupujte podle níže uvedených kroků.
Příkazový řádek
Krok 1: Otevřete příkazový řádek na příkaz Spustit, Spustit a zadat příkaz CMD . Pokud nejste obeznámeni s příkazovým řádkem, neváhejte si nejprve přečíst průvodce příkazem pro začátečníky.
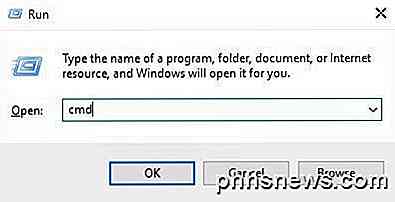
Krok 2: Nyní zadejte na výzvu následující příkaz WMI (Windows Management Instrumentation) a stiskněte klávesu Enter .
wmic startup get caption, příkaz
Nyní byste měli vidět seznam všech aplikací spolu s jejich cestami, které běží při spuštění systému Windows.
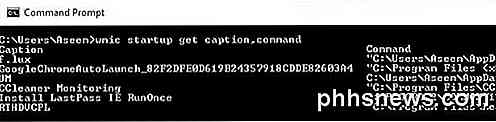
Chcete-li získat další informace, můžete také zadat příkaz wmic startup a obdržíte několik dalších polí jako Location, UserSID a User.
Krok 3: Pokud chcete seznam exportovat jako textový soubor, zadejte následující příkaz:
wmic startup get caption, příkaz> c: \ StartupApps.txt
A pokud chcete vytvořit soubor HTML, zadejte toto místo:
wmic startup get caption, příkaz> c: \ StartupApps.htm
PowerShell
Pokud dáváte přednost používání modernějších a výkonnějších PowerShellů, níže uvedený příkaz vám poskytne téměř stejné výsledky jako výše uvedený příkaz WMI.
Získat CimInstance Win32_StartupCommand | Vybrat název objektu, příkaz, Umístění, Uživatel | Seznam formátů
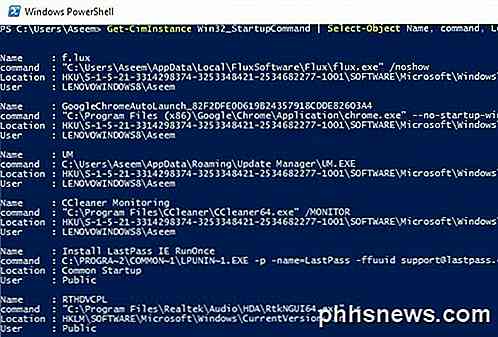
Pokud chcete odeslat výstup příkazu PowerShell do textového souboru, můžete jednoduše připojit následující část k výše uvedenému příkazu po seznamu formátů .
| Out-soubor c: \ scripts \ test.txt
Ujistěte se, že obsahuje symbol trubky | to je na samém počátku. Vlastně preferuji výstup PowerShell, protože formátování je mnohem jednodušší v textovém editoru.
To je o tom. Nyní byste měli mít seznam spouštěcích programů, které můžete později uložit a odkazovat. Máte-li jakékoli dotazy, neváhejte a vložte komentář. Užívat si!

Jak automaticky upravovat hláskování a typy při použití "cd" na Linuxu
Jsme zvyklí na zpracování textových programů, které nám říkají, kdy jsme napsali něco špatně, ale co když vaše prsty létají se prostřednictvím adresářů na příkazovém řádku systému Linux? Můžete skutečně opravit své překlepy a chyby, a to alespoň při použití příkazu cd Ukážeme vám, jak přidat do souboru .

Jak změnit zvuky a vibrace na klávesnici Google pro Android
Tichá zpětná vazba z klávesnice na dotykové obrazovce je podle mého názoru zásadní, ale nemám ráda zvuky, když klepnu na klávesy. Možná nejste jako já - možná že vaše zvuky jsou vaše, ale vibrace jsou nepríjemné. Nebo možná se vám nelíbí (budete rebel!). Dobrou zprávou je, že tyto funkce můžete povolit nebo zakázat pouze v Klávesnici Google, ale můžete také upravit každý z nich.



