Jak změnit zvuky a vibrace na klávesnici Google pro Android

Tichá zpětná vazba z klávesnice na dotykové obrazovce je podle mého názoru zásadní, ale nemám ráda zvuky, když klepnu na klávesy. Možná nejste jako já - možná že vaše zvuky jsou vaše, ale vibrace jsou nepríjemné. Nebo možná se vám nelíbí (budete rebel!). Dobrou zprávou je, že tyto funkce můžete povolit nebo zakázat pouze v Klávesnici Google, ale můžete také upravit každý z nich. Zde je postup.
Stejně jako u všech ostatních, začne cesta do možností zvuku a vibrací v nabídce Nastavení klávesnice. Je to náročné, ale pokud se rozhodnete přijmout tuto misi, pak dlouze stiskněte tlačítko jen vlevo od mezerníku.
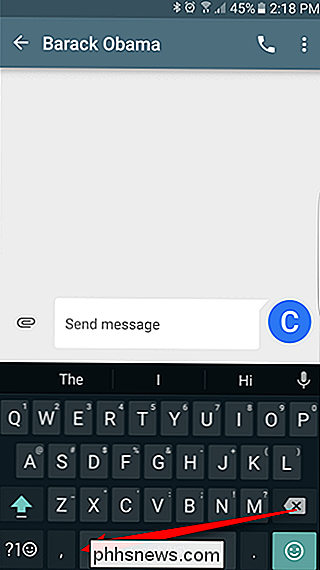
Jakmile uvolníte klíč, objeví se vyskakovací okno se dvěma možnostmi: červená pilulka nebo modrá pilulka Jazyky a nastavení klávesnice Google. V nabídce Nastavení vše, co jste kdy doufali a snili, naleznete v části "Předvolby". A "Vše, co jste vždycky doufali a snili", mám na mysli nastavení vibrace a zvuku.
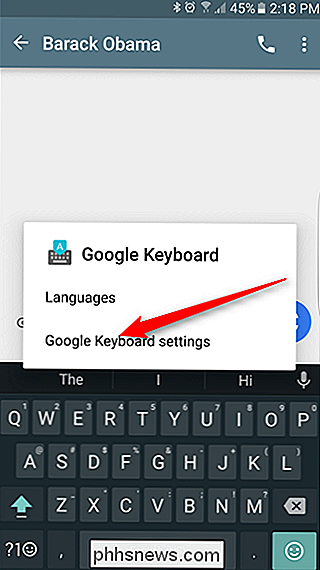
Možnosti zvuku jsou zhruba tři čtvrtiny z nabídky. Začíná to jednoduchým přepínáním - tato volba je ve výchozím nastavení vypnuta, takže pokud chcete zvuk, posuňte ji dopředu.
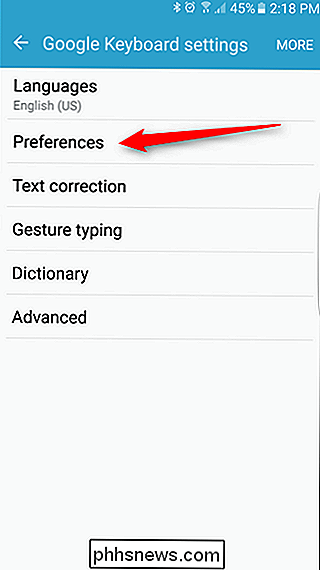
Jakmile je zapnuto tlačítko "Zvuk při stisknutí klávesy", možnost přímo pod ním vám umožní přizpůsobit způsob, jak
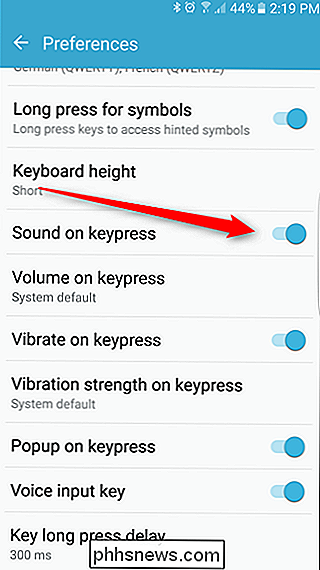
nahlas je zvuk. Nastavení je nastaveno na "Systémové nastavení", ale pomocí posuvníku můžete upravovat hlasitost na požadovanou úroveň. Nastavení vibrací pracují v podstatě stejným způsobem. "Vibrace při stisknutí kláves" je ve výchozím nastavení zapnuto, takže pokud se vám nelíbí tento druh fyzické zpětné vazby, můžete ji deaktivovat pomocí posuvníku.
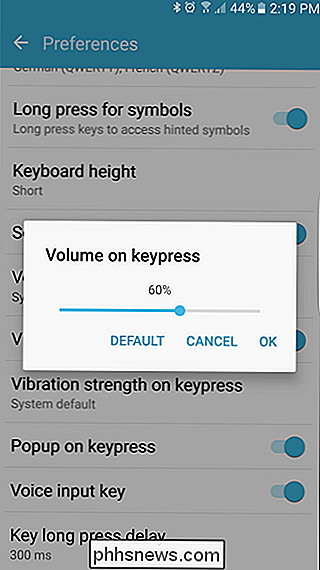
Pokud se vám ale líbí
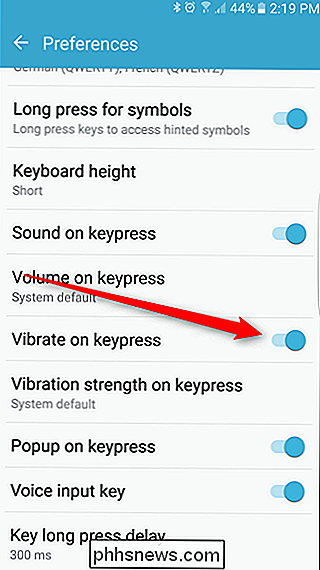
to nastavte, jak tvrdé (nebo měkké) vibrace jsou v nabídce právě pod. Osobně se mi zdá, že systémová výchozí hodnota je dostatečně silná, ale nic podobného vibrací na úrovni šoku neznamená, že jste naživu. Pokračujte a vydejte se až nahoru - uvidíte, jak hloupá tato věc může dostat. Na 100 ms, můj telefon se cítí jako malý plevel. Neumím si představit, že takhle píší více než tři slova nebo tak. Ale pokud se vám to líbí, jsem šťastná, že existuje. Existuje zde i pár dalších malých vylepšení: "Popup on keypress", který zobrazuje zvětšenou verzi klíče při psaní - víte , vizuálně definovat přesnost; "Tlačítko hlasového vstupu", kde můžete aktivovat / deaktivovat tlačítko mikrofonu na klávesnici; a "Klíčové dlouhé zpoždění tisku", kde můžete osobně definovat, co znamená "dlouhý tisk" pro vás. Nikdy jsem tuto funkci nezměnil. Nepotřebuji tolik kontroly nad mým životem.
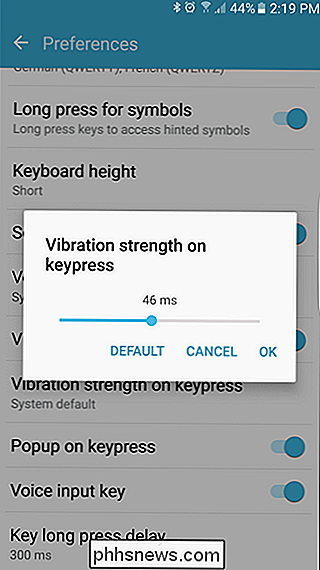
Nejnovější verze klávesnice Google vzala jednu nebo dvě stránky z přehrávače nejoblíbenějších klávesnic třetích stran, která slouží pouze k tomu, aby byla tato klávesnice ještě lepší než to bylo dřív. Existuje mnoho možností přizpůsobení, abyste mohli psát, jak chcete psát (i to lze označit pouze jako "špatně"), což si myslíme, že je docela úhledné.
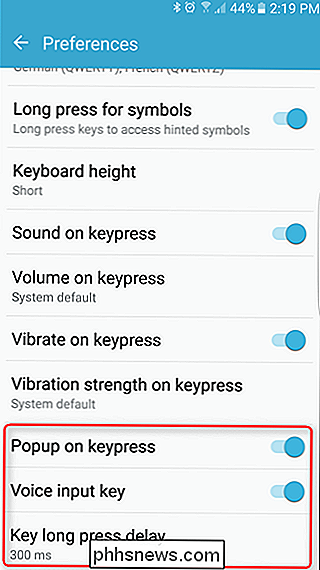

Jak opravit chyby PIN po obnovení z TWRP Zálohování Android
Vytváření TWRP záloh je nutností, pokud se chystáte být zakořenění a ladění Androidu. Pokud je však telefon šifrován, můžete po obnovení ze zálohy mít nějaké problémy s uzamčením kódu PIN nebo heslem. Zde je to, co se děje. SOUVISEJÍCÍ: Jak zálohovat a obnovovat svůj telefon Android s TWRP Pokud zálohování, které obnovujete, používá stejný kód PIN jako váš současný systém, vše by mělo jít plavat.

Jak automaticky uvolnit úložný prostor s macOS Sierra
Pokud máte Mac, který má stále nedostatek prostoru, je MacOS Sierra závan čerstvého vzduchu. Obsahuje nový nástroj, který poskytuje doporučení a pomáhá uvolnit místo na vašem Macu. Chcete-li najít tyto funkce, klepněte na nabídku Apple v levém horním rohu obrazovky a vyberte možnost "O tomto počítači Mac".



