Získejte Windows 10 zdarma Po 29.července s malým předstihem

Společnost Microsoft potvrdila, že platnost bezplatné aktualizace systému Windows 10 vyprší 29. července 2016. Poté budete mít zaplatit 119 dolarů na upgrade na jakýkoli počítač, který ještě neusnul. Ale s několika jednoduchými kroky si můžete "rezervovat" tuto bezplatnou kopii, takže můžete po 29. červnu bez poplatku upgradovat.
Známe, že nikdo nechce upgradovat na systém Windows 10 právě teď, a to je v pořádku. Ale jednoho dne budete pravděpodobně muset. A vy nechcete platit 119 dolarů za to. Upgradováním počítače a zpětným převrácením do systému Windows 7 nebo 8 se zachová původní verze systému Windows, ale "rezervuje se", že pro všechny počítače máte licenci na Windows 10.
How This Works
Při upgradu na systém Windows 10 z počítače se systémem Windows 7 nebo operačním systémem Windows 8.1 se na počítači dostane "digitální oprávnění". V podstatě společnost Microsoft na svých serverech upozorňuje, že hardware vašeho konkrétního počítače je způsobilý pro systém Windows 10 vpřed
Jakmile je vaše PC způsobilé, je to vždycky způsobilé - můžete přeinstalovat systém Windows 10 od začátku a automaticky se aktivuje, aniž byste zadali kód Product key. Můžete dokonce nainstalovat jiný operační systém - například Windows 7 nebo Linux - a později přeinstalovat systém Windows 10, plně aktivovaný a originální.
Všimněte si, že je to vázáno na konkrétní hardware počítače, nikoli na účet Microsoft. Bezplatná licence systému Windows 10, kterou obdržíte, bude fungovat pouze v tomto počítači - pokud upgradujete základní desku nebo se pokusíte nainstalovat systém Windows 10 na jiném počítači, který nemá digitální oprávnění, nebude fungovat.
Takže, aby abychom si "rezervovali" systém Windows 10, převedeme vás do kroků inovace na systém Windows 10 na vašem počítači a poté se vrátíte na systém Windows 7 nebo 8. Získáte tak verzi Windows, kterou máte rádi, ale váš počítač bude nárok na systém Windows 10 v kterémkoli okamžiku v budoucnu, aniž by museli platit 119 dolarů.
Provedeme vás dvěma způsoby: Jednoduchá metoda zahrnující upgradu a zpětný chod a mírně složitější metodu, která zahrnuje klonování vašeho aktuálního Metoda Easy (ale nedokonalá): Upgrade a vrácení zpět SOUVISEJÍCÍ:
Jak odinstalovat systém Windows 10 a downgrade na systém Windows 7
Přesně nebo 8.1
Nejjednodušší způsob, jak to provést, je použití funkce "vrátit zpět" k odinstalaci systému Windows 10 a získání starého systému Windows 7 nebo okna s 8.1 systém zpět. To však nemusí vždy fungovat dokonale. Některé programy mohou být během upgradu odstraněny a pravděpodobně budete muset je například znovu nainstalovat. Chcete-li si být jisti, že vše zůstane přesně tak, jak jste je nechali, přejděte do další části pro mírně složitější možnost.
Pokud byste ale chtěli žít nebezpečně (a nechtěli byste hodně ztrácet čas ), metoda upgradu a vrácení je jednoduchá. Nejprve stáhněte nástroj pro upgrade systému Windows 10, spusťte jej a souhlaste s aktualizací vašeho počítače na systém Windows 10.

Po instalaci systému Windows 10 klepněte na tlačítko "Start" a vyberte "Nastavení". Přejděte na položku Aktualizace a zabezpečení> Aktivace . Ujistěte se, že je uvedeno, že "Windows 10 v tomto zařízení je aktivován digitálním oprávněním." Pokud tak učiní, je váš počítač zaregistrován u společnosti Microsoft a můžete nainstalovat systém Windows 10, kdykoli budete chtít. Možná budete muset chvíli počkat, až se systém Windows dostane do kontaktu s aktivačními servery.

Jakmile vaše aktivace vypadá dobře, přejděte na kartu Obnova a klikněte na tlačítko Začínáme v části "Vraťte se do Windows 7" nebo " Windows 8.1. "
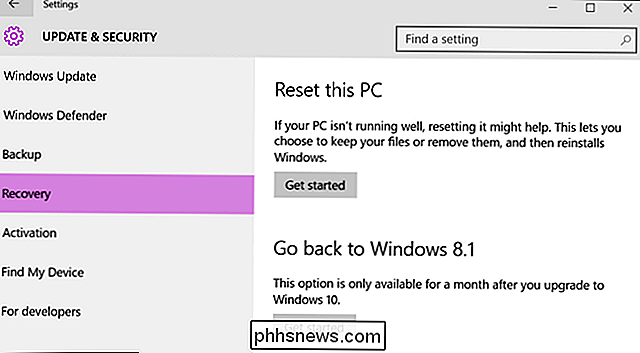
Systém Windows 10 se automaticky odinstaluje a obnoví starý systém Windows na pevný disk. Gratulace! Nyní se vrátíte zpět na systém Windows 7 nebo 8, ale můžete dokonce i po červeném datu dokončit upgrade na systém Windows 10.
Metoda komplikované (ale přesnější): Obraz a obnovení systémové jednotky
Chcete-li dosáhnout maximální bezpečnosti, je třeba před aktualizací vytvořit systémovou jednotku systému Windows 7 nebo 8.1. Potom po upgradu můžete tento klonovaný obrázek obnovit do počítače a zajistit, že systém dostanete do adresáře přesně uvede, že to bylo předtím.
Budete potřebovat další pevný disk, abyste to dokázali, alespoň tak velký jako ten v počítači. (Alternativně můžete použít několik disků, ale to může trvat velmi dlouho.)
Budete také potřebovat nástroj třetí strany k zobrazení disku. Pro tento účel doporučujeme Macrium Reflect. Stáhněte a nainstalujte bezplatnou verzi této stránky a spusťte ji. Budete vyzváni k vytvoření záchranného média, které můžete později obnovit. Pokud nejste, klikněte na Další úkoly> Vytvořit záchranné médium. Projděte průvodce, vyberte výchozí možnosti a poté vyberte zařízení, které chcete použít pro zaváděcí médium. Můžete buď vytvořit zaváděcí USB flash disk nebo vypálit toto záchranné médium na disk.
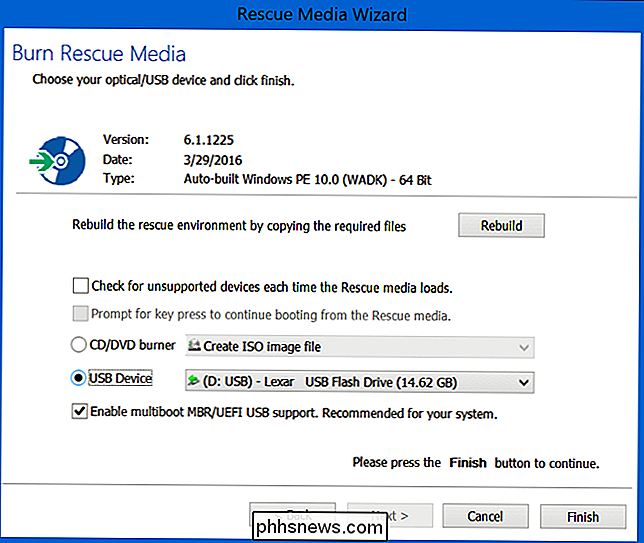
V hlavním okně Macrium Reflect klepněte na tlačítko "Vytvořit obrázek diskových oddílů potřebných k zálohování a obnovení systému Windows" na postranním panelu. V okně Disk Image, které se objeví, zkontrolujte, zda je celý disk zaškrtnut pod "Zdroj" - nechcete nechat ujít žádné z těchto oddílů. Ve skupinovém rámečku Cíl vyberte náhradní pevný disk jako složku.
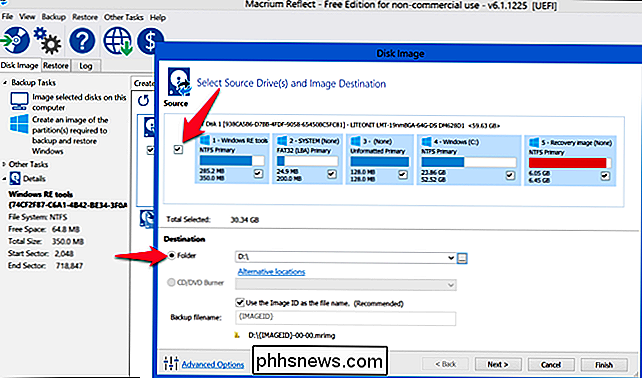
Klepnutím na tlačítko Další projdete průvodcem, ignorujete všechna pokročilá nastavení šablon a plánování. Klepněte na tlačítko "Dokončit" na konci průvodce a počkejte, až se zobrazí disk Macrium Reflect.
SOUVISEJÍCÍ: Jak vytvořit obrázek počítače před upgradem na systém Windows 10
v průběhu procesu, podívejte se na náš úplný návod k vytvoření zálohování obrazu systému Windows pro podrobnější pokyny.
Když je Macrium Reflect proveden klonováním vašeho disku, stáhněte a spusťte nástroj pro upgrade systému Windows 10. Umožněte, aby počítač upgradoval na systém Windows 10. To může chvíli trvat, takže mu to udělejte čas.

Jakmile inovace dokončí, měl by teoreticky trvale nárok na systém Windows 10.
klikněte na tlačítko "Start" v systému Windows 10 a vyberte možnost "Nastavení". Přejděte na položku Aktualizace a zabezpečení> Aktivace. Ujistěte se, že je uvedeno, že "Windows 10 v tomto zařízení je aktivován digitálním oprávněním." Pokud tak učiní, je váš počítač zaregistrován u společnosti Microsoft a můžete nainstalovat systém Windows 10, kdykoli budete chtít. Možná budete muset chvíli počkat, až se systém Windows dostane do kontaktu s aktivačními servery.

Všechno dobré? Dobrý. Nyní je čas vrátit se zpět do starého nastavení.
Spusťte počítač z jednotky obnovení Macrium Reflect, které jsme vytvořili během počátečního nastavení. To můžete provést zadáním spouštěcí nabídky při spuštění počítače nebo změnou pořadí zavádění disku počítače.
Jakmile nástroj obnovení připojíte k externí jednotce, kterou jste zálohovali. Vyberte kartu "Obnovit" a pomocí volby "Procházet obrazový soubor" vyberte obrázek, který jste vytvořili dříve. Chcete-li obnovit klonovaný obraz zpět do počítače, klikněte na tlačítko Obnovit obrázek.
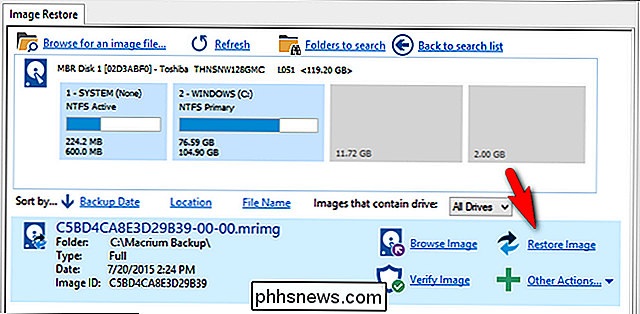
Nyní pečlivě vyberte systémovou jednotku, kterou jste zobrazili dříve - původní soubor, na kterém jste nainstalovali systém Windows. Pokud má počítač více disků, ujistěte se, že obnovujete obraz zpět na stejnou jednotku, kterou jste původně klonovali . Pokud ne, můžete ztratit data!
Pomocí možnosti Kopírovat vybrané diskové oddíly zkopírujte oddíly z vašeho obrazu zpět na disk. Nakonec klikněte na tlačítko "Další" a dokončete průvodce. Macrium Reflect obnoví váš obrázek, přepíšete systém Windows 10 s původní instalací systému Windows.
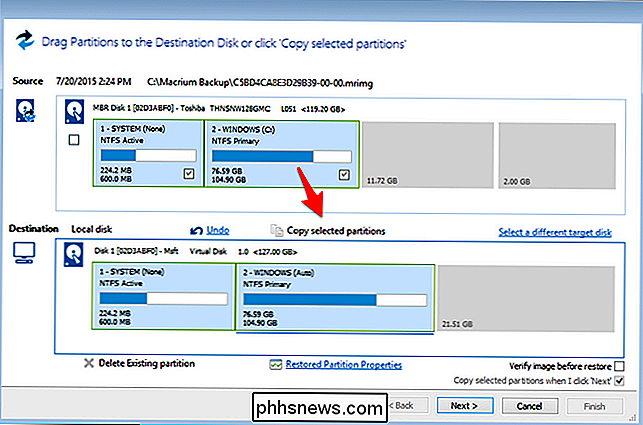
Možnost Clean Slate: Upgrade na Windows 10 a poté Přeinstalovat 7 nebo 8
SOUVISEJÍCÍ: Kde stáhnout Windows 10, 8.1, a 7 ISO právně
Pokud vám nevadí přeinstalovat systém Windows čerstvý a ztrácí vše v počítači, můžete vždy upgradovat na systém Windows 10 a poté znovu nainstalovat systém Windows 7 nebo 8. Ujistěte se, že máte zálohy důležitých souborů předtím, než to uděláte!
stačí stáhnout a spustit nástroj pro upgrade systému Windows 10 a nechat jej upgradovat počítač. Po dokončení stáhněte instalační médium Windows 7 nebo 8.1 z webových stránek společnosti Microsoft, umístěte jej na jednotku USB flash nebo na disk DVD a spusťte jej. Projděte běžným procesem přeinstalace systému Windows a vytřete pevný disk a nahraďte systémem Windows 10 starší verzí systému Windows.
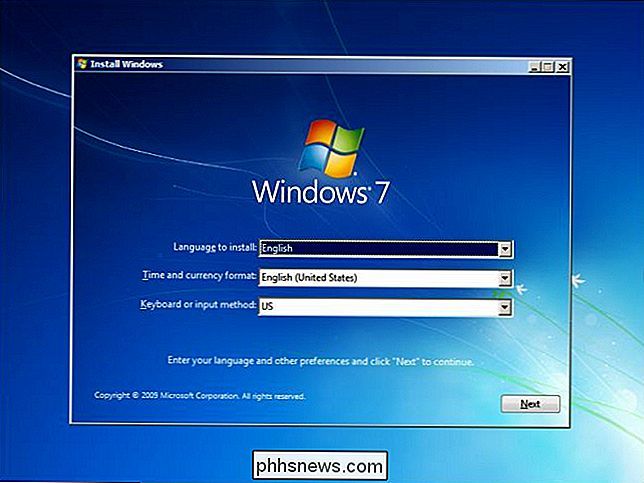
Pro tento účel budete potřebovat platný kód Product Key systému Windows. Produktový klíč systému Windows, který byl dodán s počítačem, by měl obvykle fungovat, ale společnost Microsoft nezaručuje, že k přeinstalování systému Windows lze vždy použít klíče "OEM" nebo "Výrobce zařízení". (Pokud narazíte na chyby, zkuste ji aktivovat pomocí telefonu společnosti Microsoft - což často funguje.)
Chcete-li v budoucnu používat systém Windows 10, stačí stáhnout soubory instalace systému Windows 10 od společnosti Microsoft a vytvořit zaváděcí USB disk nebo vypálit DVD. Pak můžete nainstalovat systém Windows 10 od začátku a automaticky se aktivuje díky tomuto digitálnímu oprávnění.

Jak provést Outlook zobrazit celkový počet zpráv ve složce
Ve výchozím nastavení aplikace Outlook zobrazí počet nepřečtených zpráv ve většině složek pošty. Je to užitečné ve složce "Doručená pošta", ale co když chcete vědět, kolik celkových zpráv (nepřečtené a čtení) se nachází v jiných složkách, například ve složce Odstraněné položky nebo v uživatelských složkách?

Jak upgradovat pevný disk notebooku
Inovace pevného disku vašeho notebooku je skvělý způsob, jak získat ze starého stroje nějaký extra život (nebo vzkřísit mrtvý). Přečtěte si, jak vás provedeme přípravou, instalací a sledováním. Proč to chci dělat? Nejvíce zřejmým důvodem, proč chcete upgradovat pevný disk notebooku, je, že starý je umírající (nebo již zemřel).



