Jak připojit dva nebo více počítačů k jednomu monitoru
Tady v mé kanceláři máme pět serverů, které jsou řízeny jednou klávesnicí a klávesnicí a jsou propojeny pouze s jedním monitorem pro snadné ovládání a nedostatek místa navíc! Pokud máte doma více než jednu pracovní plochu, případně Windows a testovací skříň s nainstalovaným systémem Linux, můžete připojit oba počítače k jednomu monitoru třemi různými způsoby: pomocí dodatečných portů na zadní straně monitoru pomocí toho, co se nazývá hardware switch KVM a pomocí softwarového přepínače KVM .
Další porty
Nejjednodušší způsob, jak připojit více počítačů k jednomu monitoru, je nejprve zkontrolovat zadní stranu monitoru, abyste zjistili, kolik vstupů je. Na svém monitoru mám port HDMI, port DVI a jeden VGA port. To znamená, že ke svému monitoru mohu připojit až tři různé počítače.

Je zřejmé, že k tomuto přístupu existují nevýhody, protože HDMI může dosahovat nejvyššího rozlišení s nejvyšší stabilitou. DVI a VGA mohou také přenášet signály HD, ale při vyšších rozlišeních, která vyžadují větší šířku pásma, mohou nastat problémy. VGA také používá analogový signál ve srovnání s digitálním signálem používaným HDMI a DVI, ale pravděpodobně nebudete schopni rozpoznat rozdíl při nižších rozlišeních.
Hardware KVM
Přepínač KVM, který šokujícím způsobem představuje klávesnici, video a myš, je malý kus hardwaru, který vypadá jako váš bezdrátový směrovač, ale místo síťových portů má video porty VGA nebo HDMI a porty myši a klávesnice PS2 nebo USB . Přístroj je velmi jednoduchý a obvykle nevyžaduje žádný externí zdroj! Většina přepínačů KVM získá napájení z počítačů, které jsou připojeny pomocí dodaných kabelů.

Zde je příklad přepínače KVM s 4 porty D-Link. Na každé straně jsou dvě sady připojení myši, klávesnice a videa. Vlevo nahoře uvidíte malé tlačítko, které se používá k přepínání mezi počítači. Mnoho novějších přepínačů KVM umožňuje také přepínání ovládání stisknutím určitého tlačítka nebo prováděním sady kláves na klávesnici.
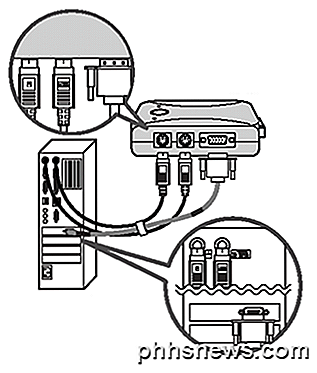
Existují dva typy přepínačů, které můžete zakoupit, USB nebo PS2. Nyní, protože mnoho počítačů má USB porty, kabel KVM bude mít jeden konec, který je USB, který můžete jednoduše zapojit do libovolného volného portu a bude ovládat myš i klávesnici. Nicméně doporučuji koupit přepínač KVM PS2 (jako výše uvedený D-Link), protože jsem se naučil, že pokud se něco pokazí s počítačem a musíte se dostat do bezpečného režimu nebo udělat něco v systému BIOS, klávesnici a myš nepracuje, pokud je připojena k přepínači USB KVM!
Můžete zakoupit přepínače KVM, které podporují kdekoliv ze dvou počítačů až po 64. Samozřejmě, tyto typy přepínačů byly většinou určeny pro velké serverové místnosti u firem, ale nyní, že mnoho spotřebitelů má více než jednu pracovní plochu doma, D- Link, Netgear a další výrobci hardwaru začali vytvářet spotřebitelské verze se dvěma nebo čtyřmi porty.
Většina přepínačů KVM, které najdete online, bude mít kabely dlouhé jen asi 6 ft, což znamená, že počítače musí být v těsné blízkosti spínače. Chcete-li připojit více počítačů, které jsou vzdáleny více než 10 stop od centrálního monitoru, můžete použít buď místní vzdálené zařízení KVM nebo KVM Over IP.
Pomocí lokálního vzdáleného zařízení KVM můžete počítače připojit pomocí normálních kabelů kategorie 5. Toto nastavení vyžadují malé zařízení rozhraní na počítačích, které převádějí signály periferního zařízení na síťové protokoly, které mohou být přenášeny přes kabely Cat 5 a poté převedeny zpět na analogové signály na zařízení KVM.

Tato možnost však stále vyžaduje, aby kabely (v tomto případě Cat 5) byly použity k připojení počítače přímo k přepínači. Chcete-li ovládat jakýkoli počítač v síti, můžete to provést pomocí přepínače KVM IP . To znamená, že počítače mohou být připojeny k místní síti, širokopásmové síti nebo prostřednictvím telefonní linky. Signály jsou konvertovány a odesílány přes síť do zařízení KVM, kde jsou převedeny na normální signály.

Tyto pokročilejší spínače najdete na více specializovaných internetových obchodech, jako je například KVMs.com. Jediným problémem s těmito vyspělejšími řešeními KVM je, že mohou být dost drahé. Co kdyby byl levnější způsob? Software KVM je možné řešení.
Software KVM
Synergy je bezplatný software, který funguje v podstatě jako software KVM a umožňuje ovládat více počítačů prostřednictvím hlavního počítače se serverem. Pomocí tohoto softwaru musí počítače stále být vedle sebe, aby je mohli používat. Další věc, s níž vám nepomůže, je snížení počtu monitorů. Pomocí KVM přepínače můžete použít jeden monitor s více počítači, ale pomocí funkce Synergy můžete používat jednu klávesnici a myš na více počítačích. V podstatě to prostě ušetří, že musíte koupit spoustu hardwaru a muset používat spoustu kabelů, abyste použili stejnou myš a klávesnici na více počítačích.

Takže nyní, když znáte omezení softwaru, je to stále dobré řešení, pokud máte tři samostatné počítače spuštěné blízko sebe a chcete jen ovládat všechny z nich pomocí jedné myši a klávesnice. Další skvělou věcí o softwaru je, že běží na počítačích Mac, Linux a Windows a umožňuje vám sdílet schránku mezi všemi počítači. Můžete také jednoduše přetahovat soubory mezi počítače, když mezi nimi míříte myš.
Synergie je také dobrá, pokud plánujete instalovat software VNC pro vzdálené ovládání jiného počítače. Nyní můžete pouze přemístit myš na obrazovku ostatních počítačů a začít pracovat na ní. Je zřejmé, že jak je uvedeno výše, všechny počítače musí být blízko sebe. S VNC můžete dálkově ovládat počítač v jiné místnosti, aniž byste museli vidět počítač.
Doufejme, že jedna z výše uvedených tří metod vám pomůže ovládat více než jeden počítač z jednoho monitoru. Máte-li jakékoli dotazy ohledně vašeho nastavení nebo jaký KVM přepínač zakoupit, zadejte komentář a já se pokusím pomoct. Užívat si!

Systém Windows 10 je dnes vypnut: Pokud byste měli upgradovat?
Systém Windows 10 je konečně vyloučen. Společnost Microsoft nejprve slíbila, že každý z nich by mohl 29. července využít výhod bezplatného upgradu, ale možná budete muset chvíli počkat, než společnost Microsoft nabídne upgrade na vaše PC. Doporučujeme přidržovat systém Windows 10 alespoň minimálně zatímco.

Složka DCIM a její rozložení pochází z DCF, což je standard vytvořený již v roce 2003. DCF je tak cenná, protože poskytuje standardní rozložení. Setkáte se s DCF nebo " pro systém souborů kamer " SOUVISEJÍCÍ: Proč vyměnitelné jednotky stále používají FAT32 namísto NTFS? DCF je specifikace vytvořená společností JEITA, asociace japonských průmyslových odvětví elektroniky a informačních technologií.



