Proveďte časově omezené procházení prohlížením pomocí příkazu "Take a Five"

Sedíte u počítače s nejlepším záměrem být produktivním. O několik hodin později jste zkontrolovali svůj e-mail, přečetli vaše RSS kanály, zveřejnili svůj status na Facebooku a pokoušeli se najít toho, kterého si myslíš, že napsal "The Phantom loves you" ve své ročníku juniorské střední školy. neudělali žádnou práci. Je snadné ztratit přehled o čase na internetu. Pokračujete kliknutím na odkazy a otevřením nových karet a dříve, než je budete vědět, přemýšlíte, jak jste se dostali tak daleko od cesty a skončili jste na stránce Reddit o tom, jaké špatné filmy stojí za to udělat.
Take a Five je web, který vám umožňuje automaticky se připomenete, že se vrátíte do práce po uplynutí stanovené doby, kterou určíte. Máte-li opravdu potíže s pobytem na úkolu, něco silnějšího, jako je oblíbené rozšíření aplikace Chrome pro StayFocusd, může být lepší, protože skutečně blokuje časově náročné webové stránky. Ale pokud jste obecně spokojeni se soustředěním a chcete si připomenout, že se chcete vrátit do práce, Take Five je dobré řešení, které nevyžaduje, abyste instalovali cokoli. Navíc, protože je to web, Take a Five bude pracovat v libovolném webovém prohlížeči, nejen v prohlížeči Chrome.
Stačí otevřít domovskou stránku Take a Five, uvidíte možnosti nastavení časového limitu 2, 5 nebo 10 minut nebo nastavte vlastní časový limit. K dispozici je také řada pod tlačítky s dotazem na to, co chcete splnit po přestávce. To je užitečné, pokud si chcete připomenout, co máte v úmyslu udělat, když se vrátíte do práce, ale není nutné zadávat nic na tomto řádku.
Pokud si chcete připomenout konkrétní úkol, klikněte na a zadejte úlohu, kterou chcete provést, až skončí vaše přestávka. Poté zvolte dobu pro přestávku. Chcete-li v našem příkladu nastavit časový limit 15 minut, klikněte na tlačítko Vlastní.
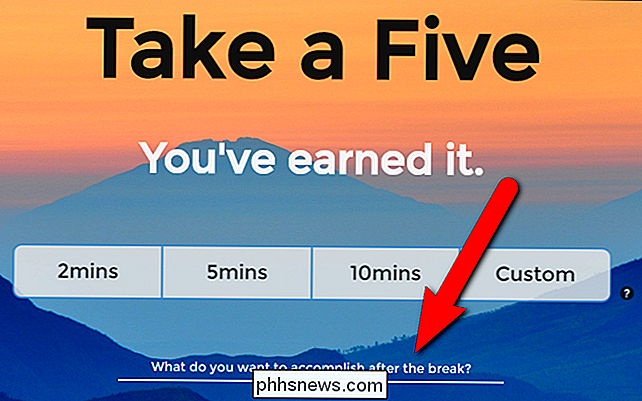
V dialogovém okně Vlastní čas zadejte počet minut pro vaši přestávku a klikněte na tlačítko Otevřít vlastní kartu. nová karta se otevře s několika návrhy oblíbených webových stránek (s několika kategoriemi v horní části). Klikněte na kteroukoli z kategorií a návrhů webových stránek nebo navštivte jinou webovou stránku v této kartě. Během prohlížení na této vlastní kartě Take a Five odpočítává čas na původní kartě
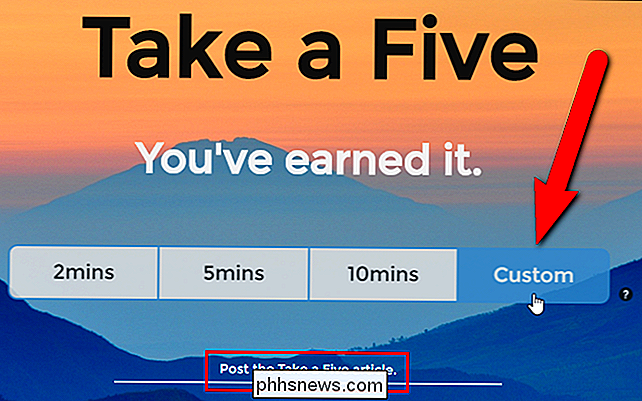
Pokud kliknete na původní kartu, uvidíte zprávu se zbývajícím časem
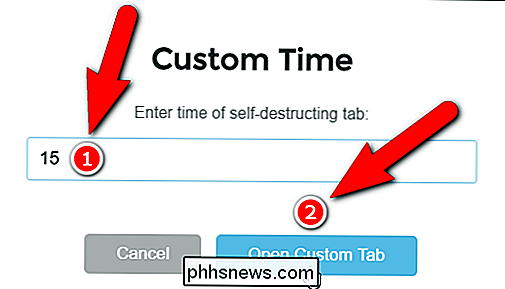
Můžete Také si vezměte pět upozornění na vyskakovací okno v pravém dolním rohu obrazovky, když zbývá ještě jedna minuta za 15 sekund. Chcete-li to provést, klikněte na tlačítko "Klikněte sem, abychom vás upozornili, až vyprší čas!" V dolní části webové stránky Take a Five.
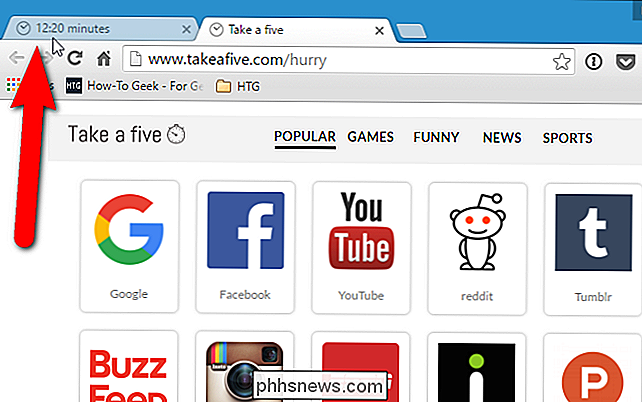
Zobrazí se vyskakovací okno, které nám říká, že chce přijmout pět oznámení. Klepněte na tlačítko "Allow" (Povolit).
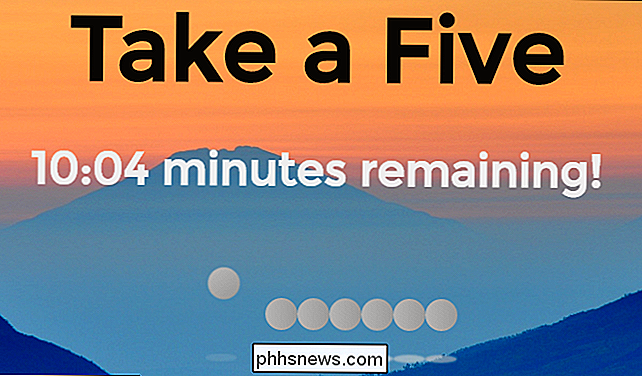
Po uplynutí této doby se v blízkosti oznamovací oblasti na ploše objeví oznámení. Klepnutím na tlačítko "X" jej zavřete, ale po 20 sekundách se automaticky zavře.
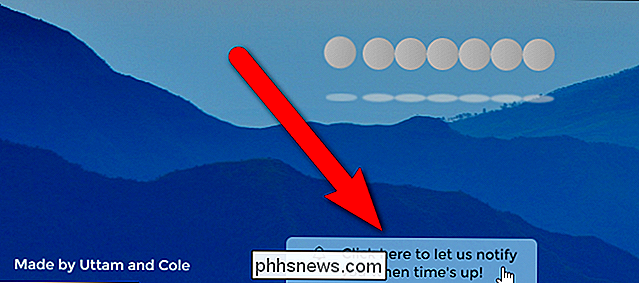
Bez ohledu na to, zda jste povolili nebo zablokovali oznámení pro Take a Five, zobrazí se po uplynutí času, a původní karta aktivuje zobrazování zadané zprávy, pokud existují. Klikněte na tlačítko OK. Záložka, na které jste procházeli, se automaticky zavře.
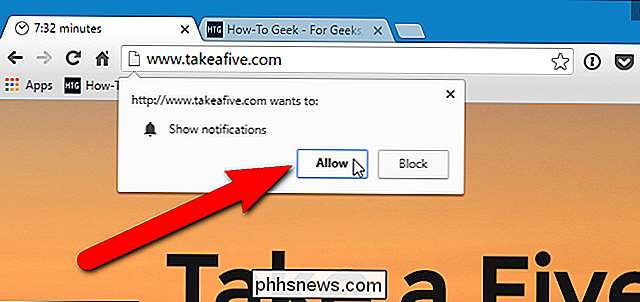
POZNÁMKA: Zaškrtávací políčko Zabraňte vytváření dalších dialogů v časovém horizontu! popup, pokud jste použili více než jednou v jedné relaci Chrome. Zdá se, že toto zaškrtávací políčko nijak neovlivní webovou stránku Take a Five. Pokud zaškrtnete políčko, oznámení se stále zobrazují (pokud jsou povoleny) a čas je nahoru! dialogové okno se stále zobrazuje.
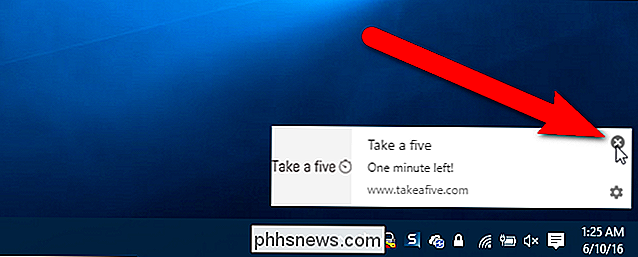
Hotovo! Nyní se vraťte zpět do práce.
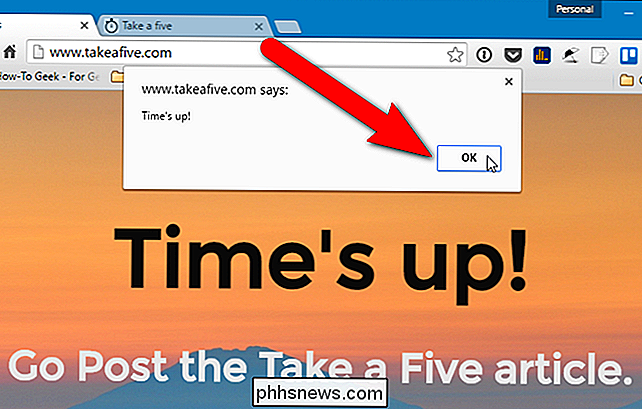
Pokud se rozhodnete, že nechcete vidět další oznámení, klikněte na ikonu ozubeného kola v pravém dolním rohu okna
obrazovka Výjimky upozornění v nastavení Chromu zobrazení. V seznamu vyberte "//www.takeafive.com:80" a v rozevíracím seznamu ve sloupci Chování pro danou položku vyberte položku "Blokovat". Klepněte na tlačítko Hotovo v dialogovém okně Výjimky upozornění a znovu v dialogovém okně Nastavení obsahu. Poté zavřete kartu Nastavení
Jedna věc, kterou si o tom můžeme všimnout. Jakmile zablokujete webovou stránku Vyjmout pět stránek v dialogovém okně Výjimky upozornění v Chromu, nemůžete je znovu povolit pomocí tlačítka "Klikněte sem a nechte nás upozornit, až vyprší čas" v dolní části stránky Take a Five . Vypadá to, že to funguje, ale oznámení se nezobrazí, když jsme to zkusili. Musíte se vrátit do dialogového okna Výjimky oznámení a v rozevíracím seznamu ve sloupci Chování vyberte "Povolit" pro položku "//www.takeafive.com:80". Chcete-li znovu otevřít dialogové okno Výjimky oznámení, otevřete nabídku Chrome a přejděte do části Nastavení> Zobrazit rozšířená nastavení> Nastavení obsahu (v části Ochrana osobních údajů)> Správa výjimek (v části Upozornění)> Dialogy výjimek upozornění. Po změně chování klikněte na tlačítko Hotovo v dialogovém okně Výjimky upozornění a znovu v dialogovém okně Nastavení obsahu. Poté zavřete kartu Nastavení. Když aktualizujete webovou stránku Take a Five, je tlačítko "Klikněte sem a nechte nás upozornit, když je čas nahoru" tlačítko v dolní části webové stránky Take a Five je pryč
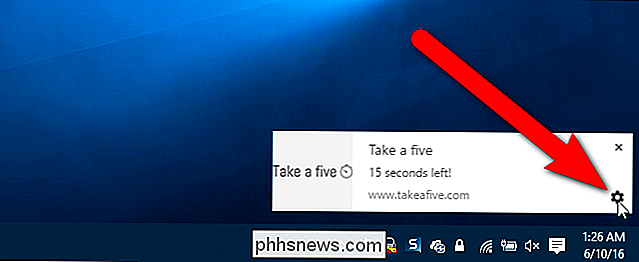

Vložte do aplikace PowerPoint PDF
Pracujete na prezentaci aplikace PowerPoint a potřebujete vložit dokument PDF do snímku? No to se zdá snadné? Stačí kliknout na nabídku Vložit, vybrat objekt a vybrat soubor PDF! Naneštěstí jsem se dozvěděl, že to není tak jednoduché, zvláště pokud se jedná o dokument PDF, který má více než jednu stránku.V tomto článku vám ukážem

Naučte se podrobnosti o všech produktech Apple, starých a nových
Pokud jste fanouškem produktů Apple, ale váš hardware je omezen na to, co si můžete dovolit, můžete stále mít zábava s cestou přes historii produktů Apple s Mactracker SOUVISEJÍCÍ: Vědět přesně, co je na vašem Mac s System Information Utility Hardware Apple Mac je obecně jednoduchý zážitek. Možná ani nevíte přesně, jaký procesor nebo grafická karta je ve vašem systému, ale můžete snadno zjistit tyto informace sami pomocí systémové zprávy.


