Jak kopírovat / přenášet soubory do iPadu
I když miluji používání svého iPadu, většinou pro sledování videí, stále se mi zdá, že proces přenosu souborů na iPad je zcela nevídaný. Za prvé, Apple je tak vybíravý ve formátu pro všechno a nemají ani oficiální nástroj pro konverzi souborů do formátu iPad.
Místo toho je nutné vše převést na vlastní pěst pomocí nástrojů třetích stran, jako je HandBrake. Za druhé, iCloud Drive je skvělý způsob, jak získat obsah na vašem iPadu, ale je to funkce, o které si mnoho uživatelů neuvědomuje.
V tomto článku vám ukážeme několik různých způsobů, jak získat data z počítače na váš iPad. Pokud budete muset přenést velmi velký soubor, například film, měli byste použít metodu přímého připojení iTunes. Metoda iCloud Drive je nejlepší pro menší soubory, jako jsou dokumenty a obrázky. Měli byste také zkontrolovat svůj příspěvek, jak sdílet soubory mezi počítači, tabletami a smartphony.
iTunes přímý přenos
Jakmile budete mít video, hudbu nebo dokument ve správném formátu, který podporuje Apple, můžete použít iTunes k přenosu těchto dat z počítače do iPadu pomocí přímého připojení přes kabel. To je zdaleka nejrychlejší metoda a doporučuje se, pokud máte velké soubory (> 100MB).
Připojte iPad k počítači a otevřete iTunes. Na navigační liště byste měli vidět malou malou ikonu iPadu.

Klepněte na něj a dostanete obrazovku nastavení iPadu. V části Na mém zařízení pokračujte a vyberte typ obsahu, který přenesete do svého iPadu: Hudba, Filmy, Televizní pořady, Knihy, Audioknihy nebo Tóny.
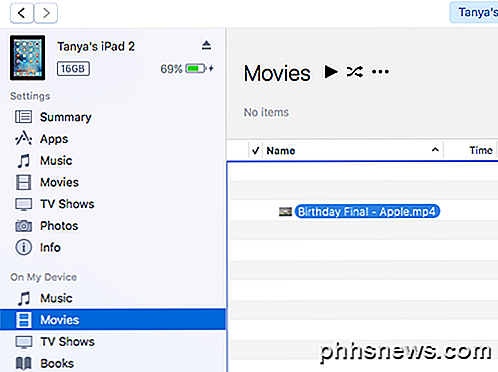
Nyní stačí přetáhnout soubor, který chcete přenést do pravé části obrazovky v iTunes a tam ho přetáhněte. Soubor by se měl automaticky synchronizovat se zařízením. Pokud tomu tak není, stačí kliknout na tlačítko Sync .

Na iPadu otevřete příslušnou aplikaci pro obsah. Například otevřete Hudbu pro všechny hudební soubory, Videa pro jakákoli videa, Knihy iBooks pro libovolné knihy nebo audioknihy atd.
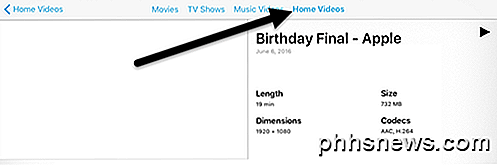
Nahoře jsem synchronizoval MP4 video soubor s mým iPadem a pro zobrazení videa musel jsem otevřít aplikaci Videa. Po synchronizaci vlastních videí se zobrazí nová karta s názvem Domácí videa . Klepněte na něj a uvidíte všechna vaše ne-iCloud videa. U dokumentů můžete synchronizovat pouze soubory PDF, takže musíte nejprve převést vše do tohoto formátu.
iCloud Drive
Druhou nejlepší volbou je použití iCloud Drive, což byl poměrně nedávný přírůstek produktů Apple. Před modulem iCloud byla nejlepším řešením iTunes nebo služba cloudové služby třetí strany, jako je Dropbox nebo OneDrive.
Na vašem iPhone, iPadu, Macu nebo Windows PC můžete použít iCloud disk. Chcete-li začít, musíte mít účet iCloud a pomocí tohoto účtu musíte být přihlášeni do všech svých zařízení. Až budete přihlášeni všude, můžete iCloud Drive povolit.
Na počítači Mac přejděte na Systémové předvolby a poté klikněte na ikonu iCloud .
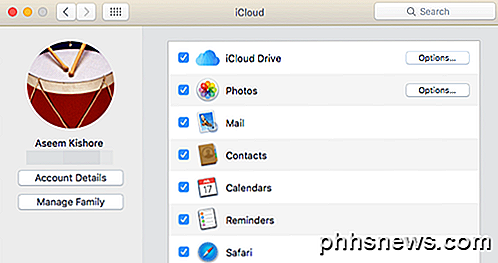
Zkontrolujte, zda je zaškrtnuto políčko iCloud Drive. Pokud přejdete do služby Finder, v levém menu byste měli vidět možnost iCloud Drive. Pokud tomu tak není, můžete kliknout na Finder (Vyhledat), potom Preferences (Předvolby) a pak vybrat ze seznamu iCloud Drive .
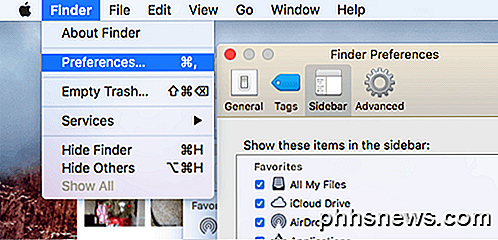
Nyní můžete kliknout na iCloud Drive v Finderu a zobrazí vám seznam výchozích složek, jako jsou čísla, klíčová slova, stránky atd. Zde můžete také vytvořit své vlastní složky a do jednotky přidat libovolný typ souboru.
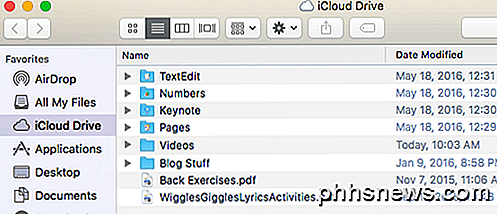
Stačí přetáhnout soubory a přenést je do iCloud. Vezměte na vědomí, že máte 5 GB volného místa a musíte platit dodatečně, abyste dostali více prostoru na iCloud. Na zařízení iPad musíte povolit iCloud Drive, aby se zobrazily všechny vaše soubory. Přejděte na Nastavení, pak iCloud a pak klepněte na iCloud Drive.
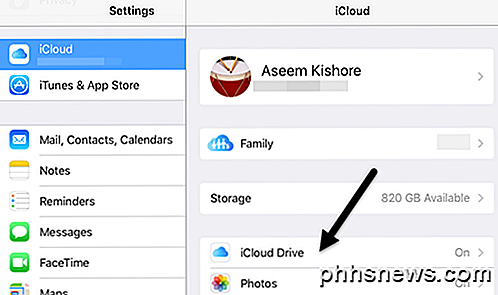
Zkontrolujte, zda je jednotka iCloud Drive zapnutá (zelená), Zobrazit na domovské obrazovce a vše ostatní. Pokud nechcete, aby byl obsah synchronizován pomocí mobilních dat, pokračujte a deaktivujte tuto volbu.
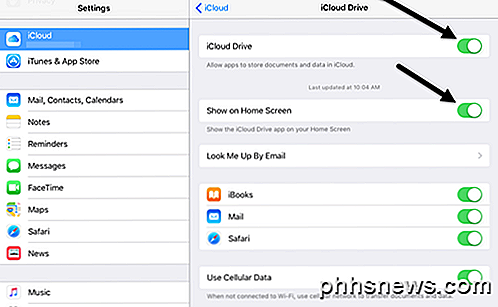
Nyní, když otevřete aplikaci iCloud Drive, uvidíte všechny soubory, které jste přidali pomocí počítače.
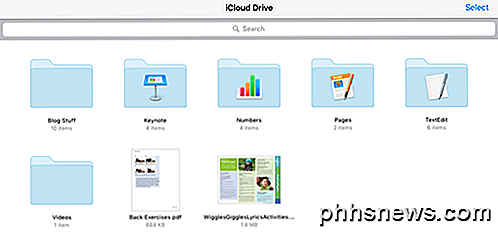
Přestože můžete iCloud načíst cokoliv, to neznamená, že ho budete muset vidět na svém iPadu nebo jiném zařízení Apple. V zařízení se zobrazí pouze obsah, který je ve správném formátu. Pokud máte dostatek místa iCloud a rychlé připojení k Internetu, můžete iCloud Drive přenést velké soubory, pokud chcete.
AirDrop
Pokud máte iPhone 5 nebo novější, iPad 4. nebo později, iPod 5. generace nebo novější nebo novější Mac se systémem Yosemite nebo novějším, můžete použít AirDrop k přenosu souborů mezi zařízeními Apple. AirDrop bude pracovat pouze mezi zařízeními Apple, ale funguje to opravdu dobře, když je můžete používat.
Používal jsem ho často k přenosu souborů z počítače Mac přímo do mého iPhone a iPadu, aniž by museli používat kabely, jako je metoda iTunes. Je to určitě rychlejší než použití jednotky iCloud Drive, ale je stále o něco pomalejší než přímé připojení kabelem.
AirDrop můžete povolit posunutím nahoru ze spodní části obrazovky, čímž se otevře ovládací centrum .
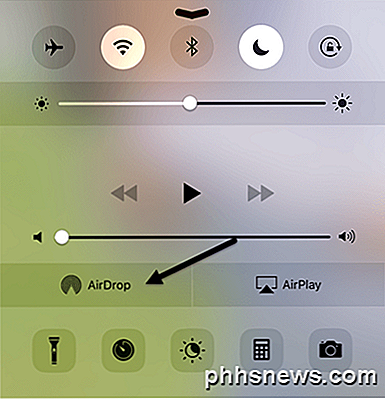
Klepněte na AirDrop a uvidíte další obrazovku, kde si můžete vybrat, s kým chcete sdílet. Můžete si vybrat pouze ze seznamu Kontakty nebo Everyone .
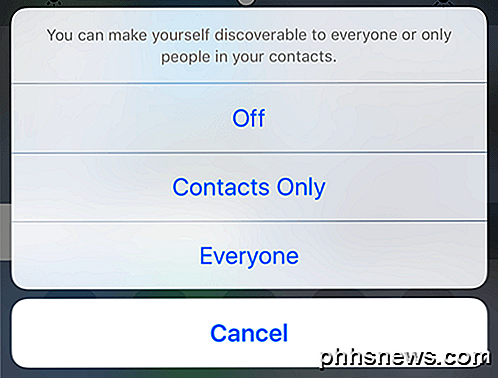
Konečně používáte možnost Sdílet v aplikacích, jako jsou Fotky, Safari atd. A uvidíte část nazvanou AirDrop. Pokud je AirDrop povoleno stejným způsobem na jiném zařízení Apple, budete moci data přenášet přímo přes WiFi nebo Bluetooth.
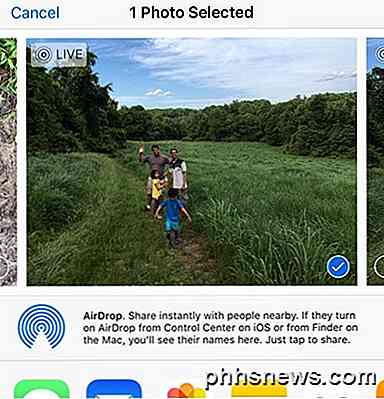
Je to docela dobrá volba, pokud již máte zařízení Apple, zejména novější počítač Mac. Sdílení je rychlé a snadné.
Jiné možnosti
Kromě těchto dvou možností specifických pro Apple můžete také získat soubory na iPadu pomocí jiných metod. Kromě aplikace iCloud existuje spousta dalších aplikací, které vám umožňují synchronizovat data mezi počítačem a mobilním zařízením jako iPad.
Dropbox, OneDrive, Box, Disk Google atd., Budou všechny fungovat správně pro získání souborů na váš iPad a také pro jejich zobrazení. Máte-li jakékoli dotazy, neváhejte se k tomu vyjádřit. Užívat si!

Vyhledání výchozích hesel směrovače
Pokud máte zařízení Netgear, Linksys, Cisco, D-Link nebo jiný typ směrovače a snažíte se zjistit, jak se přihlásit do směrovače, aby bylo možné konfigurovat nastavení, můžete provést několik kroků. Pokud jste se do routeru nikdy nepřihlásili a nikdo nikdy nenastavil heslo, bude mít váš router výchozí uživatelské jméno a heslo. Tyto informace můžete najít n

Jak povolit HomeKit na termostatu Ecobee
Při prvním nastavení inteligentního termostatu Ecobee není systém HomeKit společnosti Apple automaticky aktivován. Pokud však máte iPhone a chtěli byste Siri ovládat svůj termostat - nebo jej integrovat s jinými produkty HomeKit - zde je jak povolit HomeKit na termostatu Ecobee Ecobee4 a Ecobee3 Lite podporují HomeKit, ale máte ručně ji povolte, pokud chcete pracovat s termostatem.



