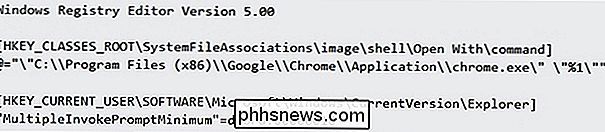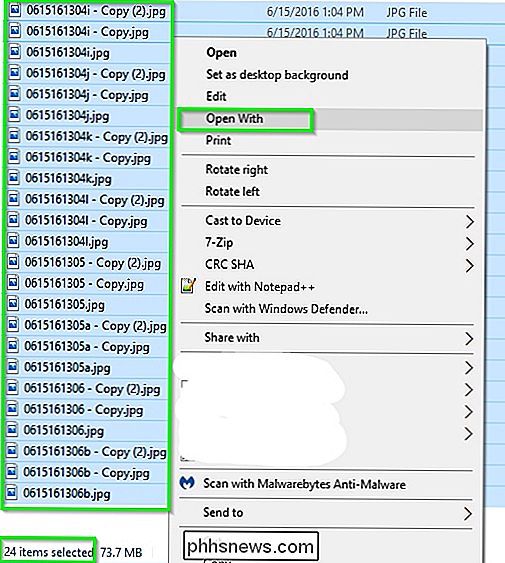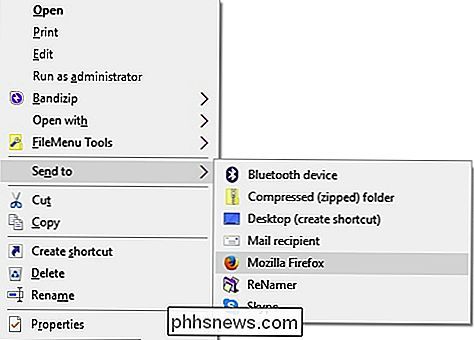Jak mohu provést nabídku "Open With", která je k dispozici při výběru více souborů?

Pokud pracujete s mnoha soubory denně, chcete, aby proces pracoval hladce a rychle pokud je to možné, a přidání některých nových možností nabídky může ještě lépe zažít. Z tohoto důvodu má dnešní příspěvek SuperUser Q & A nějaké skvělé řešení pro kontextové menu čtenářů.
Dnešní dotazy o dotazy a odpovědi se k nám přicházejí s laskavým svolením SuperUseru - subdivize Stack Exchange, komunitní skupiny webových stránek Q & A
Čtečka Clunkex Otázka
čtečka SuperUser chce vědět, jak vytvořit volbu kontextu "Open With", která je k dispozici při výběru více souborů:
Potřebuji možnost otevřít více souborů obrázků v prohlížeči Google Chrome současně, aniž byste museli volit a otevírat jednotlivě jednotlivě prostřednictvím standardního kontextového menu "Otevřít". Když zvolím více souborů, volba "Otevřít s" již není k dispozici v kontextové nabídce.
Dosud několik odpovědí poskytlo slušné řešení, ale nejsou příliš flexibilní, pokud jde o práci s velkou paletou soubory, u kterých by byla volba "Otevřít s" velmi užitečná. Existuje způsob, jak vlastně povolit funkci "Open With" při výběru více souborů?
Jak vytvoříte volbu kontextové nabídky "Open With", která je k dispozici při výběru více souborů?
Odpovědi
Řešení a xypha mají pro nás odpověď. Nejdříve, IT řešení:
Přidejte níže uvedený text klíčového registru do textového dokumentu, uložte jej jako OpenWith.txt a změňte jej na OpenWith.reg. Dále poklepejte na něj a importujte nové nastavení registru.
Ujistěte se, že hodnota klíče registru ukazuje na soubor chrome.exe spolu s správnou úplnou cestou k jeho umístění ve vašem systému.
Nyní, když vyberete celý obrázek Soubory s kontextovou nabídkou budou otevřeny a otevřeny pomocí prohlížeče Google Chrome.
Další zdroje, poznámky a úvahy
- Kontextové nabídky jsou zkráceny, pokud je vybráno více než 15 souborů [Microsoft KB2022295]
- Všimněte si, že výše uvedené nastavení klíče registru lze pojmenovat "Otevřít v Chromu" nebo jakékoliv další, které chcete, a provede stejnou funkci (v prohlížeči Google Chrome otevřete všechny vybrané soubory). Cokoliv se rozhodnete pojmenovat, to je text, který uvidíte namísto "Open With" v kontextovém menu.
Následuje odpověď s alternativním řešením z xypha:
Totéž můžete dosáhnout pomocí řešení pomocí možnosti "Odeslat" v kontextovém menu Průzkumník Windows. Zde je návod, jak jej nastavit:
Krok 1
Přidejte zástupce Google Chrome do složky SendTo (umístěné na adrese% AppData% Microsoft Windows SendTo), aby se mohl zobrazit v podnabídce Odeslat do. To lze provést jedním z několika způsobů. Jeden z nejsnadnějších je zde:
- Klikněte pravým tlačítkem a přetáhněte zástupce, který byl vytvořen na ploše při instalaci prohlížeče Google Chrome nebo jeho zástupce v nabídce Start do složky SendTo a zvolte Kopírovat.
- Ujistěte se, klepněte pravým tlačítkem na novou zkratku ve složce SendTo, vyberte Vlastnosti a poté potvrďte, že pole Target neobsahuje volby příkazového řádku, pouze název cesty a souboru pro Google Chrome.
Krok 2
Vyberte požadované obrazové soubory a klikněte pravým tlačítkem na ně a poté v podnabídce "Odeslat" v kontextové nabídce vyberte položku Google Chrome. To je vše, co je k tomu. Všechny obrázky se v prohlížeči Google Chrome otevřou, každá na vlastní kartě. Učiním to s Mozilla Firefoxem, ale mělo by to fungovat stejně dobře jako v prohlížeči Google Chrome.
Tipy pro odstraňování problémů
- Pokud se v přehledu "Odeslat" nezobrazí prohlížeč Google Chrome, zkuste znovu spustit Průzkumník souborů ze Správce úloh .
- Pokud se obrazy otevřou ve více oknech namísto tabulek, můžete zvážit instalaci rozšíření, abyste zabránili tomuto typu chování. Navrhuji jedno okno.
Musíte něco přidat k vysvětlení? Zní to v komentářích. Chcete se dozvědět více odpovědí od ostatních uživatelů technologie Stack Exchange? Podívejte se na celý diskusní příspěvek zde.
Image Credit: IT řešení (SuperUser)

Jak povolit pingy (ICMP Echo Requests) prostřednictvím brány firewall systému Windows
Pokud je brána firewall systému Windows povolena s výchozími nastaveními, nemůžete použít příkaz ping z jiného zařízení, je naživu. Zde je postup, jak to změnit. Příkaz ping pracuje tak, že do cílového zařízení odesílá speciální pakety známé jako protokoly ICMP (Echo Requests Protocol), a čeká, až toto zařízení odešle zpět paket ICMP echo Reply.

Proč některé scény ve vašem oblíbeném filmu Jak vypadat Jerky
Pokud jste sledovali nedávné akční filmy, možná jste si všimli poněkud dezorientující křik na video. Ne, není to kvůli neklidné vačce a nadměrným skokům. Mnoho moderních (a některých starších) filmů má efekt nazvaný "strobing", díky němuž akční scény vypadají méně tekoucí než ostatní. Dnes budeme vysvětlovat, proč se to stane.