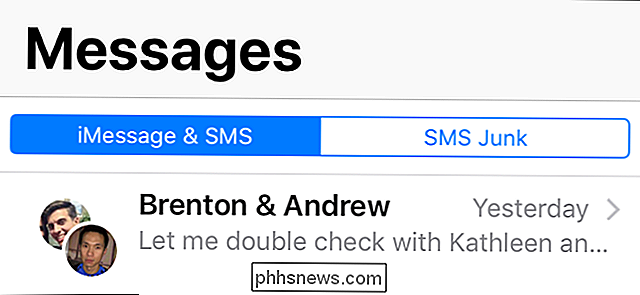Jak si vyrobit pracovní plochu nebo notebook funguje jako směrovač
Hledáte způsob, jak převést svůj laptop nebo pracovní plochu do bezdrátového směrovače? Můžete se ocitnout v situaci, kdy není k dispozici bezdrátový směrovač, ke kterému se mohou připojit všichni. Je-li k kabelovému nebo modemu DSL připojen pouze jeden počítač, můžete tento počítač převést na směrovač nebo bezdrátový směrovač, pokud má počítač bezdrátovou kartu.
Předtím, než mluvíme o procesu nastavení, je důležité znát požadavky. Hlavní požadavek je, aby počítač měl v systému nainstalován alespoň dvě síťová rozhraní. Můžete mít dvě síťové karty nebo jednu síťovou kartu a bezdrátovou kartu. Pokud máte pouze jedno síťové rozhraní, nemůžete počítač převést na router.
Také na počítačích se systémem Windows se nastavení této funkce routeru nazývá Sdílení připojení k Internetu . Chcete-li však klienty bezdrátově připojit k hostitelskému počítači, musíte také nastavit bezdrátovou síť ad-hoc, která se připojí k Internetu pomocí jiného síťového rozhraní nainstalovaného v počítači.
Pro lepší pochopení uvádíme úkoly, které potřebujeme k dokončení vašeho počítače do bezdrátového směrovače:
Krok 1: Povolení sdílení připojení k Internetu v rozhraní Připojení k místní síti
Krok 2: Vytvořte novou bezdrátovou síť ad-hoc
Krok 3: Připojte se k nové bezdrátové síti v hostitelském počítači
Krok 4: Připojte každého klienta k nové bezdrátové síti ad-hoc
Krok 1 - Povolit ICS
Chcete-li povolit systém ICS v systému Windows, otevřete ovládací panel a klikněte na Centrum síť a sdílení . Ujistěte se, že jste v zobrazení ikony a nikoli v zobrazení kategorií. V levém menu klikněte na Změnit nastavení adaptéru .

Nyní klikněte pravým tlačítkem myši na Připojení k místní síti a zvolte Vlastnosti . Všimněte si, že na některých dalších stránkách je uvedeno, že byste měli kliknout pravým tlačítkem na bezdrátové síťové připojení, ale to by znamenalo, že bezdrátové připojení bude sdíleno a všichni klienti by se museli připojit přes Ethernet. Je to mnohem komplikovanější a nikdy jsem ani nedokázal dostat to do práce, takže držte se s Local Area Connection, pokud chcete ulehčit život.
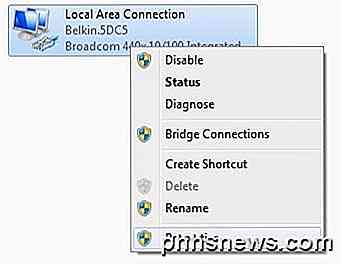
Klepněte na kartu Sdílení a ve skutečnosti existuje pouze jedno políčko, které můžete zkontrolovat: Umožněte ostatním uživatelům sítě připojit se přes internetové připojení tohoto počítače .
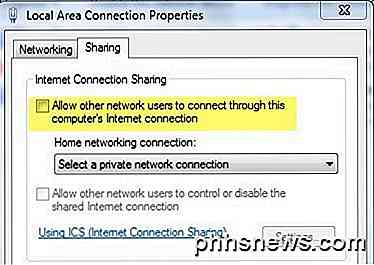
Pokud zaškrtnete políčko, rozbalovací rámeček v části Připojení k domácí síti bude povoleno. Zde si přejete vybrat bezdrátové připojení bezdrátové karty.
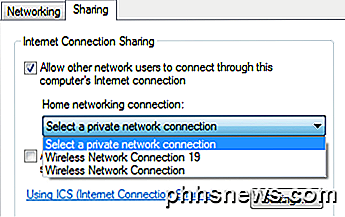
Pokud máte více než jednu uvedenou, mohlo by to být, že jeden z nich je virtuální adaptér. Ujistěte se, že jste si ho nevybrali. Můžete zjistit, zda je virtuální adaptér při pohledu na všechny adaptéry po klepnutí na tlačítko Změnit nastavení adaptéru na začátku tohoto článku.
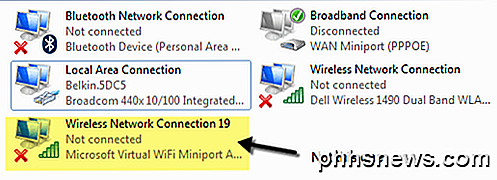
Klepněte na tlačítko OK a zavřete okno Vlastnosti. Nyní bude spojení LAN sdíleno a můžeme přejít na krok 2.
Krok 2 - Vytvořte bezdrátovou síť Ad-Hoc
Chcete-li vytvořit bezdrátovou síť ad-hoc, ke které se budou připojovat počítače klientů, musíme se vrátit do centra sítě a sdílení a klepnout na tlačítko Nastavit nové připojení nebo síť .
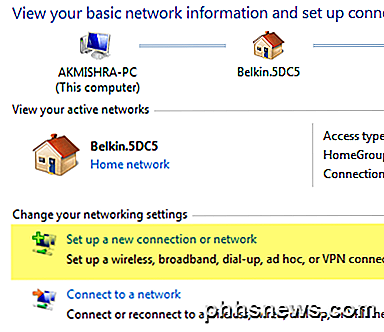
Nyní přejděte dolů a klikněte na možnost Nastavení bezdrátové sítě ad hoc (počítač do počítače) .
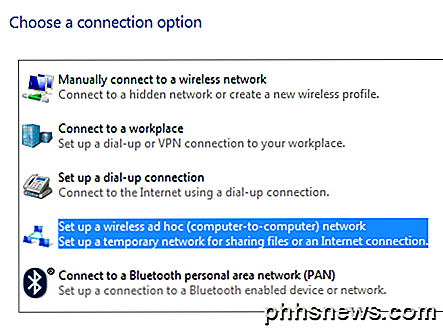
Klepněte na tlačítko Další a poté název sítě. Tento název bude SSID pro síť, kterou ostatní uživatelé uvidí na svých počítačích. V části Typ zabezpečení vyberte možnost Žádný a pole Bezpečnostní klíče ponechte prázdné.
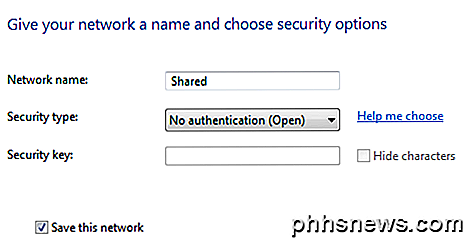
Nezapomeňte také zaškrtnout políčko Uložit tuto síť . Klikněte na tlačítko Další a nastaví novou bezdrátovou síť a poví, že je připravena k použití. Klepněte na Zavřít a přejděte ke Kroku 3.
Krok 3 - Připojte se k síti Ad Hoc
Nyní, když byla nová síť nastavena, musíme se ujistit, že jsme k ní připojeni v hostitelském počítači. Chcete-li to provést, klepněte na ikonu sítě v oznamovací oblasti na hlavním panelu.
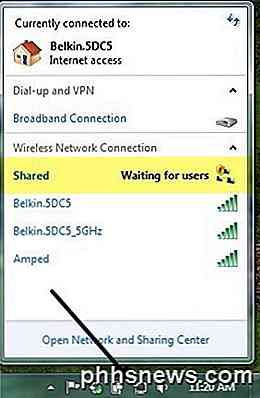
Jak vidíte, síť se nazývá Sdílená a stav je Čekající na uživatele . To znamená, že hostitelský počítač je již připojen a čeká na připojení dalších uživatelů. Klepněte na název sítě a klepněte na Připojit, pokud se systém nepřipojil automaticky. Jakmile se jiný uživatel připojí, měl by se stav změnit na Připojeno .
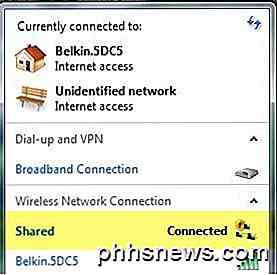
Krok 4 - Připojte klienty
Poslední krok je nejjednodušší. Jednoduše přejděte na klientský počítač a klikněte na ikonu sítě a klikněte na název sítě ad-hoc. Měli byste se bez problémů připojit automaticky.
Jediná změna, kterou musíte provést na klientských počítačích, je v aplikaci Internet Explorer. Otevřete IE a klikněte na ikonu ozubeného kola a zvolte Možnosti Internetu .
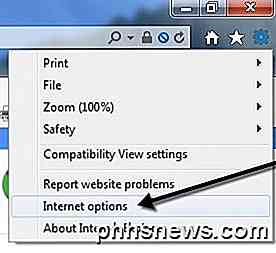
Klepněte na záložku Připojení a poté klepněte na tlačítko Nastavení LAN v dolní části.
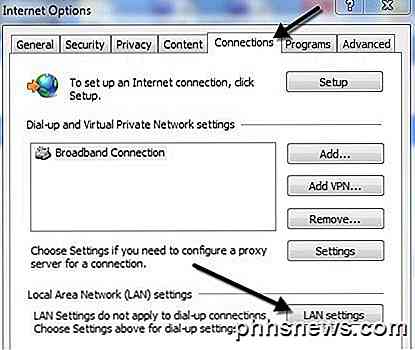
Chcete jít dál a zrušit zaškrtnutí všech položek, které jsou zde zkontrolovány. Automatická detekce nastavení bude s největší pravděpodobností kontrolována, takže zrušte zaškrtnutí tohoto políčka.
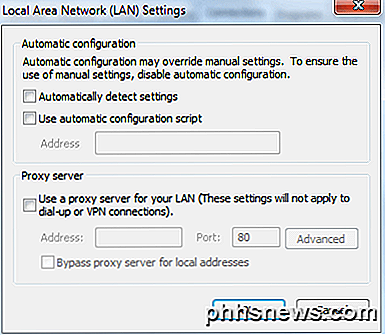
Poznámka: postupujte pouze v klientských počítačích, nikoliv v hostitelském počítači. V tomto okamžiku byste se měli připojit k Internetu z klientského počítače.
Odstraňování problémů
Pokud jste připojeni k síti ad-hoc, ale nemáte přístup k Internetu na klientském počítači, můžete vyzkoušet několik tipů pro odstraňování problémů.
Resetovat Winsock
Poté, co jsem hrál s ICS na několika počítačích, byly chvíle, kdy jsem mohl otevřít příkazový řádek a ping na webových stránkách, jako je Google.com, ale neměl přístup přes internetový prohlížeč. Pokud máte podobný problém, můžete zkusit obnovit Winsock. Chcete-li to provést, otevřete příkazový řádek pro správu klepnutím na tlačítko Start, zadáním příkazu cmd a klepnutím pravým tlačítkem myši na příkaz cmd a výběrem možnosti Spustit jako správce .
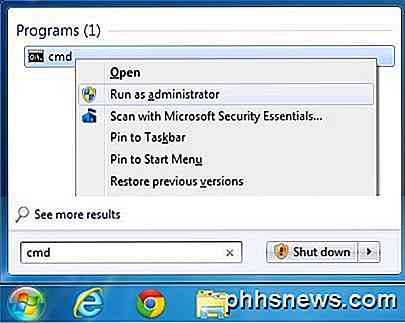
Nyní zadejte netsh winsock reset a stiskněte klávesu Enter . Příkaz se dokončí a řekne vám restartovat počítač.

Pokud stále máte problémy s připojením klientů k Internetu, zadejte zde svou situaci a já se pokusím pomoci. Tento proces je trochu komplikovaný, ale pokud ho můžete dostat do práce, je to skvělý způsob, jak připojit více klientů bez dalšího softwaru nebo hardwaru. Užívat si!

Co je nového v systému Windows 10 První velká novinová aktualizace
První velká aktualizace systému Windows 10, která by měla přijít dnes prostřednictvím služby Windows Update, řeší mnoho problémů se systémem Windows 10. Microsoft zjednodušuje aktivaci, obnovení barevných oken titulů, integraci Skype a zlepšení prohlížeče Edge. Ale oni také přidali reklamy do nabídky Start.

Jak vytvořit animace pomocí světelných světel Philips
Někdy je vše, co potřebujete z vašich světel Philips Hue, pouze pro zapnutí a vypnutí, pokud chcete, ale pokud hostování párty nebo jen chuť bavit vaše děti, animace vašich světel je skvělý způsob, jak vykopnout věci do zářezu. Zatímco oficiální aplikace Philips Hue je pro většinu uživatelů v pořádku, není to tak funkční, jako některé další aplikace třetích stran a aplikace iConnectHue patří k našim oblíbeným.